注: この記事は既に役割を終えており、間もなく提供終了となります。 Microsoft では、「ページが見つかりません」の問題を避けるために既知のリンクを削除しています。 このページへのリンクを作成された場合は、同様に、この問題を避けるためにリンクを削除してください。
Word、PowerPoint、Excel for Mac では、オブジェクト (画像、図形、SmartArt、グラフなど) を、他のオブジェクト、ページの端、または余白に関連して簡単に配置できます。
Word
-
Shift キーを押しながら、配置するオブジェクトをクリックし、[図形の書式設定] タブをクリックします。
-
[整列] をクリックし、選択したオブジェクトの配置 > 揃え> ます。
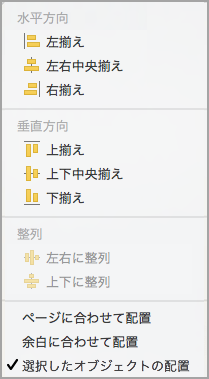
既定では、このオプションが選択されています。
[選択したオブジェクトの配置] を使用できない場合
文書内で少なくとも 2 つのオブジェクトを選びます。 [選択したオブジェクトの配置] オプションが有効になります。
-
[整列 > 配置] をクリックし、目的の配置をクリックします。
-
Shift キーを押しながら、配置するオブジェクトをクリックし、[図形の書式設定] タブをクリックします。
-
[配置] をクリックし >ページに合わせて配置 >ます。
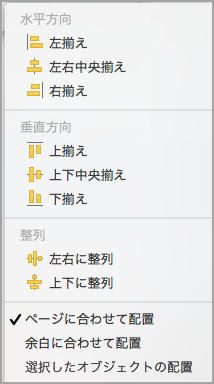
-
[整列 > 配置] をクリックし、目的の配置をクリックします。
グリッドを使用して、オブジェクトを簡単に配置することができます。 また、他のオブジェクトの垂直面、水平面、または中心を通過するグリッド線に合わせてオブジェクトを配置することもできます。 グリッド線は、オブジェクトを別のオブジェクトの近くにドラッグしたときにだけ表示されます。
Grid を使用するには、最初に grid オプションをオンにする必要があります。
-
[Word] メニューの [環境設定] をクリックします。
-
[ Word 環境設定] ボックスの [作成および校正ツール] で [編集] をクリックします。
-
[編集] ボックスで [グリッドのオプション] をクリックします。
-
[グリッドのオプション] ボックスで、目的の位置合わせ動作の種類を選択します。
-
オブジェクトをグリッド線に合わせるには、[オブジェクトの位置合わせ] の [印刷レイアウト表示でグリッド線に合わせる] を選択します。
-
オブジェクトを他のオブジェクトにスナップするには、[オブジェクトの位置合わせ] で [その他のオブジェクト] を選択します。
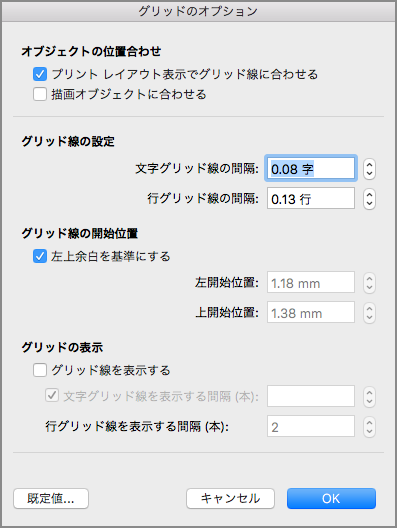
-
-
省略間隔など、他のグリッドの設定を行うことができます。
-
枠線を表示するには、[グリッドの表示] で [枠線を表示する] を選択します。
注: [表示] タブまたは [表示] メニューの [枠線] チェックボックスをオンまたはオフにすることで、目盛線のオンとオフを切り替えることもできます。
-
[OK] をクリックします。
グリッドオプションを選択したら、次のようにオブジェクトを配置します。
-
Shift キーを押しながら、配置するオブジェクトをクリックし、[図形の書式設定] タブをクリックします。
-
[整列 > 配置] をクリックし、配置オプションを選択します。 枠線を表示すると、オブジェクトがグリッド上に配置されていることがわかります。
ヒント: グリッドに合わせて配置するように環境設定で設定していて、オブジェクトの移動中にこの設定を一時的に無効にする場合は、

PowerPoint
-
Shift キーを押しながら、配置するオブジェクトをクリックし、[図形の書式設定] タブをクリックします。
-
[整列] をクリックし、選択したオブジェクトの位置を合わせ> ます。
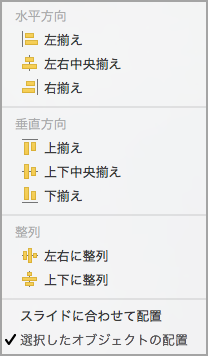
既定では、このオプションが選択されています。
[選択したオブジェクトの配置] を使用できない場合
文書内で少なくとも 2 つのオブジェクトを選びます。 [選択したオブジェクトの配置] オプションが有効になります。
-
[配置] をクリックし、目的の配置をクリックします。
-
Shift キーを押しながら、配置するオブジェクトをクリックし、[図形の書式設定] タブをクリックします。
-
[整列>スライドに合わせる] をクリックします。
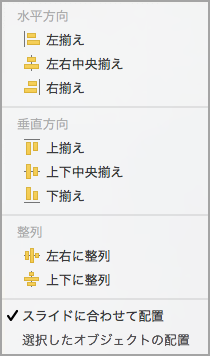
-
[配置] をクリックし、目的の配置をクリックします。
オブジェクトを簡単に配置するには、他のオブジェクトの垂直面、水平面、または中心を通過するグリッド線に合わせてオブジェクトを配置します。 グリッド線は、オブジェクトを別のオブジェクトの近くにドラッグしたときにだけ表示されます。
-
[>ガイドの表示] をクリックし >[グリッドに合わせる] をクリックします。
移動用ガイド (他のオブジェクトの中心またはスライドの中心を通過する線) は、オブジェクトをドラッグすると表示されます。 移動用ガイドを使用すると、他のオブジェクトを基準にしてオブジェクトを配置できます。 また、スライドの中心を基準にしてオブジェクトを配置することもできます。
-
[表示] > [ガイド] > [配置ガイド] をクリックします。
-
配置するオブジェクトをクリックします。
ヒント: 複数のオブジェクトを選択するには、Shift キーを押しながら目的のオブジェクトをクリックします。
-
位置を合わせるオブジェクトを、基準となるオブジェクトの近くにドラッグするか、ページの中心付近にドラッグします。
注: 動的なガイドを一時的に非表示にするには、Command キーを押しながらオブジェクトをドラッグします。
-
表示されたグリッド線を使用してオブジェクトを配置します。
Excel
-
Shift キーを押しながら、配置するオブジェクトをクリックし、[図形の書式設定] タブをクリックします。
-
[配置] をクリックし、目的の配置をクリックします。
関連項目
Word
-
Shift キーを押しながら、配置するオブジェクトをクリックし、[書式] タブをクリックします。
-
[整列] をクリックし、選択したオブジェクトの配置 > 揃え> ます。
![Word の [配置] グループ](https://support.content.office.net/ja-jp/media/e20304e2-1cd0-43bf-a4c0-724e355c0c0f.gif)
既定では、このオプションが選択されています。
[選択したオブジェクトの配置] を使用できない場合
文書内で少なくとも 2 つのオブジェクトを選びます。 [選択したオブジェクトの配置] オプションが有効になります。
-
[整列 > 配置] をクリックし、目的の配置をクリックします。
-
Shift キーを押しながら、配置するオブジェクトをクリックし、[書式] タブをクリックします。
-
[配置] をクリックし >ページに合わせて配置 >ます。
![Word の [配置] グループ](https://support.content.office.net/ja-jp/media/e20304e2-1cd0-43bf-a4c0-724e355c0c0f.gif)
-
[整列 > 配置] をクリックし、目的の配置をクリックします。
グリッドを使用して、オブジェクトを簡単に配置することができます。 また、他のオブジェクトの垂直面、水平面、または中心を通過するグリッド線に合わせてオブジェクトを配置することもできます。 グリッド線は、オブジェクトを別のオブジェクトの近くにドラッグしたときにだけ表示されます。
-
Shift キーを押しながら、配置するオブジェクトをクリックし、[書式] タブをクリックします。
-
[配置] をクリックして >グリッドオプション>配置します。
![Word の [配置] グループ](https://support.content.office.net/ja-jp/media/e20304e2-1cd0-43bf-a4c0-724e355c0c0f.gif)
-
次のいずれかの操作を実行します。
自動的にオブジェクトを配置するときの基準
操作
[デザイン レイアウト] 表示でグリッド線に合わせる
[オブジェクトの位置合わせ] の [デザイン レイアウト表示でグリッド線に合わせる] チェック ボックスをオンにします。
[印刷レイアウト] 表示でグリッド線に合わせる
[オブジェクトの位置合わせ] の [プリント レイアウト表示でグリッド線に合わせる] チェック ボックスをオンにします。
他の図形を通るグリッド線に合わせる
[オブジェクトの位置合わせ] の [描画オブジェクトに合わせる] チェック ボックスをオンにします。
ヒント: グリッドに合わせて設定し、オブジェクトの移動中にこの設定を一時的に停止する場合は、

固定ガイドを使用すると、テキスト ボックス、グラフィックス、その他のオブジェクトを文書の指定された場所に手動で簡単かつ正確に配置できます。
-
[表示] メニューの [デザイン レイアウト] をクリックします。
-
[表示] メニューの [ルーラー] がオンになっていることを確認します。
-
ポインターが両方向矢印に変わるまで、水平ルーラーまたは垂直ルーラーの青色の部分にポインターを置きます。
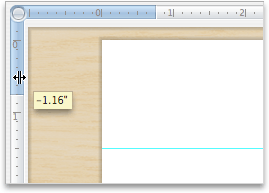
-
ページ上で目的の位置までガイドをドラッグします。
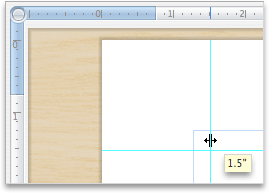
PowerPoint
-
Shift キーを押しながら、配置するオブジェクトをクリックし、[書式] タブをクリックします。
-
[整列] をクリックし、選択したオブジェクトの配置 > 揃え> ます。
![Word の [配置] グループ](https://support.content.office.net/ja-jp/media/e20304e2-1cd0-43bf-a4c0-724e355c0c0f.gif)
既定では、このオプションが選択されています。
[選択したオブジェクトの配置] を使用できない場合
文書内で少なくとも 2 つのオブジェクトを選びます。 [選択したオブジェクトの配置] オプションが有効になります。
-
[整列 > 配置] をクリックし、目的の配置をクリックします。
-
Shift キーを押しながら、配置するオブジェクトをクリックし、[書式] タブをクリックします。
-
[配置] > クリックして、[スライドに合わせて配置 > します。
![Word の [配置] グループ](https://support.content.office.net/ja-jp/media/e20304e2-1cd0-43bf-a4c0-724e355c0c0f.gif)
-
[整列 > 配置] をクリックし、目的の配置をクリックします。
オブジェクトを簡単に配置するには、他のオブジェクトの垂直面、水平面、または中心を通過するグリッド線に合わせてオブジェクトを配置します。 グリッド線は、オブジェクトを別のオブジェクトの近くにドラッグしたときにだけ表示されます。
-
[表示] メニューの [ガイド] をポイントし、[グリッドに合わせる] をオンにします。
オブジェクトを簡単に配置するには、スライドの他のオブジェクトに合わせてオブジェクトを配置します。 グリッド線は、オブジェクトを別のオブジェクトの近くにドラッグしたときにだけ表示されます。
-
[表示] メニューの [ガイド] をポイントし、[図形に位置を合わせる] をオンにします。
固定ガイドを使用すると、テキスト ボックス、グラフィックス、その他のオブジェクトを文書の指定された場所に手動で簡単かつ正確に配置できます。
-
[表示] メニューの [ガイド] をポイントし、[固定ガイド] をクリックします。
-
その他のガイドを追加するには、Option キーを押しながら、目的の場所までガイドをドラッグします。
動的ガイド—他のオブジェクトの中心を通る線、およびスライドの中央にある線は、オブジェクトをドラッグしたときに表示されます。 動的なガイドを使用して、オブジェクトを別のオブジェクトに合わせて配置することができます。 また、スライドの中心を基準にしてオブジェクトを配置することもできます。
-
[表示] メニューの [ガイド] をポイントし、[移動用ガイド] をクリックします。
-
配置するオブジェクトをクリックします。
ヒント: 複数のオブジェクトを選択するには、Shift キーを押しながら目的のオブジェクトをクリックします。
-
位置を合わせるオブジェクトを、基準となるオブジェクトの近くにドラッグするか、ページの中心付近にドラッグします。
注: 動的なガイドを一時的に非表示にするには、Command キーを押しながらオブジェクトをドラッグします。
-
表示されたグリッド線を使用してオブジェクトを配置します。
Excel
-
Shift キーを押しながら、配置するオブジェクトをクリックし、[書式] タブをクリックします。
-
[整列 > 配置] をクリックし、目的の配置をクリックします。
![Word の [配置] グループ](https://support.content.office.net/ja-jp/media/e20304e2-1cd0-43bf-a4c0-724e355c0c0f.gif)










