注: この記事は既に役割を終えており、間もなく提供終了となります。 Microsoft では、「ページが見つかりません」の問題を避けるために既知のリンクを削除しています。 このページへのリンクを作成された場合は、同様に、この問題を避けるためにリンクを削除してください。
Word、PowerPoint、または Excel では、SmartArt グラフィックのデザイン、レイアウト、サイズ、形状、または色を変更することができます。
SmartArt グラフィックの詳細については、「 Smartart グラフィックについて」を参照してください。
SmartArt グラフィックの種類を変更する
SmartArt グラフィックを挿入した後は、既存のデザインを保持する必要はありません。 別のデザインで情報をより効果的に表示する場合は、既にテキスト、図形、スタイルを SmartArt グラフィックに追加している場合でも変更できます。
-
文書、ワークシート、またはプレゼンテーションで、変更する SmartArt グラフィックをクリックします。
-
[ Smartart デザイン] タブで、目的の新しい smartart グラフィックの種類をクリックします。
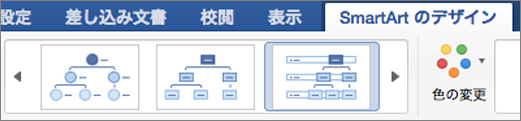
注:
-
デザインのレイアウトを簡単に変更するには、[図形の追加] をクリックするか、図形をクリックしてから、[レベル上げ]、[レベル下げ]、[右と左へ移動]、[上下に移動] などのさまざまなオプションを選択します。
-
SmartArt グラフィックのレイアウトを変更すると、一部のカスタマイズ情報が新しいレイアウトに反映されない場合があります。 ただし、文書を保存して終了する前に元のレイアウトに切り替えた場合は、すべてのカスタマイズ情報が反映されます。
-
SmartArt グラフィックのレイアウトを変更すると、一部の文字列が非表示になる場合があります。 非表示の文字列を表示するには、元のレイアウトに切り替えます。
-
-
新しいデザインに表示されるオプションから、色のテーマとスタイルの種類を選びます。
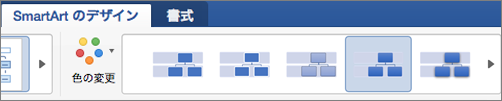
ヒント: 色のテーマとスタイルのオプションは、各デザインの種類によって変わります。
SmartArt グラフィック全体または個々の図形のサイズを変更する
-
SmartArt グラフィック全体または個々の図形をクリックし、[書式] タブをクリックします。
-
新しい高さと幅の値を入力します。
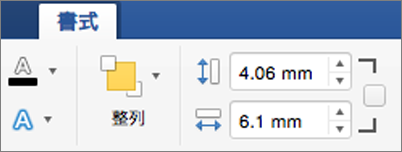
注: オブジェクトのサイズを変更する際に比率を維持する場合は、このチェック ボックスをオンにします。
図形を変更する
-
SmartArt グラフィックで、変更する図形をクリックします。
-
[書式] タブで、[図形の変更] をクリックし、目的の図形をクリックします。
![[図形の変更] をクリックする](https://support.content.office.net/ja-jp/media/b1dbc5ec-69fa-4b5a-ade5-a2886b08c224.png)
効果を追加する、または図形の色を変更する
Smartart グラフィック全体のスタイルとレイアウトを変更するには、[ Smartart デザイン] タブを使用します。 ただし、1つの図形のスタイルのみを変更する場合は、[書式] タブで行うことができます。
-
SmartArt グラフィックで、変更する図形をクリックし、[書式] タブをクリックします。
-
[図形の塗りつぶし]、[図形の枠線]、または [図形の効果] をクリックして、図形のスタイルと外観を変更します。
![[図形の塗りつぶし]、[図形の枠線]、[図形の効果] をクリックする](https://support.content.office.net/ja-jp/media/1e38908b-5050-43fa-a968-a40fd71ecdb7.png)
他のスタイルを表示するには、スタイルをポイントして、[
![[その他] の下矢印](https://support.content.office.net/ja-jp/media/2b97d529-037b-48c5-b492-76a964675cd5.gif)
SmartArt グラフィック全体または個々の図形のテキストスタイルを変更する
-
SmartArt グラフィック全体または個々の図形をクリックし、[書式] タブをクリックします。
-
SmartArt グラフィック全体または1つの図形内のテキストのスタイルと外観を変更するには、[文字の塗りつぶし]、[文字の輪郭]、または [文字の効果] をクリックします。
![[文字の塗りつぶし]、[文字の輪郭]、および [文字の効果] をクリックする](https://support.content.office.net/ja-jp/media/0fe2a9e5-8ec8-49b6-a212-0d4712f350ec.png)
他のスタイルを表示するには、スタイルをポイントして、[
![[その他] の下矢印](https://support.content.office.net/ja-jp/media/2b97d529-037b-48c5-b492-76a964675cd5.gif)
SmartArt グラフィックをリセットして書式設定を削除する
SmartArt グラフィックは、既定の外観にリセットできます。 これにより、SmartArt グラフィックの色、スタイル、形状、およびテキストスタイルに加えた変更が削除されます。
-
文書、ワークシート、またはプレゼンテーションで、変更する SmartArt グラフィックをクリックします。
-
[ SmartArt のデザイン] タブの [グラフィックのリセット] をクリックします。
![[グラフィックのリセット] をクリックする](https://support.content.office.net/ja-jp/media/4791a05f-f2f6-4b23-ab78-098bed1dc802.png)
次のいずれかの操作を実行します。
SmartArt グラフィックのレイアウトを変更する
SmartArt グラフィックを挿入した後に、既存のレイアウトを保持しておく必要はありません。 別のレイアウトを使用した方が情報をより効果的に表示できる場合は、文字列、図形、スタイルを SmartArt グラフィックに追加した後であっても変更することができます。
-
文書内で、変更する SmartArt グラフィックをクリックします。
-
[SmartArt] タブの [SmartArt グラフィックの変更] で、SmartArt グラフィックの種類をクリックし、目的の SmartArt グラフィックをクリックします。
![[SmartArt] タブの [SmartArt グラフィックの変更] グループ](https://support.content.office.net/ja-jp/media/78ef1277-d7a4-4b38-96b0-aa8eb6a688f0.gif)
注:
-
SmartArt グラフィックのレイアウトを変更すると、一部のカスタマイズ情報が新しいレイアウトに反映されない場合があります。 ただし、文書を保存して終了する前に元のレイアウトに切り替えた場合は、すべてのカスタマイズ情報が反映されます。
-
SmartArt グラフィックのレイアウトを変更すると、一部の文字列が非表示になる場合があります。 非表示の文字列を表示するには、元のレイアウトに切り替えます。
-
SmartArt グラフィック全体または個々の図形のサイズを変更する
-
SmartArt グラフィック全体または個々の図形をクリックし、[書式] タブをクリックします。
-
[サイズ] で、[高さ] と [幅] を入力します。
![[サイズ] グループ](https://support.content.office.net/ja-jp/media/42109b84-22b7-4a0b-aa3c-e50c68cdd9dd.gif)
注: オブジェクトのサイズを変更する際に比率を維持する場合は、このチェック ボックスをオンにします。
図形を変更する
-
変更する図形をクリックします。
-
[SmartArt] タブの [SmartArt の編集] で、[図形] をクリックします。次に、いずれかの図形の種類をポイントし、目的の図形をクリックします。
![[SmartArt] タブの [SmartArt の編集] グループ](https://support.content.office.net/ja-jp/media/ef5a58ce-6a9e-474a-a5db-37d2b9030618.gif)
図形のスタイルを変更する
SmartArt グラフィック全体のスタイルは、[SmartArt] タブで変更できます。 ただし、1 つの図形のスタイルだけを変更する場合は、[書式] タブで行います。
-
変更する図形をクリックし、[書式] タブをクリックします。
-
[図形のスタイル] で、目的のスタイルをクリックします。
![[書式] タブ、[図形のスタイル] グループ](https://support.content.office.net/ja-jp/media/5c3f2fda-d86c-448c-84a1-40f342635969.gif)
スタイルの詳細を表示するには、スタイルをポイントして、
![[その他] の下矢印](https://support.content.office.net/ja-jp/media/2b97d529-037b-48c5-b492-76a964675cd5.gif)
図形の色を変更する
SmartArt グラフィック全体の色は、[SmartArt] タブで変更できます。 ただし、1 つの図形またはノードの色だけを変更する場合は、[書式] タブで行います。
-
変更する図形をクリックし、[書式] タブをクリックします。
-
[図形のスタイル] で、[塗りつぶし
![[塗りつぶしの色] ボタン](https://support.content.office.net/ja-jp/media/6026c98b-e23d-43d2-89c7-c2fc8185d856.gif)
SmartArt グラフィック全体または個々の図形の文字列スタイルを変更する
-
SmartArt グラフィック全体または個々の図形をクリックし、[書式] タブをクリックします。
-
[テキストのスタイル] で、目的のスタイルをクリックします。
![[書式] タブ、[テキスト スタイル] グループ](https://support.content.office.net/ja-jp/media/bbdf6351-2b56-42d9-a561-14c402e66cad.gif)
スタイルの詳細を表示するには、スタイルをポイントして、
![[その他] の下矢印](https://support.content.office.net/ja-jp/media/2b97d529-037b-48c5-b492-76a964675cd5.gif)
SmartArt グラフィックをリセットして書式設定を削除する
SmartArt グラフィックは、既定の外観にリセットできます。 リセットすると、SmartArt グラフィックの色、スタイル、形状、テキストのスタイルの変更が削除されます。
-
文書内で、変更する SmartArt グラフィックをクリックします。
-
[SmartArt] タブの [リセット] で [グラフィックのリセット] をクリックします。
![Word の [SmartArt] タブの [リセット] グループ](https://support.content.office.net/ja-jp/media/bb80b33f-14a0-4195-88bf-6dc51ebc8d35.gif)
次のいずれかの操作を実行します。
SmartArt グラフィックのレイアウトを変更する
SmartArt グラフィックを挿入した後に、既存のレイアウトを保持しておく必要はありません。 別のレイアウトを使用した方が情報をより効果的に表示できる場合は、文字列、図形、スタイルを SmartArt グラフィックに追加した後であっても変更することができます。
-
文書内で、変更する SmartArt グラフィックをクリックします。
-
[SmartArt] タブの [SmartArt グラフィックの変更] で、SmartArt グラフィックの種類をクリックし、目的の SmartArt グラフィックをクリックします。
![[SmartArt] タブの [SmartArt グラフィックの変更] グループ](https://support.content.office.net/ja-jp/media/78ef1277-d7a4-4b38-96b0-aa8eb6a688f0.gif)
注:
-
SmartArt グラフィックのレイアウトを変更すると、一部のカスタマイズ情報が新しいレイアウトに反映されない場合があります。 ただし、文書を保存して終了する前に元のレイアウトに切り替えた場合は、すべてのカスタマイズ情報が反映されます。
-
SmartArt グラフィックのレイアウトを変更すると、一部の文字列が非表示になる場合があります。 非表示の文字列を表示するには、元のレイアウトに切り替えます。
-
SmartArt グラフィック全体または個々の図形のサイズを変更する
-
SmartArt グラフィック全体または個々の図形をクリックし、[書式] タブをクリックします。
-
[サイズ] で、[高さ] と [幅] を入力します。
![[サイズ] グループ](https://support.content.office.net/ja-jp/media/42109b84-22b7-4a0b-aa3c-e50c68cdd9dd.gif)
注: オブジェクトのサイズを変更する際に比率を維持する場合は、このチェック ボックスをオンにします。
図形を変更する
-
変更する図形をクリックします。
-
[SmartArt] タブの [SmartArt の編集] で、[図形] をクリックします。次に、いずれかの図形の種類をポイントし、目的の図形をクリックします。
![[SmartArt] タブの [SmartArt の編集] グループ](https://support.content.office.net/ja-jp/media/ef5a58ce-6a9e-474a-a5db-37d2b9030618.gif)
図形のスタイルを変更する
SmartArt グラフィック全体のスタイルは、[SmartArt] タブで変更できます。 ただし、1 つの図形のスタイルだけを変更する場合は、[書式] タブで行います。
-
変更する図形をクリックし、[書式] タブをクリックします。
-
[図形のスタイル] で、目的のスタイルをクリックします。
![[書式] タブ、[図形のスタイル] グループ](https://support.content.office.net/ja-jp/media/5c3f2fda-d86c-448c-84a1-40f342635969.gif)
スタイルの詳細を表示するには、スタイルをポイントして、
![[その他] の下矢印](https://support.content.office.net/ja-jp/media/2b97d529-037b-48c5-b492-76a964675cd5.gif)
図形の色を変更する
SmartArt グラフィック全体の色は、[SmartArt] タブで変更できます。 ただし、1 つの図形またはノードの色だけを変更する場合は、[書式] タブで行います。
-
変更する図形をクリックし、[書式] タブをクリックします。
-
[図形のスタイル] で、[塗りつぶし
![[塗りつぶしの色] ボタン](https://support.content.office.net/ja-jp/media/6026c98b-e23d-43d2-89c7-c2fc8185d856.gif)
SmartArt グラフィック全体または個々の図形の文字列スタイルを変更する
-
SmartArt グラフィック全体または個々の図形をクリックし、[書式] タブをクリックします。
-
[テキストのスタイル] で、目的のスタイルをクリックします。
![[書式] タブ、[テキスト スタイル] グループ](https://support.content.office.net/ja-jp/media/bbdf6351-2b56-42d9-a561-14c402e66cad.gif)
スタイルの詳細を表示するには、スタイルをポイントして、
![[その他] の下矢印](https://support.content.office.net/ja-jp/media/2b97d529-037b-48c5-b492-76a964675cd5.gif)
SmartArt グラフィックをリセットして書式設定を削除する
SmartArt グラフィックは、既定の外観にリセットできます。 リセットすると、SmartArt グラフィックの色、スタイル、形状、テキストのスタイルの変更が削除されます。
-
文書内で、変更する SmartArt グラフィックをクリックします。
-
[SmartArt] タブの [リセット] で [グラフィックのリセット] をクリックします。
![PowerPoint の [SmartArt] タブの [リセット] グループ](https://support.content.office.net/ja-jp/media/c2e56c09-ca30-4bdb-b636-158f5efad89b.gif)
次のいずれかの操作を実行します。
SmartArt グラフィックのレイアウトを変更する
SmartArt グラフィックを挿入した後に、既存のレイアウトを保持しておく必要はありません。 別のレイアウトを使用した方が情報をより効果的に表示できる場合は、文字列、図形、スタイルを SmartArt グラフィックに追加した後であっても変更することができます。
-
文書内で、変更する SmartArt グラフィックをクリックします。
-
[SmartArt] タブの [SmartArt グラフィックの変更] で、SmartArt グラフィックの種類をクリックし、目的の SmartArt グラフィックをクリックします。
![[SmartArt] タブの [SmartArt グラフィックの変更] グループ](https://support.content.office.net/ja-jp/media/78ef1277-d7a4-4b38-96b0-aa8eb6a688f0.gif)
注:
-
SmartArt グラフィックのレイアウトを変更すると、一部のカスタマイズ情報が新しいレイアウトに反映されない場合があります。 ただし、文書を保存して終了する前に元のレイアウトに切り替えた場合は、すべてのカスタマイズ情報が反映されます。
-
SmartArt グラフィックのレイアウトを変更すると、一部の文字列が非表示になる場合があります。 非表示の文字列を表示するには、元のレイアウトに切り替えます。
-
SmartArt グラフィック全体または個々の図形のサイズを変更する
-
SmartArt グラフィック全体または個々の図形をクリックし、[書式] タブをクリックします。
-
[サイズ] で、[高さ] と [幅] を入力します。
![[サイズ] グループ](https://support.content.office.net/ja-jp/media/42109b84-22b7-4a0b-aa3c-e50c68cdd9dd.gif)
注: オブジェクトのサイズを変更する際に比率を維持する場合は、このチェック ボックスをオンにします。
図形を変更する
-
変更する図形をクリックします。
-
[SmartArt] タブの [SmartArt の編集] で、[図形] をクリックします。次に、いずれかの図形の種類をポイントし、目的の図形をクリックします。
![[SmartArt] タブの [SmartArt の編集] グループ](https://support.content.office.net/ja-jp/media/ef5a58ce-6a9e-474a-a5db-37d2b9030618.gif)
図形のスタイルを変更する
SmartArt グラフィック全体のスタイルは、[SmartArt] タブで変更できます。 ただし、1 つの図形のスタイルだけを変更する場合は、[書式] タブで行います。
-
変更する図形をクリックし、[書式] タブをクリックします。
-
[図形のスタイル] で、目的のスタイルをクリックします。
![[書式] タブ、[図形のスタイル] グループ](https://support.content.office.net/ja-jp/media/5c3f2fda-d86c-448c-84a1-40f342635969.gif)
スタイルの詳細を表示するには、スタイルをポイントして、
![[その他] の下矢印](https://support.content.office.net/ja-jp/media/2b97d529-037b-48c5-b492-76a964675cd5.gif)
図形の色を変更する
SmartArt グラフィック全体の色は、[SmartArt] タブで変更できます。 ただし、1 つの図形またはノードの色だけを変更する場合は、[書式] タブで行います。
-
変更する図形をクリックし、[書式] タブをクリックします。
-
[図形のスタイル] で、[塗りつぶし
![[塗りつぶしの色] ボタン](https://support.content.office.net/ja-jp/media/6026c98b-e23d-43d2-89c7-c2fc8185d856.gif)
SmartArt グラフィック全体または個々の図形の文字列スタイルを変更する
-
SmartArt グラフィック全体または個々の図形をクリックし、[書式] タブをクリックします。
-
[テキストのスタイル] で、目的のスタイルをクリックします。
![[書式] タブ、[テキスト スタイル] グループ](https://support.content.office.net/ja-jp/media/bbdf6351-2b56-42d9-a561-14c402e66cad.gif)
スタイルの詳細を表示するには、スタイルをポイントして、
![[その他] の下矢印](https://support.content.office.net/ja-jp/media/2b97d529-037b-48c5-b492-76a964675cd5.gif)
SmartArt グラフィックをリセットして書式設定を削除する
SmartArt グラフィックは、既定の外観にリセットできます。 リセットすると、SmartArt グラフィックの色、スタイル、形状、テキストのスタイルの変更が削除されます。
-
文書内で、変更する SmartArt グラフィックをクリックします。
-
[SmartArt] タブの [リセット] で [グラフィックのリセット] をクリックします。
![Excel の [SmartArt] タブの [リセット] グループ](https://support.content.office.net/ja-jp/media/af22235c-0ea4-4c9f-800f-ff93d46aeb76.gif)










