注: この記事は既に役割を終えており、間もなく提供終了となります。 Microsoft では、「ページが見つかりません」の問題を避けるために既知のリンクを削除しています。 このページへのリンクを作成された場合は、同様に、この問題を避けるためにリンクを削除してください。
Office for Mac で双方向または右から左に (RTL) 言語 (アラビア語やヘブライ語など) を入力するには、まず次の 2 つの操作を行う必要があります。
-
オペレーティング システムに言語を追加します。
-
追加した言語の入力ソースを追加します。
次の手順で双方向言語の入力を有効にした後、Word で特定の双方向機能を構成することもできます。
重要: Office for Mac ですべての双方向言語機能へのアクセスを確認するには、事前に最新の更新プログラムがインストールされていることを確認してください。 「Office for Mac の自動更新プログラムの確認」の手順に従い、手順 3 の [更新プログラムのチェック] をクリックします。
Office for Mac のユーザー インターフェイスは、オペレーティング システムの言語設定により変更されます。 ここでは、オペレーティング システムの言語を変更する方法を説明します。
-
[Apple] メニューをクリックしてから、[システム環境設定] をクリックします。
-
[言語と地域] をクリックします。
-
[優先する言語] の [+ 記号 ] をクリックし、一覧から双方向言語を選んで、[追加] をクリック します。
-
オペレーティング システムの既定の言語を新しい言語に変更する場合は、[[言語名] を使用] を選びます。
-
指定した言語リストの一番上にドラッグすると、追加した言語を第一言語に設定することができます。
-
-
お使いのオペレーティング システムのキーボード環境設定をでは追加した言語を入力できない場合は、追加した言語がサポートされる入力メニューの一覧が表示されます。 新しい言語をサポートする新しい入力メニューを今すぐ追加するか、[キーボード環境設定] に後で追加することができます。
オペレーティング システムに言語を追加したときに双方向言語の入力ソースを追加しなかった場合は、前に戻ってその言語の入力と編集をサポートする入力ソースを追加できます。
-
[Apple] メニューをクリックしてから、[システム環境設定] をクリックします。
-
[言語と地域] をクリックし、[キーボード環境設定] をクリックします。
-
[入力ソース] タブで、正符号 [+] サインをクリックし、追加したい言語および入力ソースを選び、[追加] をクリックします。
新しい入力メニューを追加すると、[メニュー バーで入力メニューを表示] のチェックボックスが自動的にオンになり、入力ソースの切り替えができるようになります。
注: Office for Mac の双方向言語機能は、Mac オペレーティング システムに付属するキーボードでのみ動作し、インターネット上のサード パーティからダウンロードされたキーボードでは動作しません。
オペレーティング システムに言語と入力ソースを追加した後で、Office を再起動します。 リボンのホーム タブには [テキストの方向 (左から右)] と [テキストの方向 (右から左)] ボタンがあり、テキスト方向の (右から左) と (左から右) を簡単に切り替えて、異なる言語を入力または編集できます。
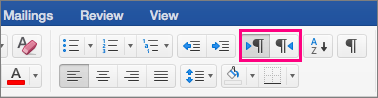
双方向言語の入力設定後、Word で更に機能を構成できます。
ドキュメントの表示を右から左に設定する
Word 文書のビューを右から左に設定すると、印刷レイアウト表示のページ順序とアウトライン表示のテキスト方向は、両方とも右から左方向になります。
-
[Word] メニューで [環境設定] をクリックします。
-
[Word 環境設定] ダイアログ ボックスで、[表示] をクリックします。
![Word 環境設定の [表示] ボタン](https://support.content.office.net/ja-jp/media/38ff2342-9f3f-4e7a-9349-eb5fbcb17f1a.png)
-
[文書内に表示] で、[文書の表示] リストの [右から左] を選びます。
![[ビュー] ダイアログ ボックスの [文書の表示] オプション](https://support.content.office.net/ja-jp/media/29fc6c99-9174-42f2-a1a5-a41963993e78.png)
列のテキストを右から左に設定する
-
[レイアウト] タブで [列] > [その他のフィールド] をクリックします。
![[列] メニューで [その他の列] を選択](https://support.content.office.net/ja-jp/media/788f8c3a-4f5c-4f59-94fa-a6637231272a.png)
-
[手動] の [右から左] のチェック ボックスをオンします。
![[段組] ダイアログ ボックス](https://support.content.office.net/ja-jp/media/6c627d95-52e8-4ec0-97db-5496b3d826d6.png)
カーソル移動を論理順から視覚順に変更する
マウスのカーソル移動を視覚順に変更すると、ユーザーが次に読む文字に移動するのではなく、ユーザーの閲覧方向を無視してテキスト上を移動します。
-
[Word] メニューで [環境設定] をクリックします。
-
[Word 環境設定] ダイアログ ボックスで、[編集] をクリックします。
![Word 環境設定の [編集] ボタン](https://support.content.office.net/ja-jp/media/bf9423e9-8dfc-4c4b-92a6-527139bcd2ef.png)
-
[編集オプション] の [カーソル移動] で、[視覚順] を選びます。
![[編集] ダイアログ ボックスの [カーソル移動] オプション](https://support.content.office.net/ja-jp/media/79f946d1-1726-4a75-b449-aad007353b95.png)










