Lync 会議をレコーディングすると、音声、ビデオ、インスタント メッセージング (IM)、画面共有、PowerPoint スライド、ホワイトボード、投票が取り込まれます。発表者は会議をレコーディングし、それを自分のコンピューターに保存できます。
音声、ビデオ、プレゼンテーション、参加者、レイアウトのオプションなど、Lync 会議室の機能の詳細については、「Lync 会議室の概要」または「Office 365 ユーザーの会議室に関する詳細」を参照してください。
Lync 会議をレコーディングする
-
[その他のオプション]

レコーディング オプションが淡色表示されている場合は、音声が接続されていない可能性があります。電話/マイク アイコンをクリックして音声を接続してから、もう一度実行してください。
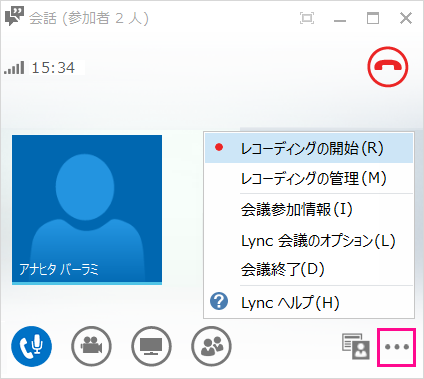
-
会議の下部にあるコントロールを使用すると、レコーディングの一時停止、再開、停止を行うことができます。

-
自分以外でレコーディングを行っているユーザーを表示するには、赤いレコーディング ボタンをポイントします。
-
終了したら、[レコーディングの停止] をクリックします。
-
Lyncでは、レコーディングは Windows Media Player や Zune で再生できる MP4 形式で自動保存されます。
レコーディングの処理中に会議を終了することができます。
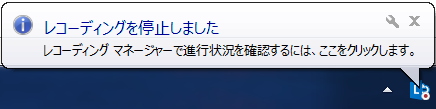
レコーディングを再生および共有する
Lync でレコーディングの処理が終わったら、レコーディングにアクセスして再生したり他のユーザーに送信したりできます。レコーディングにアクセスする準備ができると、メッセージが表示されます。通知をクリックすると [レコーディング マネージャー] が開きます。通知を閉じた場合は、Lync メイン ウィンドウで [ツール] をクリックし、[レコーディング マネージャー] をクリックします。
[レコーディング マネージャー] ウィンドウで、次の操作を行います。
-
レコーディングをクリックして強調表示にし、ウィンドウの右側にある [再生] をクリックします。
-
レコーディングの名前変更や削除もここで行えます。
-
レコーディングを他のユーザーと共有するには、[参照] をクリックしてレコーディングを見つけ、ファイルを共有の場所 (OneDrive や内部の SharePoint サイトなど) に投稿します。
レコーディングを投稿できない場合は、ページに十分な容量があることを確認してください。
ヒント: レコーディングは、コンピューター上の [ビデオ/Lync レコーディング] フォルダーに保存されます。
詳細については、「Lync レコーディング マネージャー」を参照してください。










