Lync 管理者から権限を付与されていれば、すぐに常設チャット ルームの作成を開始できます。以下のセクションでは、チャット ルームを作成、管理、無効化する方法について説明します。
新しいチャット ルームを作成する
-
Lync メイン ウィンドウの [チャット ルーム] ビューで、[ルームの追加]

-
表示される [自分のルーム] ページで、[新しいルームの作成] をクリックします。
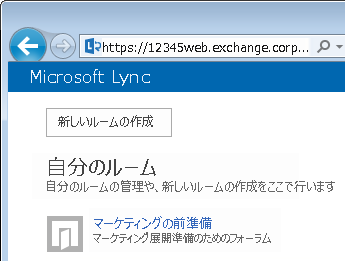
新しいチャット ルームに名前を付ける
チャット ルームを作成する際は、固有のわかりやすい名前を付ける必要があります。
-
[チャット ルームの作成] ウィンドウで、[ルーム名] に名前を入力します。ルーム名には、アルファベット、数字、特殊文字 (空白文字を含む) を任意に組み合わせた最大 256 文字を入力できます。
-
[名前の確認] をクリックして、その名前が既に使用されていないことを確認します。既に使用されている場合は、別の名前を選ぶようメッセージが表示されます。
ルーム名を後で変更した場合、新しい名前が表示され、ルームのメンバーとフォロワーが移行されます。 しかし、最初から適切な名前を指定して、その名前をそのまま使用することをお勧めします。ルーム名を変更すると、通知を設定したユーザーや、ルームをお気に入りに追加したユーザーの混乱を招くおそれがあるからです。
チャット ルームの説明を入力する
チャット ルームを作成する際は、[チャット ルームの作成] ウィンドウの [説明] をクリックし、ルームの目的に関する説明を入力します。説明は短くし (最大 256 文字)、メンバー申請をするかどうか、チャットの話題を定期的にチェックするために通知を設定するかどうかを他のユーザーが判断しやすい内容にします。この説明はいつでも変更できます。
プライバシー設定を選ぶ
各 Lync チャット ルームには、どのようなユーザーがそのチャットを見つけて参加できるかを制御するプライバシー設定があります。次の 3 つの設定があります。
-
[公開]: だれでもこのルームを (検索で) 見つけることができ、開いて、読んだり書き込み (投稿) したりできます。公開ルームには "メンバーシップ" はありません。
-
[非公開]: メンバー以外もこのルームを見つけてだれがメンバーになっているかを見ることはできますが、ルームを開いて読んだり投稿したりできるのは、メンバーだけです (これは既定の設定です)。非公開ルームに参加するには、ルーム マネージャーに依頼してメンバー リストに追加してもらう必要があります。チャット ルーム マネージャーはルーム カードで調べることができます。
-
[秘密]: メンバー以外は、このルームやそのルーム カードを見つけることも、だれがルームのメンバーかを知ることも、内容を読んだり投稿したりすることもできません。
管理対象ルームのプライバシー設定は、いつでも変更できます。チャット ルームのプライバシー設定とメンバーシップの詳細については、「Lync チャット ルームのメンバーシップについて」を参照してください。
チャット ルームに Web アプリケーションを追加する
組織が決定した Lync 常設チャットの使い方によっては、チャット ルームでのメンバーの活動の生産性を向上する多数の便利な Web ベース アプリケーションにアクセスできる場合があります。ルームで利用できる Web ベース アプリケーションがある場合は、[チャット ルームの作成] ウィンドウにアドインの見出しが表示されます。見出しの下にあるドロップダウンの矢印をクリックし、追加したい Web アプリを選んでください。
チャット ルーム マネージャーを追加または削除する
ルーム マネージャーは、他のユーザーをマネージャーとして追加して、作成したルームの管理業務を共同で行うことができます (後で説明するように、それらのマネージャーは、ルームが属するルーム カテゴリのメンバー候補のプールに表示されている必要があります)。
ルーム マネージャーを追加するには、チャット ルーム ウィンドウを開き、"マネージャー" フィールドに共同マネージャーとして割り当てるユーザーの名前を入力します。これらのマネージャーは、本来のルーム マネージャーと同様に、ルーム メンバーを追加したり一部のルーム設定を編集したりできます。マネージャーの名前を追加したら (名前はセミコロンで区切ります)、[名前の確認] をクリックして、それらの名前が Lync に認識されることを確認します。新しい共同マネージャーは、自動的にはルーム メンバーになりません。メンバーとして追加する必要があります。
チャット ルームのメンバーを追加または削除する
ルーム マネージャーは、作成した非公開ルームまたは秘密ルームに参加できるユーザーを制御できます (プライバシー設定が "公開" になっているルームでは、メンバーシップの要求や許可は必要ありません)。つまり、任意のユーザーを (繰り返しになりますが、ルームが属するルーム カテゴリのメンバー候補のプールに表示されている限り) メンバーとして追加できます。ルームからメンバーを削除することもできます。[メンバー] に、ルーム メンバーとして招待するユーザーの名前を入力します (非公開ルームまたは秘密ルームの作成者は、自動的にメンバーになります)。
ルームのメンバーにしたことを連絡先に通知したくない場合は、[メンバーに招待を送信しない] をクリックします。クリックしない場合、ルームの親ルーム カテゴリの対応する設定に応じて、Lync メイン ウィンドウの [チャット ルーム] ビューで各メンバーの [新規] リストに (連絡先通知のように) 通知が表示されるかどうかが決まります。
チャット ルームの設定を確認する
上記の説明に従って適切なオプションを選んだら、[作成] をクリックします。
チャット ルームを管理する
チャット ルームを管理できるユーザー
以下の条件を満たすユーザーが、Lync チャット ルームを管理できます。
-
チャット ルームを作成し、既定により、そのルームのマネージャーになった。
-
Lync 管理者からルーム マネージャーのアクセス許可を付与された。
-
チャット ルームの作成者からチャット ルーム マネージャーとして指名された。
-
チャット ルーム管理者の権限を持っている。その場合、管理対象の Lync 環境にあるすべてのチャット ルームを管理できます。
チャット ルーム マネージャーの名前は、チャット ルームのルーム カードの [マネージャー] ボックスに表示されます。
ルーム マネージャーは、管理するチャット ルームのほとんどの設定を制御できます。常設チャット ルームの作成だけでなく、それらのルームのプライバシー レベルの変更、追加のルーム マネージャー業務の割り当て、メンバーの追加や削除も実行できます。管理するルームの名前と説明を変更したり、Web アプリケーション (管理者が利用を許可している場合) をルーム環境に追加したりもできます。さらに、ルームを無効にしてメンバーをルームからロックアウトできます。
次の表に、操作と、ルーム マネージャーがその操作を実行できるかどうかを示します。
|
操作 |
ルーム マネージャーによる操作の可否 |
|
チャット ルームの作成 |
○ |
|
チャット ルームの名前を付ける、または名前を変更する |
○ |
|
チャット ルームの説明を作成または変更する |
○ |
|
チャット ルームのプライバシー設定を選択または変更する |
○ |
|
チャット ルームのメンバーを追加または削除する |
○ |
|
新しいメンバーに通知 ("招待") を送信しないように設定する |
○ |
|
チャット ルームのマネージャーを追加または削除する |
○ |
|
アドイン (Web アプリケーション) を追加または削除する |
○ |
|
チャット ルームにルーム カテゴリを割り当てる (管理者が複数のカテゴリを利用可能にしている場合) |
○ |
|
チャット ルームを無効にする |
○ |
|
無効にされたチャット ルームを再び有効にする |
× |
|
チャット ルームを削除する |
× |
|
削除されたチャット ルームを復元する |
× |
|
チャット ルームの投稿を削除する |
× |
|
チャット ルームの履歴を削除する |
× |
ルームの管理タスクは、[ルームの編集] ページで行います。 このページの表示方法は次のとおりです。
-
Lync メイン ウィンドウで、[チャット ルーム] アイコンをクリックしてチャット ルーム ビューを表示します。

-
[メンバーである] ピボット ラベルをクリックして、アクセス権のあるルームのリストを表示します。
-
ルームのリストで、設定を変更したいルームのチャット ルーム アイコン
![[チャット ルーム] アイコン](https://support.content.office.net/ja-jp/media/40d060bd-7314-4bf1-9a8f-48b8ddf85df7.png)
-
[ルームを開く] アイコン
![[チャット ルームを開く] アイコン](https://support.content.office.net/ja-jp/media/00bd1da6-b786-4927-960f-c82d86b93560.png)
-
チャット ルーム ウィンドウの右下隅にある [詳細]
![[その他] ボタン](https://support.content.office.net/ja-jp/media/f8284683-af43-4a08-8dc8-7eae531d750b.png)
-
[このルームの管理] をクリックします。
![[このルームの管理] が選択されたドロップダウン リストのスクリーン ショット](https://support.content.office.net/ja-jp/media/40c2e42c-5791-4c9f-8058-21bb7a57d334.png)
-
[ルームの編集] ページが表示されます。このページで、既に説明したようにルームの設定を変更できます。完了したら、[変更の確定] をクリックします。
チャット ルームのカテゴリについて
Lync チャット ルームの "カテゴリ" とは、さまざまなルームに便利に適用できる、ルームの特性の集まりです。たとえば、不動産会社で、営業チーム用、法務部門用、経営陣用にそれぞれルーム カテゴリを設定すると便利です。ルーム カテゴリごとに、個別のレコード保持ポリシー、必須のプライバシー設定などを指定できます。それらの特性は、そのルーム カテゴリに属するすべてのルームに継承されます。
ルーム カテゴリの概念は、ルームのメンバーシップと設定に影響を及ぼします。Microsoft Lync 2013 常設チャットを初めてインストールするときに、Lync 管理者はチャット ルーム参加者候補のリストを作成します。このリストの設定後に、管理者は組織のニーズに基づいてサブカテゴリを作成できます。サブカテゴリの範囲によって、そのカテゴリのチャット ルームのメンバーとして指定できるすべてのユーザーとグループが決まります。たとえば、管理者がルーム カテゴリの範囲を contoso.com に設定した場合、Contoso の任意のグループまたはユーザーを、そのサブカテゴリに含まれるルームのメンバーとして追加できます。範囲を Sales に設定した場合は、この配布リストに含まれるグループとユーザーのみをメンバーとして追加できます。
ルーム マネージャーが利用できるルーム カテゴリが複数ある場合、それらのカテゴリが [チャット ルームの作成] ウィンドウに表示されます。使用したい設定とメンバーシップ プールが含まれているカテゴリを選んでください。
重要: Lync 管理者は、ルーム カテゴリのほとんどの設定をロックできます。ロックすると、チャット ルーム マネージャーがその設定を変更できなくなります。また、管理者は、チャット ルーム マネージャーがユーザーを選ぶ際に使用するユーザーのプールを制限できます。そのような場合 (つまり、ルームの設定を変更できない場合や、特定のユーザーをルーム メンバーとして追加できない場合) は、制限が適用されているかどうかを Lync 管理者にご確認ください。
チャット ルームを無効にする
管理しているチャット ルームを無効にする必要が生じることもあります。ルームを無効にすると、ユーザーがそのルームを見つけたり参加したりできなくなり、現在参加しているすべてのメンバー (ルーム マネージャーを含む) が削除されます。
ルームの無効化が必要になる理由はさまざまであり、 たとえば、ルームが役割を終えた場合、同じようなテーマをより活発に議論しているルームに取って代わられた場合などがあります。ルームを無効にするには、次のようにします。
-
[ルーム管理] ウィンドウ (上記参照) を開き、[無効にする] をクリックします。ルームの無効化を確認するダイアログ ボックスが表示されます。
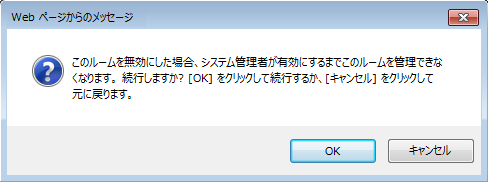
-
続行する場合は、[OK] をクリックします。この操作を取り消す場合は、[キャンセル] をクリックします。










