注: この記事は既に役割を終えており、間もなく提供終了となります。 Microsoft では、「ページが見つかりません」の問題を避けるために既知のリンクを削除しています。 このページへのリンクを作成された場合は、同様に、この問題を避けるためにリンクを削除してください。
オンライン会議を事前にスケジュールしたり、会議をすぐに開始したりするには、 Skype for Businessを使用して PowerPoint 内から行うことができます。 お使いの PC にマイクが接続されている必要があります。そのため、会議の出席者と話すことができます。
この機能を使用すると、出席者が共有領域のプレゼンテーションに直接アクセスできるため、この機能を利用することができます。 発表者と一緒にフォローしたり、プレゼンテーション内で前後に移動したりすることができます。 または、障碍のある方がプレゼンテーションをダウンロードして、後で説明したツール (拡大鏡やスクリーンリーダーなど) を使用できるようにすることもできます。
-
[スライドショー >オンライン> Skype for Businessを表示する] をクリックします。
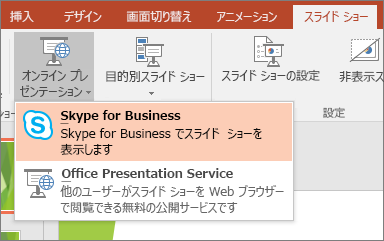
アクティブな Skype for Business 会話とスケジュールされた Skype for Business 会議 (30 分以内) の一覧を示すダイアログボックスが表示されます。
![PowerPoint で [オンライン プレゼンテーション] ダイアログを表示する](https://support.content.office.net/ja-jp/media/b1d37ee7-74ba-4e38-9130-9bdda0163e48.png)
-
一覧で、スケジュールされた会議を選ぶか、新しい会議を開始して、[ OK]をクリックします。
-
Skype for Business で、次のいずれかの操作を行います。
-
スケジュールされている会議を開始します。
-
新しい会議を開始するには、[他の人を招待]
![Skype for Business の [連絡先の追加] ボタン](https://support.content.office.net/ja-jp/media/958501e7-0f57-4b41-b9b9-dae9d4052cb0.png)
-
[名前または電話番号で招待] で連絡先リストから連絡先を選ぶか、ボックスに名前を入力し、[選択] をクリックします。
-
プレゼンテーションを開始します。
-
-
重要: "オンラインプレゼンテーション" 機能は、Windows RT PC 上の Office では使用できません。 使用している Office のバージョンを確認する場合は、こちらを参照してください。
Skype for Business で他のオプションを使う場合のヒント:
-

-
![[ビデオ] ボタン](https://support.content.office.net/ja-jp/media/07115b50-108e-4b26-9364-4b5844b56a75.png)
-
![[プレゼンテーション] ボタン](https://support.content.office.net/ja-jp/media/f16c763d-5caf-466b-a1a2-0f142fb92b10.png)
ボタンイメージは色を変更します。 たとえば、濃い灰色は、現在アクティビティを実行していないことを意味しますが、クリックすると開始できます。 青は、アクティビティを行っていることを意味します。 薄い灰色は、そのオプションの機能を持っていないことを意味します。










