Lync Web App for Lync 2013 の会議室を使うと、すべての会議機能をすばやく操作し、多くの参加者のビデオや共有会議コンテンツを表示できます。マウスを使って会議室を移動することも、タッチスクリーン デバイスを使っている場合はタップやダブルタップのようなタッチ ジェスチャを使うこともできます。
ほとんどの会議機能にアクセスするためのアイコンは会議室の下部にありますが、一部は会議室の右上にあります。会議室の左下にあるアイコンから始めましょう。
インスタント メッセージ
会議中に会議参加者にインスタント メッセージ (IM) を送信することができます。ただし、メッセージはすべての参加者に送信されます。特定の参加者に IM を送信することはできません。IM ウィンドウを開くには、メッセージ ボタンを選びます。メッセージを入力し、Enter を選んでメッセージを送信します。
IM ウィンドウを閉じるには、メッセージ ボタンを再びクリックするか、ウィンドウの上部にある [X] ボタンをクリックします。IM ウィンドウを会議室の左側に固定するには、ウィンドウの上部にある矢印をクリックします。
![[IM] ボタンをポイントしたときに表示される IM ウィンドウのスクリーン ショット](https://support.content.office.net/ja-jp/media/d63c7b57-b367-4cb3-b98a-2214b17d3a8d.png)
詳細については、次のトピックをご覧ください。
音声コントロール
コンピューターに内蔵されているマイクとスピーカーまたはコンピューターに接続したヘッドセットを使って音声会議を行っている場合は、電話/マイク ボタンをクリックしてオーディオ コントロール メニューにアクセスします。このメニューからミュート/ミュート解除、通話の保留、オーディオ デバイスの変更、音声ボリュームの調整を行うことができます。
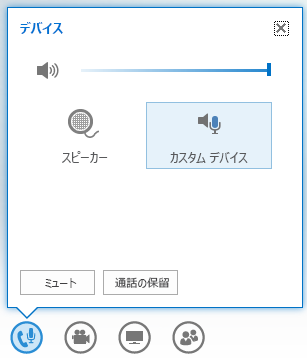
詳細については、次のトピックをご覧ください。
ビデオ コントロール
カメラが接続されてセットアップされている場合は、他の会議参加者とビデオを共有して、対面形式の会議をシミュレートすることができます。カメラ ボタンを選ぶと、ビデオのプレビューが表示されます。ビデオを共有する場合は、[マイ ビデオの開始] をクリックします。
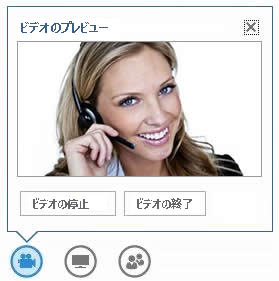
詳細については、次のトピックをご覧ください。
コンテンツを共有する
会議の発表者は、他の参加者とコンテンツを共有することができます。モニター ボタンを選び、共有するコンテンツの種類を [表示] タブから選びます。自分の PC のデスクトップ、PC 上で開いているプログラム、PowerPoint プレゼンテーション、すべての参加者が書き込むことができる空白のホワイトボード、または投票を選べます。[OneNote ] タブを使用して、会議内の Lync 2013 ユーザーによって共有されている OneNote ノートブックにアクセスできます。[添付ファイル] タブを使用して、参加者のコンピューターにダウンロードできる添付ファイルを会議参加者に送信できます。
![すべての共有オプションを表示する [発表] タブが選択された [共有] メニューのスクリーン ショット](https://support.content.office.net/ja-jp/media/bf1d20f1-7053-4bd1-b51a-d7d8eace4e61.png)
詳細については、次のトピックをご覧ください。
Lync Web App でデスクトップとプログラムを共有する
参加者を管理する
発表者は、会議中に参加者の会議の権限を管理することができます。[People] ボタンを選びます。[参加者] タブに、会議のすべての発表者と出席者が別々のグループに一覧表示されます。各参加者の名前の横に、IM、音声、ビデオ、共有の機能の状態を示すアイコンが表示されます。参加者の権限を変更するには、参加者の名前を右クリックまたはダブルタップして参加者オプションを表示します。その後で、ミュート/ミュート解除、削除、発表者または出席者の指定を行うことができます。
ウィンドウを閉じるには、[People] ボタンを再びクリックするか、ウィンドウの上部にある [X] ボタンをクリックします。ウィンドウを会議室の左側に固定するには、ウィンドウの上部にある矢印をクリックします。
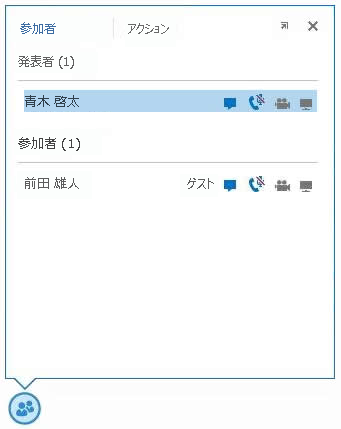
詳細については、次のトピックをご覧ください。
レイアウト オプション
会議参加者のビデオと静的な画像が表示される画面の部分はギャラリーと呼ばれます。ギャラリーのレイアウトを変更するには、[レイアウトを選びます] ボタンを選びます。[ギャラリー ビュー]、[スピーカー ビュー]、または [プレゼンテーション ビュー] から選べます。
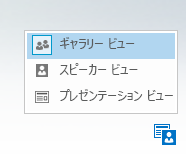
会議ウィンドウのサイズを大きくすることもできます。フル ウィンドウ ボタン 
詳細については、次のトピックをご覧ください。
会議オプション
会議室の右上にある [オプション] ボタンを選びます。表示されるメニューから [オプション] を選んで会議のオプションを選ぶか、[会議参加情報] を選んで Lync 会議へのリンクや会議 ID などの会議の詳細を表示するか、[ヘルプ] を選んで、Lync Web App のドキュメントやバージョン情報を表示します。
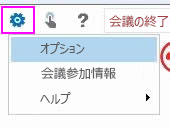
詳細については、次のトピックをご覧ください。
ナビゲーション オプション
手のボタンを選んで、タッチ ナビゲーション モードとマウス ナビゲーション モードを切り替えます。Lync Web App をタッチスクリーン デバイスで使っている場合は、自動的にタッチ モードがオンになります。
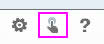
ヘルプを参照する
Lync Web App の機能についての情報が必要な場合は、[ヘルプ] ボタンを選ぶと、すべてのオンライン ドキュメントにアクセスできます。
音声を停止する
会議のコンピューター オーディオ部分のみを切断するには、[切断します] 
会議から退席する
会議から完全に退席するには、[会議から退席する] ボタンを選びます。表示されるダイアログ ボックスで、[OK] をクリックして会議から退席することを確認します。










