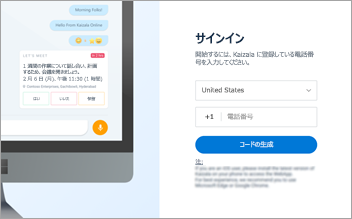Microsoft Kaizala は、インスタント メッセージの送受信、タスクの調整、アクションの実行、フィードバックの収集、レポートのコンパイルなどを行える、セキュリティで保護されたチャットおよびメッセージング アプリです。 サインアップして Kaizala の使用を開始するには、少し時間がかかります。
ダウンロードして開始する
-
モバイル デバイスで、 Google Play ストアから Microsoft Kaizala をダウンロードします。
-
[ はじめに] をタップします。
-
名前と電話番号を入力し、[ 次へ] をタップします。
-
Kaizala に電話番号の確認と連絡先リストのインポートを許可します。
-
プロファイルを設定し、 Kaizalaの使用を開始する準備ができました。

プロファイルを設定する
-
画面の下部にある [ プロファイル ]
![Kaizala の [自分] タブの画像](https://support.content.office.net/ja-jp/media/a94dcbe2-7fca-406f-8d9b-3748b6b77728.png)
-
名前またはプロファイルの編集アイコンをタップして、指定、場所、メール アドレスを追加します。
-
プロファイル画像を更新するには、カメラ アイコンをタップします。
-
状態の編集アイコンをタップして、状態を更新します。

チャットを開始する
-
[ チャット]
![Kaizala の [チャット] タブの画像](https://support.content.office.net/ja-jp/media/68fc7983-737d-4b1b-8f5c-eea7e11be85c.png)
![Kaizala の [追加] アイコンの画像](https://support.content.office.net/ja-jp/media/812d432b-f70d-462b-9b8a-0e91396464ff.png)
-
一覧からチャットする連絡先を選択して、メッセージを送信します。
-
連絡先がまだ Kaizala されていない場合は、開始するための招待を送信します。

グループを作成する
-
[ チャット]
![Kaizala の [チャット] タブの画像](https://support.content.office.net/ja-jp/media/68fc7983-737d-4b1b-8f5c-eea7e11be85c.png)
![Kaizala の [追加] アイコンの画像](https://support.content.office.net/ja-jp/media/812d432b-f70d-462b-9b8a-0e91396464ff.png)
-
グループの名前を入力し、[ 次へ] をタップします。
-
連絡先またはグループを追加するには、リストをスクロールして追加するか、検索ボックスで検索します。
-
[次へ] をタップします。
-
グループ アイコンを選択します。
-
[ 完了] をタップしてグループを作成すると、チャット リストに表示されます。

会議を設定する
-
[ チャット ]
![Kaizala の [チャット] タブの画像](https://support.content.office.net/ja-jp/media/68fc7983-737d-4b1b-8f5c-eea7e11be85c.png)
-
[ Kaizala Actions >Let's Meet] をタップします。
-
会議のタイトルを入力し、日付と時刻を選択し、期間を選択します。
-
場所を入力するか、自分の現在の場所を選択するか、または場所を検索して選択します。
-
必要に応じて [自分だけに結果を表示] を選択します。
-
[送信] をタップします。
ユーザーは [はい]、[いいえ]、または [保留] のいずれかを選択して返信します。
返信のスナップショットを表示するには、Kaizala アクションで [会議要請] を選択します。

アクション アイテムを表示する
-
[ プロファイル ]
![Kaizala の [自分] タブの画像](https://support.content.office.net/ja-jp/media/a94dcbe2-7fca-406f-8d9b-3748b6b77728.png)
-
アクションの種類を選択すると、受信したアクションと送信されたアクションによって整理された種類が表示されます。
-
一覧からアクションを選択して、その会話に参加します。
-
保留中のアクションのリストに戻るには、戻る矢印をタップします。

ダウンロードして開始する
-
モバイル デバイスで、Apple App Storeから Microsoft Kaizala をダウンロードします。
-
[ はじめに] をタップします。
-
名前と電話番号を入力し、[ 次へ] をタップします。
-
Kaizala に電話番号の確認と連絡先リストのインポートを許可します。
-
プロファイルを設定し、 Kaizalaの使用を開始する準備ができました。
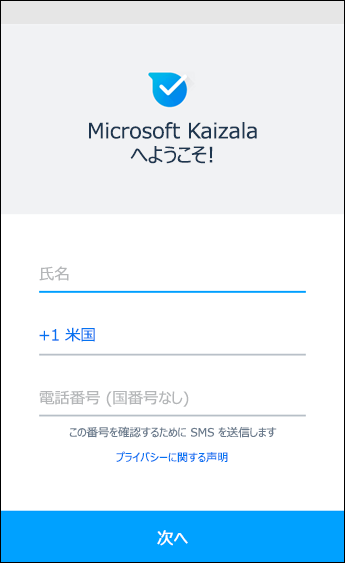
プロファイルを設定する
-
画面の下部にある [ プロファイル ]
![Kaizala の [自分] タブの画像](https://support.content.office.net/ja-jp/media/a94dcbe2-7fca-406f-8d9b-3748b6b77728.png)
-
プロフィールを編集するには、自分の名前をタップします。
-
プロファイル画像を更新するには、カメラ アイコンをタップします。
-
プロファイルの編集アイコンをタップして、指定、場所、メール アドレスを追加します。
-
状態の編集アイコンをタップして、状態を更新します。
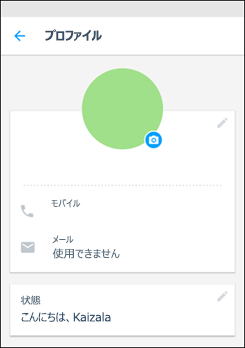
チャットを開始する
-
画面の下部にある [People] タブをタップします。
-
一覧からチャットする連絡先を選択して、メッセージを送信します。
-
連絡先がまだ Kaizala されていない場合は、開始するための招待を送信します。
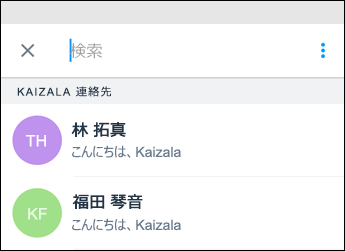
グループを開始する
-
[ チャット]
![Kaizala の [チャット] タブの画像](https://support.content.office.net/ja-jp/media/68fc7983-737d-4b1b-8f5c-eea7e11be85c.png)
-
グループの名前を入力し、必要に応じてグループ画像を設定します。
-
[次へ] をタップします。
-
連絡先またはグループを追加するには、リストをスクロールして追加するか、検索ボックスで検索します。
-
[次へ] をタップします。
-
[ 完了] をタップしてグループを作成すると、チャット リストに表示されます。
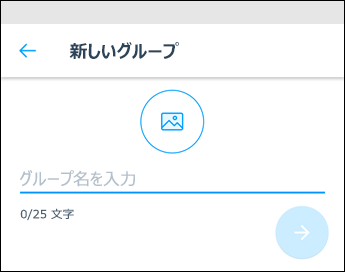
会議を設定する
-
画面の一番下にある [ディスカバー] タブをタップします。
-
[Kaizala アクション] をタップし、[会議要請] を選択します。 [このアクションを実行] をタップします。
-
会議を設定するチャットを選択します。
-
会議のタイトルを入力し、日付と時刻を選択し、期間を選択します。
-
場所を入力するか、自分の現在の場所を選択するか、または場所を検索して選択します。
-
必要に応じて、[自分だけに結果を表示する] を選択します。
-
[送信] を選んで会議出席依頼を送信します。
ユーザーは [はい]、[いいえ]、または [保留] のいずれかを選択して返信します。
応答のスナップショットを表示するには、[チャット] をタップし、チャットをタップして会議出席依頼をタップします。
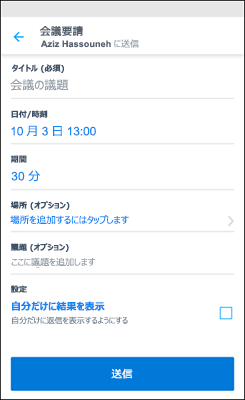
アクション アイテムを表示する
-
[ プロファイル ]
![Kaizala の [自分] タブの画像](https://support.content.office.net/ja-jp/media/a94dcbe2-7fca-406f-8d9b-3748b6b77728.png)
-
アクションの種類を選択すると、受信したアクションと送信されたアクションによって整理された種類が表示されます。
-
一覧からアクションを選択して、その会話に参加します。
-
保留中のアクションのリストに戻るには、戻る矢印をタップします。
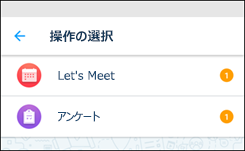
ダウンロードして開始する
-
コンピューターで、Microsoft Edge または Google Chrome Web ブラウザーの [https://webapp.kaiza.la/ ] に移動します。
-
Kaizala の電話番号を入力し、[コードの 生成] を選択します。
-
スマートフォンの Kaizala アプリから、[チャット
![Kaizala の [チャット] タブの画像](https://support.content.office.net/ja-jp/media/68fc7983-737d-4b1b-8f5c-eea7e11be85c.png)
![Kaizala の [その他] アイコンの画像](https://support.content.office.net/ja-jp/media/9ab63440-ad6f-4bee-ad54-4914f8598006.png)
-
コンピューターの [ コードの確認 ] ページでペアリング コードを入力し、[ 確認] & [サインイン] を選択します。
-
コンピューターとモバイル アプリで Kaizala を使用できるようになりました。