グループに添付ファイルを追加する
添付ファイル オプションにアクセスするには:
-
グループの会話で、ページ下部のチャット ボックスで、
![Kaizala の [添付ファイルの追加] アイコンの画像](https://support.content.office.net/ja-jp/media/5d8969a7-2982-44dc-a4f2-9a7ce8180161.png)
-
使用可能な添付ファイル オプションが 2 行目に一覧表示されます。
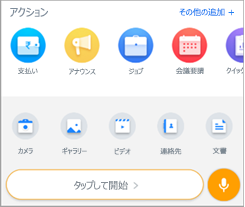
写真やフォト ストーリーを送信する
写真を撮影して送信する
スマートフォンのカメラを使用して写真を撮影して送信するには:
-
会話画面の下部にある

-
撮影します。
-
[送信] をタップします。
複数の写真を一度に送信する
複数の写真を同時に送信するには:
-
会話から
![Kaizala の [添付ファイルの追加] アイコンの画像](https://support.content.office.net/ja-jp/media/5d8969a7-2982-44dc-a4f2-9a7ce8180161.png)
-
選択アイコンが表示されるまで、画像を長押しします。
-
最大 30 個の画像を選択し、[ 開く] をタップします。
-
キャプションを入力し、[送信] をタップします。
古い写真を含む新しい写真を送信する
古い写真を送信する際に、新しい写真を撮影するには:
-
会話から
![Kaizala の [添付ファイルの追加] アイコンの画像](https://support.content.office.net/ja-jp/media/5d8969a7-2982-44dc-a4f2-9a7ce8180161.png)
-
撮影します。
-
[
![Kaizala の [写真の追加] アイコンの画像](https://support.content.office.net/ja-jp/media/47531bda-af4e-4f73-98fa-fd0f73b3e9ce.jpg)
-
その他の写真を選択するか、新しい写真を撮影し、[ 送信] をタップします。
写真を編集する
写真を編集するには:
-
会話から
![Kaizala の [添付ファイルの追加] アイコンの画像](https://support.content.office.net/ja-jp/media/5d8969a7-2982-44dc-a4f2-9a7ce8180161.png)

-
プレビュー画面で、次のいずれかのアクションを選択します。
-
[
![[トリミング] アイコン](https://support.content.office.net/ja-jp/media/b34e424b-d01a-4210-828c-e0d1a0472df0.png)
-
[

-
[

-
[

-
[

-
-
キャプションを入力し、[送信] をタップします。
ビデオを送信する
ビデオを添付ファイルとして送信するには:
-
会話から
![Kaizala の [添付ファイルの追加] アイコンの画像](https://support.content.office.net/ja-jp/media/5d8969a7-2982-44dc-a4f2-9a7ce8180161.png)
-
ビデオを参照して選択し、[ 送信] をタップします。
連絡先を送信する
連絡先情報を添付ファイルとして送信するには:
-
会話から
![Kaizala の [添付ファイルの追加] アイコンの画像](https://support.content.office.net/ja-jp/media/5d8969a7-2982-44dc-a4f2-9a7ce8180161.png)
-
電話の連絡先リストから連絡先を検索または選択し、[ 送信] をタップします。
ドキュメントを送信する
ドキュメントを添付ファイルとして送信するには:
-
会話から
![Kaizala の [添付ファイルの追加] アイコンの画像](https://support.content.office.net/ja-jp/media/5d8969a7-2982-44dc-a4f2-9a7ce8180161.png)
-
ドキュメントを参照して選択します。
-
ドキュメントに関するメモを追加し、[ 送信] をタップします。
音声メッセージを送信する
オーディオ メッセージを添付ファイルとして送信するには:
-
マイク アイコンを長押しし、オーディオを録音します。
-
保留を解除して記録を停止します。
-
オーディオを確認し、再録音する場合は削除アイコンをタップして破棄し、[ 送信] をタップします。
いいねとコメント
メッセージまたは添付ファイルについて好きまたはコメントするには:
-
メッセージまたは添付ファイルから、[ いいね] をタップします。
-
コメントを残すには、メッセージまたは添付ファイルから [コメント] をタップします。
-
コメントを入力し、[ 送信] をタップします。
他のユーザーからのいいねやコメントを表示する
メッセージまたは添付ファイルのいいねやコメントを表示するには:
-
メッセージまたは添付ファイルから、[ コメント] をタップします。
-
[ いいね] タブをタップすると、メッセージや添付ファイルを気に入ったユーザーの一覧が表示されます。
-
[ コメント ] タブをタップすると、コメントとそのコメントを残したユーザーの一覧が表示されます。
-
また、[ いいね ] アイコンの灰色のアクセント セクションをタップして、[ いいね ] タブと [ コメント ] タブの両方を表示することもできます。
![Kaizala の [いいねとコメント] ページのスクリーンショット](https://support.content.office.net/ja-jp/media/715697ac-3491-4f1d-80b1-3a998806d5c3.png)










