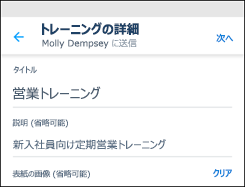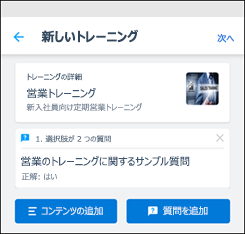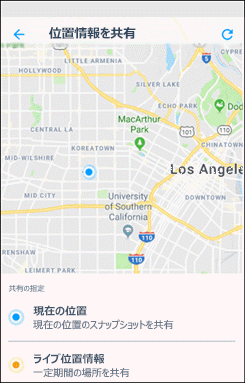Microsoft Kaizala では、Kaizala アクションを使用して、毎日の作業管理をより簡単に、より効率的に行えます。 すぐに使える アクション カードを使ってのアンケートや投票の作成、領収書や請求書の送信、ジョブの作成、チェックリストの共有、会議の予約などが行えます。 自分だけのカスタム アクションを作成することもできます。

アナウンス
重要なアナウンスをしたり、グループのメンバーと最新情報の共有をしたりします。
-
アクションの送信元となるグループまたはチャットを開き、アクションを送信し、[添付ファイル]

-
[アクション] の下で、[アナウンス] をタップします。
(目的のアクションが表示されない場合は、[その他の追加 +] をタップし、アクションを選択します。)
-
タイトルと説明を入力します。
-
豊富なコンテンツを追加するには、[写真などを追加] を選択し、[フォト]、[ドキュメント]、または [オーディオ] を選択します。
-
アナウンスを確認します。
-
[送信] をタップします。
アナウンスには、写真やビデオを添付することもできます。 参加者は、「いいね!」とコメントを使用してやりとりできます。

出席
位置情報や写真を含めて出席を記録する。
-
アクションの送信元となるグループまたはチャットを開き、アクションを送信し、[添付ファイル]

-
[アクション] の下で、[出席] をタップします。
(目的のアクションが表示されない場合は、[その他の追加 +] をタップし、アクションを選択します。)
-
必要な連絡先を選択し、[日付] と [時間] を選択します。 写真入りの返信を受け取るには、ボックスをオンにします。
-
[要求の送信] をタップします。
-
返信するには、連絡先を選択し、[出席を記録する] を選択します。
-
デバイスの位置情報へのアクセスを許可する場合はそのまま続け、[現在の位置を共有する] を選択します。
-
画面をタップしてカメラを開き、自分の写真を撮ります。
-
必要に応じて [メモ] に入力し、[次へ] を選択します。
-
返信を確認し、[送信] をタップします。
他のユーザーの出席を確認するには、カードをタップし、[すべての返信] セクションで詳細リストを確認します。

チェックリスト
共有の To Do リストを作成し、他のユーザーと共同作業をする。
-
アクションの送信元となるグループまたはチャットを開き、アクションを送信し、[添付ファイル]

-
[アクション] の下で、[チェックリス] をタップします。
(目的のアクションが表示されない場合は、[その他の追加 +] をタップし、アクションを選択します。)
-
必要な連絡先を選択します。
-
チェックリストの名前を入力し、チェックリストの項目を入力します。
-
他の項目を追加するには、[項目を追加] を選択します。
-
[送信] をタップします。
[今すぐ更新] をクリックすると、ユーザーはチェックリストのアイテムを完了済みとしてマークできます。 項目の状態を確認するには、カードをタップし [状態] セクションを確認します。

ジョブ
タスクをユーザーに割り当て、完了の進捗状況を把握する。
-
アクションの送信元となるグループまたはチャットを開き、アクションを送信し、[添付ファイル]

-
[アクション] の下で、[ジョブ] をタップします。
(目的のアクションが表示されない場合は、[その他の追加 +] をタップし、アクションを選択します。)
-
ジョブの説明を入力し、期限を設定し、ジョブを割り当てるユーザーを選択します。
-
必要に応じて、[自分だけに結果を表示する] を選択します。
-
[ジョブの送信] をタップします。
ジョブが自分に割り当てられている場合は、状態を定期的に更新することができます。 ジョブの作成者は、他のユーザーのジョブの状態を追跡できます。 カードをタップして、更新のリストを表示します。

会議要請
新しい会議を計画してセットアップし、他の参加者を招待します。
-
画面の下部にある [チャット] タブをタップして、チャットを開始します。
-
[Kaizala アクション] をタップし、[会議要請] を選択します。
-
会議のタイトルを入力し、日付と時刻を選択し、期間を選択します。
-
場所を入力するか、自分の現在の場所を選択するか、または場所を検索して選択します。
-
必要に応じて [自分だけに結果を表示] を選択します。
-
[送信] をタップします。
ユーザーは [はい]、[いいえ]、または [保留] のいずれかを選択して返信します。
返信のスナップショットを表示するには、[Kaizala アクション] で [会議要請] カードをタップし、返信の詳細リストを表示します。

位置情報と連動したフォト
現在位置の情報を含む写真を共有します。
-
画面の下部にある [チャット] タブをタップして、チャットを開始します。
-
[Kaizala アクション] をタップし、[位置情報と連動したフォト] を選択します。
-
現在地の写真を撮ります。
-
近くの場所の一覧から、正確な場所を選択します。
-
現在地を選択すると、写真と座標が連絡先に送信されます。
注: このアクションでは、既存の写真を選択することはできません。

クイック投票
質問を出し、回答を集める。
-
アクションの送信元となるグループまたはチャットを開き、アクションを送信し、[添付ファイル]

-
[アクション] の下で、[クイック投票] をタップします。
(目的のアクションが表示されない場合は、[その他の追加 +] をタップし、アクションを選択します。)
-
投票の質問と選択肢を入力します。
-
有効期限の日付と時刻を選択します。
-
必要に応じて [自分だけに結果を表示] を選択します。
-
画面上部の送信アイコンをタップし、投票をグループに公開します。
投票の回答を確認するには、[クイック投票] カードをタップし、[すべての応答] セクションでユーザーとユーザーからの回答の詳細リストを確認します。 結果を CSV ファイルにエクスポートすることができます。

クイズ
友人や作業チームにクイズを送信します。
-
アクションの送信元となるグループまたはチャットを開き、アクションを送信し、[添付ファイル]

-
[アクション] の下で、[クイズ] をタップします。
(目的のアクションが表示されない場合は、[その他の追加 +] をタップし、アクションを選択します。)
-
[タイトル] と [説明] を入力します。 必要に応じて [カバー画像] を追加します。
-
[次へ] を選択し、[質問を追加] をタップします。
-
質問と必須の選択肢を入力します。 選択肢を追加するには、[その他のオプションを追加する] を選択します。
-
複数の回答の選択を許可するには、ボックスをオンにし、[完了] をタップします。

位置情報を要求
グループの参加者に、位置情報の共有を要求します。
-
画面の一番下にある [ディスカバー] タブをタップします。
-
[Kaizala アクション] をタップし、[位置情報を要求] を選択します。
-
必要な連絡先を選択します。
グループの参加者が共有を開始すると、地図上で進捗状況を追跡できます。 位置情報場所が共有されている場合、[位置情報を要求] カードが更新され、状態が「x / y 人が回答しました」のように表示されます。 位置情報を表示するには、カードをタップします。

領収書提出
領収書や経費を提出する。
-
画面の一番下にある [ディスカバー] タブをタップします。
-
[Kaizala アクション] をタップし、[領収書提出] を選択します。
-
必要な連絡先を選択します。
-
必要に応じて、請求書の [金額] と [店舗] 名を入力します。
-
請求書を添付するには、[写真を追加] または [ギャラリーから追加] をタップします。
-
矢印をタップします。

アンケート
一連の質問を出し、回答を集める。
-
アクションの送信元となるグループまたはチャットを開き、アクションを送信し、[添付ファイル]

-
[アクション] の下で、[アンケート] をタップします。
(目的のアクションが表示されない場合は、[その他の追加 +] をタップし、アクションを選択します。)
-
アンケートの詳細と説明を入力し、[次へ] をタップします。
-
[質問を追加] をタップし、質問の種類を選択し、質問を入力します。
-
必要に応じて、既定の設定を変更します。
-
[送信] をタップします。
結果を全員に表示したり、同じユーザーが複数回回答することを許可したりできます。
アンケートの回答を確認するには、[アンケート] カードをタップし、[すべての応答] セクションでユーザーとユーザーからの回答の詳細リストを確認します。 結果を CSV ファイルにエクスポートすることができます。

トレーニング
チームにトレーニング教材を公開し、完了の進捗状況を追跡する。
-
画面の一番下にある [ディスカバー] タブをタップします。
-
[Kaizala アクション] をタップし、[トレーニング] を選択します。
-
トレーニングのタイトルと説明を入力し、カバー画像を追加し、[次へ] をタップします。
-
[コンテンツを追加] をタップし、追加するコンテンツの種類を選択します。
-
[質問を追加] をタップし、質問を入力し、オプションを追加し、[完了] をタップします。
-
[トレーニングを送信] をタップします。

アナウンス
-
画面の一番下にある [ディスカバー] タブをタップします。
-
[Kaizala アクション] をタップし、[アナウンス] を選択します。 [このアクションを実行] をタップします。
-
アナウンスを送信するチャットを選択します。
-
タイトルと説明を入力します。
-
豊富なコンテンツを追加するには、[写真などを追加] を選択し、[フォト]、[ドキュメント]、または [オーディオ] を選択します。
-
アナウンスを確認します。
-
[送信] をタップします。
参加者は、「いいね!」とコメントを使用してやりとりできます。
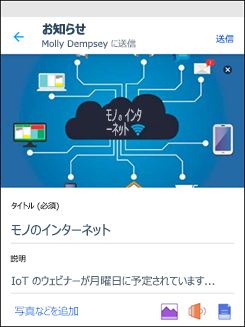
出席
-
画面の一番下にある [ディスカバー] タブをタップします。
-
[Kaizala アクション] をタップし、[出席] を選択します。 [このアクションを実行] をタップします。
-
必要な連絡先を選択し、[日付] と [時間] を選択します。 写真入りの返信を受け取るには、ボックスをオンにします。
-
[要求の送信] をタップします。
-
返信するには、チャットを選択し、[出席を記録する] を選択します。
-
デバイスの位置情報へのアクセスを許可する場合はそのまま続け、[現在の位置を共有する] を選択します。
-
画面をタップしてカメラを開き、自分の写真を撮ります。
-
必要に応じて [メモ] に入力し、[次へ] を選択します。
-
返信を確認し、[送信] をタップします。
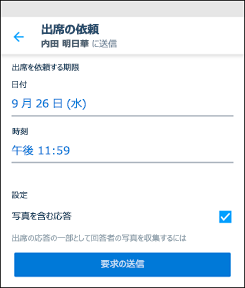
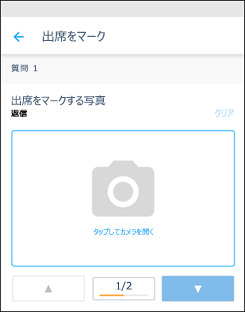
チェックリスト
-
画面の一番下にある [ディスカバー] タブをタップします。
-
[Kaizala アクション] をタップし、[チェックリスト] を選択します。 [このアクションを実行] をタップします。
-
チェックリストを共有するチャットを選択します。
-
チェックリストの名前を入力し、チェックリストの項目を入力します。
-
他の項目を追加するには、[項目を追加] を選択します。
-
[送信] をタップします。
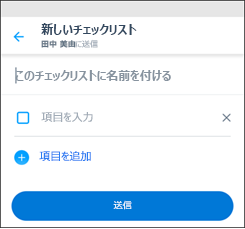
ジョブ
-
画面の一番下にある [ディスカバー] タブをタップします。
-
[Kaizala アクション] をタップし、[ジョブ] を選択します。 [このアクションを実行] をタップします。
-
ジョブを送信するチャットを選択します。
-
ジョブの説明を入力し、期限を設定し、ジョブを割り当てるユーザーを選択します。
-
必要に応じて、[自分だけに結果を表示する] を選択します。
-
[ジョブの送信] をタップします。
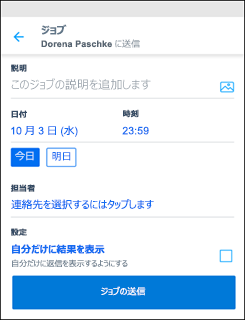
会議要請
-
画面の一番下にある [ディスカバー] タブをタップします。
-
[Kaizala アクション] をタップし、[会議要請] を選択します。 [このアクションを実行] をタップします。
-
会議を設定するチャットを選択します。
-
会議のタイトルを入力し、日付と時刻を選択し、期間を選択します。
-
場所を入力するか、自分の現在の場所を選択するか、または場所を検索して選択します。
-
必要に応じて、[自分だけに結果を表示する] を選択します。
-
[送信] を選んで会議出席依頼を送信します。
ユーザーは [はい]、[いいえ]、または [保留] のいずれかを選択して返信します。
回答のスナップショットを表示するには、[チャット] をタップし、[会議出席依頼] をタップします。
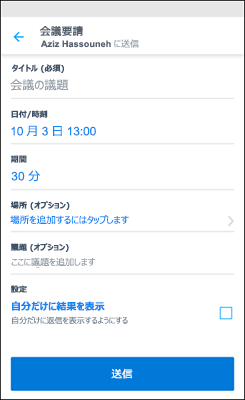
位置情報と連動したフォト
-
画面の一番下にある [ディスカバー] タブをタップします。
-
[Kaizala アクション] をタップし、[位置情報と連動したフォト] を選択します。 [このアクションを実行] をタップします。
-
写真を含む位置情報を送信するチャットを選択します。
-
場所の写真を撮り、必要に応じてキャプションを入力します。
-
近くの場所の一覧から、正確な場所を選択します。
-
現在地を選択すると、位置情報とともに写真が連絡先に送信されます。
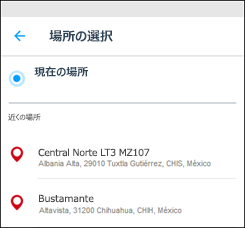
クイック投票
-
画面の一番下にある [ディスカバー] タブをタップします。
-
[Kaizala アクション] をタップし、[クイック投票] を選択します。 [このアクションを実行] をタップします。
-
投票を作成するチャットを選択します。
-
投票の質問と選択肢を入力します。
-
投票の有効期限の日付と時刻を選択します。
-
必要に応じて、[自分だけに回答を表示する] を選択します。
-
画面上部の送信アイコンをタップし、投票をグループに公開します。
投票への回答のまとめを表示するには、[チャット] をタップし、クイック投票のメッセージをタップします。
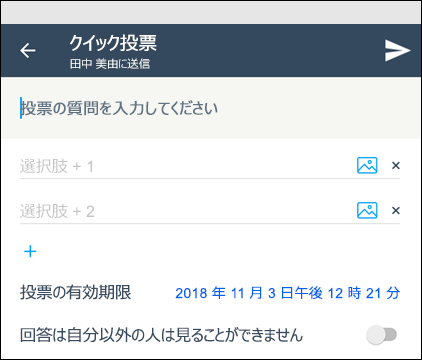
クイズ
-
画面の一番下にある [ディスカバー] タブをタップします。
-
[Kaizala アクション] をタップし、[クイズ] を選択します。 [このアクションを実行] をタップします。
-
連絡先を選択し、クイズのタイトルを入力します。 必要に応じて [説明] と [カバー画像] を追加します。
-
[次へ] を選択し、[質問を追加] をタップします。
-
質問と必須の選択肢を入力します。 選択肢を追加するには、[その他のオプションを追加する] を選択します。
-
複数の回答の選択を許可するには、ボックスをオンにし、[完了] をタップします。
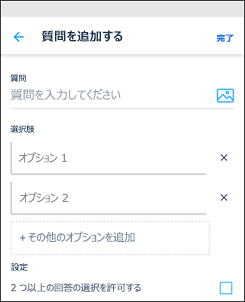
位置情報を要求
-
画面の一番下にある [ディスカバー] タブをタップします。
-
[Kaizala アクション] をタップし、[位置情報を要求] を選択します。 [このアクションを実行] をタップします。
-
要求するためのチャットを選択します。
位置情報の要求が連絡先に送信されます。
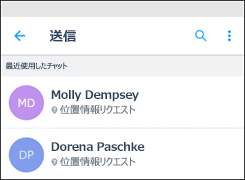
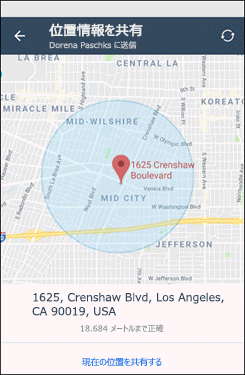
領収書提出
-
画面の一番下にある [ディスカバー] タブをタップします。
-
[Kaizala アクション] をタップし、[領収書提出] を選択します。
-
必要なチャットを選択します。
-
請求書の [金額] を入力します。 必要に応じて [店舗] を入力します。
-
請求書を添付するには、[追加を写真] をタップします。 写真を撮影するか、ギャラリーから追加することができます。
-
右上隅にある [送信] アイコンをタップします。
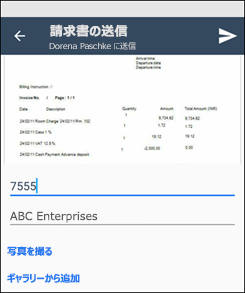
アンケート
-
画面の一番下にある [ディスカバー] タブをタップします。
-
[Kaizala アクション] をタップし、[アンケート] を選択します。 [このアクションを実行] をタップします。
-
アンケートを作成するチャットを選択します。
-
アンケートのタイトルを入力し、必要に応じて説明を追加し、[次へ] をタップします。
-
必要に応じて カバー画像を追加します。 [質問を追加] をタップし、回答の種類を選択し、質問を入力します。
-
必要に応じて、[この質問をオプションにします] をオンにします。 [完了] をタップします。
-
必要に応じて、既定の設定を変更します。
-
[送信] をタップします。
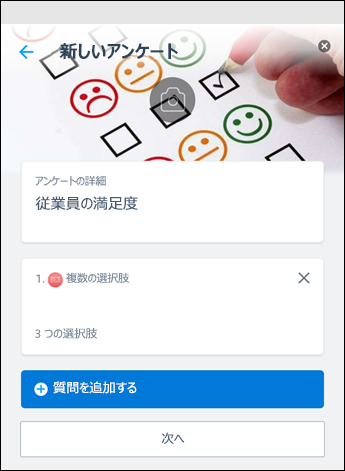
トレーニング
-
画面の一番下にある [ディスカバー] タブをタップします。
-
[Kaizala アクション] をタップし、[トレーニング] を選択します。 [このアクションを実行] をタップします。
-
チャットを選択し、トレーニングのタイトルを入力します。 必要に応じて、トレーニングの説明とカバー画像を追加します。 [次へ] をタップします。
-
[コンテンツを追加] をタップし、追加するコンテンツの種類を選択します。
-
[質問を追加] をタップし、質問を入力し、オプションを追加し、[次へ] をタップします。
-
[トレーニングを送信] をタップします。