ここでは、iOS 版および Android 版 Outlook の使用について、よく寄せられる質問への回答を紹介します。
アプリ内からサポート担当者とメッセージで連絡を取りたい場合は、Outlook モバイル を開き、[設定] > [ヘルプ & フィードバック] > [サポートに問い合わせる]を参照してください。 詳細については、Outlook モバイル アプリ内のヘルプを利用するを参照してください。
メールアカウント関する質問:
ヒント: 設定、優先受信トレイ、通知とサウンド、予定表といった、Outlook モバイル の内容についてよく寄せられる質問については、ここをクリックしてください。
Outlook モバイル アプリはどこからダウンロードできますか?
Google Play ストア (Android) または App Store (iOS) にアクセスし、"Microsoft Outlook" を検索します。 [インストール] をタップします。
このページをモバイル デバイスで表示している場合は、次のリンクのいずれかをクリックします。
注: 使用しているモバイル デバイスが Outlook モバイル アプリと互換性がない場合は、デバイスに既に組み込まれているアプリを使用してメールをセットアップできます。
使用しているメール プロバイダを確認する方法
|
種類 アカウント |
説明 |
|---|---|
|
Outlook.com |
@outlook.com、@hotmail.com、@msn.com、@live.com で終わるアカウント、Outlook.com でホストされているカスタム ドメイン、または @outlook.co.uk などの国際ドメイン。 |
|
Gmail |
Googleの電子メール サービス。 Gmail のサーバー設定については、「IMAP と POP3 の開始方法」を参照してください。 |
|
Yahoo! メール |
Yahoo 電子メール サービス。 Yahoo の場合: サーバー設定については、IMAP settings for Yahoo Mail (Yahoo! Mail のIMAPサーバー設定) を参照してくださいメールまたはPOP server settings for Yahoo Mail (Yahoo! Mail の POP サーバー設定). |
|
iCloud |
Appleの電子メール サービス。 iCloud は POP をサポートしていません。 「メール サーバー設定 - iCloud クライアント」を参照してください。 |
|
Microsoft 365 |
Microsoft 365 for businessでホストされている職場または学校のメール アカウントです。 このアカウントは、@<使用しているドメイン>.onmicrosoft.com、@<使用しているドメイン>.com、@<学校名>.edu などを末尾にすることができます。不明な点がある場合は、メール アカウントの管理者に問い合わせてください。 POP と IMAP のアカウント設定。 |
|
Exchange アカウント |
Exchange でホストされている職場または学校のメール アカウントです。 これらのアカウントは Exchange 内のカスタム ドメインで、@<使用しているドメイン>.com、@<学校名>.edu などを末尾にすることができます。 組織が Outlook Web App または Outlook on the web を使用している場合、サーバーの設定を確認するには、「POP および IMAP のアカウント設定」をチェックしてください。 質問がある場合は、アカウントの管理者にお問い合わせください。 |
|
POP または IMAP |
IMAP および POP は、デバイスへのメールのダウンロードに使われるメール プロトコルです。 POP と IMAP の両方で、メールのみが同期されます。 予定表や連絡先は同期されません。 POP と IMAP のどちらを使用すべきかわからない場合は、メール プロバイダーまたは管理者に問い合わせてください。 Web サイトを確認するか、メール プロバイダーに連絡し、この便利なガイドを使用して、そこから必要なサーバー設定を取得します。 |
使用しているメール アカウントを確認する方法
自分のアカウントの種類を確認する 使用中のメール プロバイダーに確認する。 または、既にメール アカウントがあり、Outlook プログラムを使って PC または Mac にデバイスのセットアップを追加しようとしている場合は、以下の手順を試します。
-
Outlook をインストールしている PC または Mac で、Outlook を開いて、[ファイル]、[情報]、[アカウント設定] の順に選びます。
-
[アカウント設定] ウィンドウの [種類] 列で、アカウントの種類を確認します。
メール サーバーの設定を確認する方法
よく利用されるプロバイダーのメール サーバー設定は、オンラインで検索して簡単に見つけることができます。 また、使用しているメール プロバイダーまたはホストが、設定に関する情報を提供している場合があります。 提供していない場合、モバイル デバイスでメールを設定するために設定に関する情報を問い合わせる必要があります。
お求めの内容に関する便利なガイドを確認するには、「メール プロバイダーから入手する必要があるサーバーの設定」を参照してください。
Microsoft 365 for business のサーバー設定
-
受信サーバーの設定には outlook.office365.com を使用します。
-
送信 SMTP サーバーの設定には smtp.office365.com を使用します。
-
送信 SMTP ポートは 587 です。
Outlook.com のサーバー設定
-
受信サーバー
には eas.outlook.com を使用します。 設定。注: Outlook.com IMAP または POP アカウントの場合は、
POP アカウントについては、imap-mail.outlook.com (IMAP) および pop-mail.outlook.com (POP) を使用します。 -
送信 SMTP サーバーの設定には smtp-mail.outlook.com を使用します。
-
受信ポートは 993 (IMAP) または 995 (POP) です。
パスワードを変更する方法
メール アプリからメール パスワードを変更することはできません。 メール アカウントのパスワードを変更するには、インターネット ブラウザーでメールにアクセスします。 サインインすると、パスワードを変更できます。 多くの場合、パスワードの変更オプションはアカウント設定またはプロファイル設定にあります。
-
Web からメール アカウントにログインします。
注: たとえば、@hotmail.com アカウントを持っている場合は outlook.com にアクセスします。
-
プロファイル設定またはアカウント設定の下を確認します。
-
パスワードを変更します。
-
Outlook モバイル アプリで変更が検出され、新しいパスワードで再度サインインするよう求められます。
注: 更新できない場合は、メール アカウントを削除して追加し直す方法もあります。
Microsoft アカウントのメール アカウントのパスワードを変更する場合は、その他の Microsoft アプリケーションや Web サイトにもう一度ログインする必要がある場合があります。
POP アカウントを Outlook に追加する方法
現在 POP アカウントはサポートされていませんが、Outlook.com アカウントで POP アカウントを追加してこの問題を回避し、アプリで Outlook.com アカウントを設定することができます。 手順については、「iOS 版 Outlook または Android 版 Outlook で POP メール アカウントを設定する」と「POPおよび IMAP アカウントの設定」を参照してください。
POP アカウントの予定表を Outlook Desktop から Outlook Mobile にインポートする方法
PC 上で Outlook デスクトップのローカルの予定表を使用している場合 (POP メール アカウントを使用している場合)、Outlook.com アカウントを使用し、予定表をエクスポートして電話と同期できます。 手順については、「Outlook.com で Outlook 予定表を共有する」を参照してください。
予定表を保存してインポートする操作を行った後で、Outlook.com アカウントを iOS 版 Outlook または Android 版 Outlook に追加します。 詳細については、「iOS 版 Outlook または Android 版 Outlook で POP メール アカウントを設定する」を参照してください。
POP アカウントの連絡先を Outlook Desktop から Outlook mobile にインポートする方法
PC 上で Outlook デスクトップに、POP アカウントに関連付けられている連絡先などの連絡先をローカルで追加した場合、Outlook.com アカウントを使用し、それらをエクスポートして電話と同期できます。
-
新しい Outlook.com アカウントを作成するか、ここから既存のアカウントにログインします。
-
左上にあるアプリ起動ツールを選び、[People] を選びます。
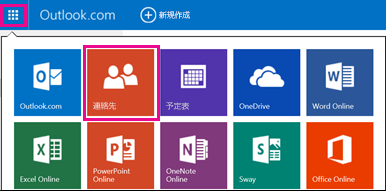
-
[連絡先のインポート] の下から [インポートの開始] を選びます。
-
次の画面でお使いのバージョンの Outlook を選び、手順に従って PC 上の Outlook デスクトップからローカルの連絡先を Outlook.com アカウントにコピーします。
-
Outlook.com に連絡先をインポートした後で、Outlook.com アカウントを iOS 版 Outlook または Android 版 Outlook に追加します。 詳細については、「iOS 版 Outlook または Android 版 Outlook で POP メール アカウントを設定する」を参照してください。
Outlook の連絡先を、携帯電話の既定の連絡先アプリに保存する方法
Outlook で連絡先を完全に管理することはできますが、iOS および Android の既定の連絡先アプリに連絡先を保存することもできます。 この機能を使用すると、連絡先から通話またはテキスト メッセージを受け取ったときに連絡先の名前を簡単に確認することができ、すべての連絡先情報を既に組み込まれている連絡先アプリで直接表示できるようになります。
IOS と Android の基盤となっている機能により、どのように機能するかはプラットフォームによって若干異なります。
-
iOS では、Outlook からスマートフォンへ連絡先情報の一方向プッシュが可能です。 新たに追加または変更されたすべての連絡先は、 Outlook アプリ内で行われる必要があります。これらの変更は、既に組み込まれている連絡先アプリとメール サービスにエクスポートできます。 注: 連絡先アプリでは、編集を行わないでください。 連絡先アプリで行った編集内容は、Outlook またはメールサービスに同期されません。また、次に Outlook が連絡先アプリと同期した際に内容は上書きされてしまいます。
-
Android では、Outlook を連絡先アプリと完全に同期することができます。 したがってユーザーは、 Outlook アプリまたは Android に既に組み込まれている連絡先アプリのどちらからでも、新しい連絡先を追加または変更できます。 いずれのアプリで加えられた変更も、メールサービスに反映されます。
iOS のローカルアプリ (発信者番号を含む) に連絡先を保存するには の [設定] 内のアカウントに移動し、[連絡先を保存する] をタップします。
Android で完全に連絡先の同期を有効にするには、アカウントから [設定] に移動し、[連絡先を同期] をタップします。
後で連絡先を削除する場合は、Outlook のスイッチを切り替えると、携帯電話に既に組み込まれている連絡先アプリから削除されます。
Outlook で連絡先を追加または編集する方法
iOS 版およびAndroid版の Outlook では、Outlook.com とMicrosoft 365アカウントの連絡先を追加または編集できます。
-
iOS 版の Outlook で新しい連絡先を作成するには、画面下部の 検索バーをタップします。
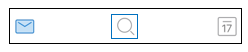
-
[作成+] をタップします。
名前をタップして、[連絡先の追加]を タップすると、メッセージまたはイベントから新しい連絡先を直接追加することもできます。
連絡先を追加した後は、連絡先を開いて [編集] ボタンをタップすると、その連絡先の情報を編集できます。 iOS 版および Android 版のOutlook 内で行われた変更は、すべてのバージョンの Outlook で同期され、利用可能となります。
Outlook の連絡先の写真またはアバターを、携帯電話の既定の連絡先アプリに追加することはできますか?
ネイティブアプリにアバターをエクスポートする機能は、現在 iOS デバイスでサポートされていません。
Android デバイスの場合は、Outlook の設定で [連絡先を同期] が有効になっている場合に、アバターをネイティブの連絡先アプリに同期できます。
注: 同期を開始するには、Wi-Fi および充電器に接続している必要があります。
Outlook アプリでヘルプを表示する方法
Outlook モバイル アプリには、ビルトイン サポートが付属しており、そこで必要なヘルプ トピックを簡単に検索したり、サポート担当者との会話を開始したりすることができます。
Outlook アプリで、[設定]、[ヘルプとフィードバック] の順に移動します。 ヘルプにアクセスするための詳細情報が必要な場合は、「Outlook for iOS および Android のヘルプを表示する」を参照してください。











