IDEF0 は、プロセス モデリングの統合定義を表します。これは、ビジネスとそのプロセスを理解して改善するために使用されるパブリック ドメイン手法です。 フローチャート図の一種です。
IDEF0 図には、通常、次のコンポーネントが含まれます。
-
コンテキスト 図 - IDEF0 モデルの最上位の図。
-
親子図 - 親/子リレーションシップを使用した IDEF0 分解階層。
-
ノード ツリー - 選択したノードにルート化され、1 つの図で完全な IDEF0 分解を表すために使用されるノードのツリーのような構造。
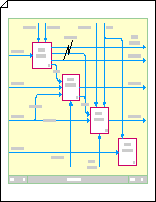
コンテキスト図を作成する
-
Visio を開きます。
-
[ Visio 2013 以降のバージョン]: [ フローチャート ] カテゴリをクリックし、[ IDEF0 ダイアグラム ] を選択し、[ 作成] をクリックします。
[ Visio 2010: テンプレート カテゴリ] で、[ フローチャート ] > [ IDEF0 ダイアグラム ] > [作成] をクリックします。
[ Office Visio 2007: [ファイル ] メニューの [ 新規] をポイントし、[ フローチャート] をポイントし、[ IDEF0 ダイアグラム] をクリックします。
-
ダイアグラムのノード名、タイトル、および番号を指定するタイトル ブロックを追加します。
-
IDEF0 ダイアグラム図形から、図面ページにタイトル ブロック図形をドラッグします。
-
[ 図形データ ] ダイアログ ボックスで、A-0 (A から 0) などのノード名を入力するか、QA/A-0 などの完全な名前を入力します。QA はモデル名の省略形です。 図のタイトルと番号を入力することもできます。
ページの外側の端からタイトル ブロックの境界線をオフセットする距離を選択し、[OK] をクリック します。
-
-
アクティビティ ボックス (関数ボックスとも呼ばれます) をダイアグラムに追加します。
-
IDEF0 ダイアグラム図形から、タイトル ブロック内の [アクティビティ] ボックス図形をドラッグします。
-
[ 図形データ ] ダイアログ ボックスで、プロセスの名前を入力します。 [ プロセス ID] には、最上位のプロセスを表す既定の A0 を使用します。 [ サブダイアグラム ID] に、分解図の ID を入力します (このプロセスが分解の場合)。
-
-
外部インターフェイス (または制約) 矢印を追加します。
-
IDEF0 ダイアグラム図形から、1 本の足のコネクタ図形を図面ページにドラッグし、エンドポイントをアクティビティ ボックス上の接続ポイントにドラッグします。
-
コネクタを説明するテキストを追加するには、コネクタを選択し、「」と入力します。
-
-
目的と視点のステートメントを追加します。
-
IDEF0 ダイアグラム図形から、テキスト ブロック 8pt 図形をタイトル ブロック内の図面ページにドラッグします。
-
横の選択ハンドルをドラッグして、テキスト ブロックをタイトル ブロックの幅全体に引き伸ばします。
-
図形を選択した状態で、作成するモデルの視点と目的を説明するテキストを入力します。
-
親子図を作成する
-
Visio を開きます。
-
[ Visio 2013 以降のバージョン]: [ フローチャート ] カテゴリをクリックし、[ IDEF0 ダイアグラム ] を選択し、[ 作成] をクリックします。
[ Visio 2010: テンプレート カテゴリ] で、[ フローチャート ] > [ IDEF0 ダイアグラム ] > [作成] をクリックします。
[ Visio 2007: [ファイル ] メニューの [ 新規] をポイントし、[ フローチャート] をポイントし、[ IDEF0 ダイアグラム] をクリックします。
-
ダイアグラムのノード名、タイトル、および番号を指定するタイトル ブロックを追加します。
-
IDEF0 ダイアグラム図形から、タイトル ブロック図形を図面ページにドラッグします。
-
[ 図形データ ] ダイアログ ボックスで、A0 などのノード名を入力するか (最上位の親ダイアグラムの場合)、親関数ボックスのノード番号 (A3 や A112 など) を入力します (この親ダイアグラムも子ダイアグラムの場合)。 タイトルと番号を入力することもできます。
ページの外側の端からタイトル ブロックの境界線をオフセットする距離を選択し、[OK] をクリック します。
-
-
アクティビティ ボックス (関数ボックスとも呼ばれます) をダイアグラムに追加します。
-
IDEF0 ダイアグラム図形から、アクティビティ ボックス図形をタイトル ブロックにドラッグします。
-
[ 図形データ ] ダイアログ ボックスで、ボックスが表すプロセスの名前を入力します。 (名前はアクティブな動詞または動詞句にする必要があります)。
プロセス ID (1 から 6 までの数値) とサブダイアグラム ID を入力します。 サブダイアグラム ID (詳細参照式、または DRE とも呼ばれます) は、このアクティビティ ボックスの子ダイアグラムの数です (その場合)。 サブダイアグラム ID には、A42 などのノード番号、または子ダイアグラムのページ番号または名前を指定できます。
-
タイトル ブロックに 3 ~ 6 個のボックスを配置するまで、アクティビティ ボックスのドラッグ、名前付け、番号付けを続けます。
-
-
制約矢印を追加し、目的の方法で変更します。 IDEF0 コネクタ図形を使用して、次の手順を実行します。
結合する矢印を作成する
-
IDEF0 ダイアグラム図形から、IDEF0 コネクタを図面ページにドラッグし、そのエンドポイントをアクティビティ ボックス

-
2 つ目の IDEF0 コネクタ をページ上にドラッグし、その開始ポイント

-
2 つ目のコネクタの矢印を最初のコネクタの矢印の上に直接配置し、2 つの矢印が結合して表示されるようにします。
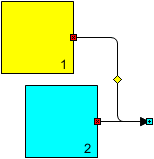
フォークする矢印を作成する
-
IDEF0 ダイアグラム図形から、IDEF0 コネクタを図面ページにドラッグし、そのエンドポイントをアクティビティ ボックス

-
2 つ目の IDEF0 コネクタ をページ上にドラッグし、その始点

-
終点

-
必要な数のフォークが作成されるまで、手順 1 ~ 3 を繰り返します。
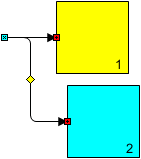
ブランチにファンアウトする矢印を作成する
-
IDEF0 コネクタを図面ページにドラッグし、開始ポイント


-
コネクタが目的の方向に曲がるまで矢印をドラッグします。
-
コネクタを選択した状態で、Ctrl キーを押しながら、コネクタのコピーを最初のブランチの場所にドラッグします。
-
F4 キーを押して、必要な数の追加ブランチを作成します。
-
分岐のエンドポイント

ヒント: ファンアウトされたブランチをより適切に配置するには、重複する分岐の始点


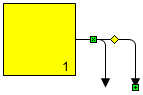
トンネルインまたはトンネルアウトする矢印を作成する
-
IDEF0 ダイアグラム図形から、IDEF0 コネクタを図面ページにドラッグし、そのエンドポイントを適切なアクティビティ ボックス

-
トンネルを追加するには、コネクタを右クリックし、[ トンネルイン ] または [ Tunnel Out] をクリックします。
トンネルを削除するには、コネクタを右クリックし、[Tunnel In]\(トンネルイン\) または [Tunnel Out]\(トンネルアウト\) をクリックして、[チェック] ボックスをオフにします。
注: IDEF0 ダイアグラムに直線矢印を追加するには、 1 本の脚 付きコネクタ図形を使用します。
-
-
コネクタを説明するテキストを追加するには、コネクタを選択し、「」と入力します。
ノード ツリーを作成する
-
Visio を開きます。
-
[ Visio 2013 以降のバージョン]: [ フローチャート ] カテゴリをクリックし、[ IDEF0 ダイアグラム ] を選択し、[ 作成] をクリックします。
[ Visio 2010: テンプレート カテゴリ] で、[ フローチャート ] > [ IDEF0 ダイアグラム ] > [作成] をクリックします。
[ Visio 2007: [ファイル ] メニューの [ 新規] をポイントし、[ フローチャート] をポイントし、[ IDEF0 ダイアグラム] をクリックします。
-
ダイアグラムにノードを追加します。
-
Node 図形を図面ページにドラッグします。
-
[ 図形データ ] ダイアログ ボックスで、「A0」と入力するか、ツリーをルート化するノードのノード番号または名前を入力し、[OK] をクリック します。
-
ノードにテキスト ラベルを追加するには、 テキスト ブロック 8pt 図形を図面ページにドラッグします。 テキスト ブロックを選択した状態で、ラベルを入力します。
-
-
ソリッド コネクタ図形を図面ページにドラッグします。 1 つのエンドポイントを、ノードの中央

-
トップ ノードに接続するノードに必要なすべてのブランチを追加するまで、手順 3 を繰り返します。
-
他の Node 図形を図面ページにドラッグし、その中心をコネクタの自由な端に接着します。
-
必要なすべてのノードとコネクタを追加するまで、手順 3、4、5 を繰り返して、ツリーを下に移動します。
-
ノードに数値を割り当てます。
-
IDEF0 ノード ツリーダイアグラムで、変更するノードを右クリックし、[ ノード番号の設定] をクリックします。
-
[ 図形データ ] ダイアログ ボックスで、目的の番号を入力し、[OK] をクリック します。
-
ノード番号の位置を変更するには、それに関連付けられているコントロール ハンドルをドラッグします。
-
ヒント: ノードからそれを説明する詳細図に直接ジャンプできるようにするには、ノードへのハイパーリンクを追加し、詳細図を含む図面ページにリンクします。










