ここでは、Outlook に連絡先をインポートできるように、vCard (.vcf ファイル) を CSV 形式に変換する方法を説明します。
重要: すべての連絡先を iCloud からエクスポートしたことを確認します。 よくある間違いとして、連絡先をすべてエクスポートする予定であるにも関わらず、iCloud から 1 つしか連絡先をエクスポートしていない方がいます。 iCloud からすべての連絡先をエクスポートする手順については、「iCloud の連絡先を vCard (.vcf) ファイルにエクスポートする」を参照してください。
vCard ファイルの連絡先を PC 上の Outlook にインポートするには、.vcf ファイル形式から .csv ファイル形式に変換する必要があります。 その場合、Windows にインポートしてから、CSV ファイルにエクスポートする必要があります。 連絡先が 50 個ほどある場合、CSV ファイルにインポートする連絡先ごとに [OK] をクリックする必要があるため、これは面倒なプロセスです。 すべて OK にして、同時にすべての連絡先を CSV ファイルにインポートする方法はありません。
Outlook で vCard ファイルから一括インポートできるように要望する場合は、Outlook Suggestion Box にアクセスして、Outlook 2016 グループにフィードバックをお送りください。 Outlook メール/カレンダーのチームはこのフォーラムを積極的に確認しています。
.vcf ファイルを .csv ファイルに変換するには、Windows にインポートしてから、.csv ファイルにエクスポートします。 その手順は次のとおりです。
-
PC で、[エクスプローラー] (以前のバージョンの Windows を使っている場合は、[Windows エクスプローラー]) を開きます。
-
以下の連絡先フォルダーに移動します。
C:\Users\<ユーザー名>\Contacts
-
ページの上部で、[インポート] を選びます。
![[連絡先] フォルダーに移動してから、[インポート] を選びます。](https://support.content.office.net/ja-jp/media/e535e74b-37ee-4a6b-8767-d8fc81a959d9.png)
-
[vCard (VCF ファイル)]、[インポート] の順に選びます。
![[vCard] を選んでから、[インポート] を選びます。](https://support.content.office.net/ja-jp/media/5d159e06-aeab-42bd-9a62-28df877593c0.png)
-
iCloud からエクスポートした .vcf ファイルに移動し、それを選んでから [開く] を選びます。
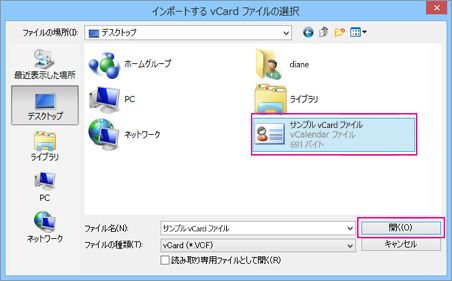
-
csv ファイルにインポートする連絡先ごとに [OK] を選びます。
![csv ファイルにインポートする連絡先ごとに [OK] を選びます。](https://support.content.office.net/ja-jp/media/a5b73061-834d-4ef2-86da-aaf13483b74e.png)
-
作業が完了したら、[閉じる] を選びます。
-
[エクスプローラー] ページの上部で、[エクスポート] を選びます。
-
[CSV ファイル]、[エクスポート] の順に選びます。
![[CSV] を選んでから [エクスポート] を選びます。](https://support.content.office.net/ja-jp/media/1a679c58-0e72-4991-ae3a-699fee4d65e0.png)
-
[参照] を選んで csv ファイルに名前を付けます。
![[参照] を選んでファイルに名前を付けます。](https://support.content.office.net/ja-jp/media/878124ea-e2b0-488d-b1a3-1a4e30e83341.png)
-
[ファイル名] ボックスに、.csv ファイルの名前を入力します。 この例では、「my contacts from iCloud」という名前を付けました。
![csv ファイルの名前を入力してから、[保存] を選びます。](https://support.content.office.net/ja-jp/media/af5049e3-0007-4c5b-8dc7-68c6de2bf714.png)
-
csv ファイルにエクスポートするフィールドを選んでから、[完了] を選びます。 ここでは、既定値を受け入れることをお勧めします。 その他のフィールドが必要な場合は、いつでも別の csv ファイルを作成できます。
![csv ファイルにエクスポートするフィールドを選び、[完了] を選びます。](https://support.content.office.net/ja-jp/media/cfef8202-2713-4aec-a7d5-bea3656e2421.png)
-
連絡先が .csv ファイルにエクスポートされたことを示す以下の最終メッセージが表示されます。
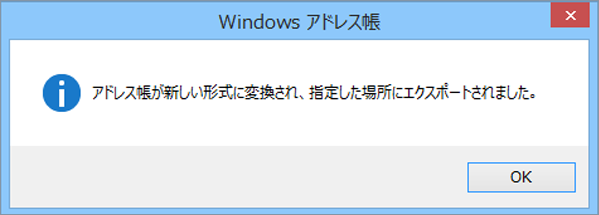
-
Excel を使用して .csv ファイルを開き、内容を確認することができます。 必要に応じて csv ファイルにさらに情報を追加できますが、見出しの先頭行は変更しないでください。 .csv ファイルの操作の詳細については、「連絡先リストを csv ファイルに手動で作成する」を参照してください。
-
これで、連絡先が .csv 形式になり、Outlook にインポートすることができます。 「.csv ファイルから連絡先をインポートする」を参照してください。










