Gmail (yahoo! や AOL) などの他のサービスから Microsoft 365 メールに切り替えるときには、2 つのオプションがあります。
-
すべての古いメールのコピーをMicrosoft 365アカウントへとインポートします。 このようにすることで、過去と現在のすべての電子メールを 1 つのアカウントに格納できます。 Outlook アプリ (2013 または 2016) がコンピューターにインストールされ、Gmail アカウントを廃止する予定がある場合は、このオプションを選びます。 以下にその手順を示します。
または
-
古いメール アカウントを Outlook に接続します。 古いメールにアクセスして表示することができますが、メールは、Microsoft 365アカウントではなく Gmail アカウントに保存されます。 Gmail アカウントをアクティブなまま維持する場合、または Outlook アプリがコンピューターにインストールされていない場合は、このオプションを選びます。 手順については、「Outlook on the web でメール アカウントを接続する (Office 365)」を参照してください。

メールをインポートする前に
-
自分の Microsoft 365 のユーザー ID とパスワードを用意します。
-
Outlook アプリをインストールします。 ほとんどの Microsoft 365 プランが付属しています。 Outlook アプリを持っていない場合は、「Outlook アプリを取得する方法」を参照してください。
ヒント: Microsoft 365をお持ちでないですか ? そして、Gmail をサービスとして維持したいですか ? Outlook を使用してメールの読み取り、書き込み、および管理を引き続き行うことができます。 ステップ 1: Outlook に接続するために Gmail を準備するを実行し、次にステップ 2: Outlook に Gmail アカウントを追加するを実行するだけです。
ステップ 1: Outlook に接続するために Gmail を準備する
Gmail アカウントと Outlook を接続する前に、Gmail アカウントを準備する必要があります。Gmail の 2 段階認証を有効にしてから、Outlook/Microsoft 365 が Gmail アドレスで接続に使用するアプリ パスワードを作成します。
ステップ 2: Outlook に Gmail アカウントを追加する
このステップを完了すると、既存の Gmail メッセージが Outlook に表示されます。 Outlook を使って、Gmail アカウントからのメールの受信、閲覧と、新しいメールの送信を行うことができます。 Gmail の Web サイトから、以前と変わらず Gmail アカウントを使い続けることもできます。
-
Outlook アプリ (Outlook 2013、2016 など) を開きます。 上部のリボンは次のように表示され、左隅に [ファイル] があります。
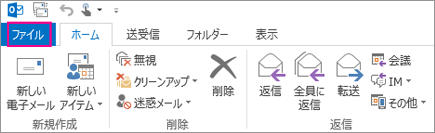
使用できる Outlook のバージョンは、左隅に [ファイル] があるものだけです。つまり、インポート/エクスポート ウィザードを備えたバージョンです。
お使いの Outlook リボンが次のように表示される場合は、コンピューターにインストールされている Outlook アプリを使用していません。 「Outlook アプリを入手する方法」を参照してください。
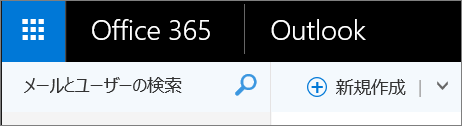
-
Outlook アプリで、[ファイル]、[アカウントの追加] の順に選択します。
![Outlook に Gmail アカウントを追加するには、[アカウントの追加] ボタンをクリックする](https://support.content.office.net/ja-jp/media/60a2479d-aaaf-4692-b997-94b16f061d6c.png)
-
[自動アカウント セットアップ] ページで、名前、Gmail のメール アドレスとパスワード (またはアプリのパスワード) を入力して、[次へ] を選びます。
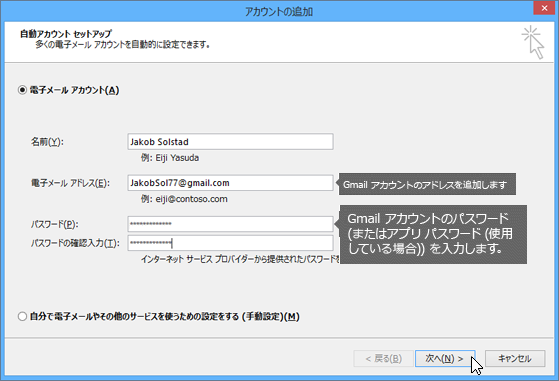
構成プロセスが終了せず、imap.gmail.com サーバーのユーザー名とパスワードの入力を求める画面が表示された場合は、[キャンセル] を選択して、最初のパスワードに入力ミスがあればアプリのパスワードを再入力します。 問題が解決しない場合は、「Gmail を Outlook に追加するときの問題を解決する」を参照してください。
-
[完了] をクリックします。 Outlook は Gmail アカウントと同期します。 Gmail アカウントのメールは、Outlook の Microsoft 365 メールボックスのすぐ下に表示されます。
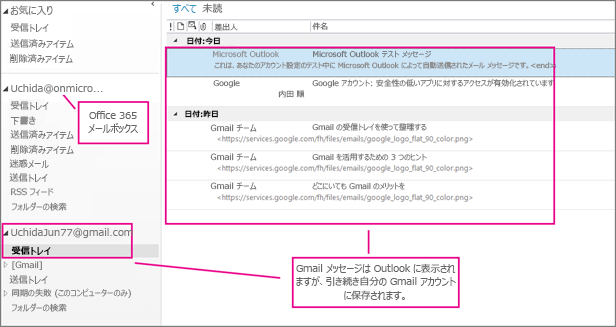
ステップ 3: Gmail メッセージをデスクトップにコピーする
Mac ユーザー: Outlook for Mac 2011 を使っている場合は、エクスポートとインポートの手順は別になります。
このステップを完了すると、Outlook でデスクトップに作成したファイルに Gmail のメールのコピーが保存されます。 このファイルは、Outlook データ ファイル (.pst) と呼ばれます。 このスナップショットを作成した後で、Gmail アカウントでさらにメールを受信しても、これらの追加のメッセージは .pst ファイルにコピーされませんが、このステップを繰り返せばいつでもコピーすることができます。
-
Outlook アプリ (Outlook 2013 または Outlook 2016) で [ファイル]、[開く/エクスポート]、[インポート/エクスポート] の順に選びます。
![Outlook pst ファイルを作成するには、[ファイル]、[開く/エクスポート]、[インポート/エクスポート] の順に選ぶ](https://support.content.office.net/ja-jp/media/f706c4d3-fc86-42f0-a96f-3bf5b2c71f39.png)
-
[ファイルのエクスポート] を選んで、[次へ] を選びます。
![[ファイルにエクスポート] を選択する](https://support.content.office.net/ja-jp/media/dcbd7378-3204-4eb0-b66f-151ad68c2589.png)
-
[Outlook データ ファイル (.pst)] を選び、[次へ] を選びます。
![[Outlook データ ファイル (.pst)] を選び、[次へ] を選ぶ](https://support.content.office.net/ja-jp/media/ec4e281d-4559-4b44-b19c-576d7f48c90f.png)
-
Gmail アカウントの名前またはメール アドレスを選んで、エクスポートするアカウントを選びます。次に、[サブフォルダを含める] ボックスがオンになっていることを確認し、[次へ] を選びます (すべてのメールがコピーされます)。
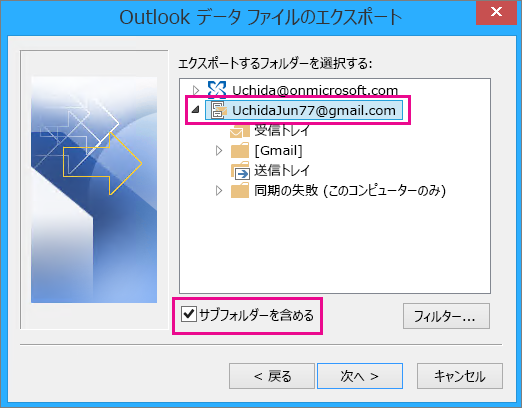
-
[参照] を選択してOutlook データ ファイル (.pst)を保存する場所を選択し、ファイル名を入力します。 既定では名前は "backup" なので、gmail などの覚えやすい別の名前を選びます。 既存のOutlook データ ファイル (.pst)にエクスポートする場合には、[オプション] で、ファイルに既に存在しているアイテムをエクスポートするときの処理を指定します。 [終了] を選択して続行します。
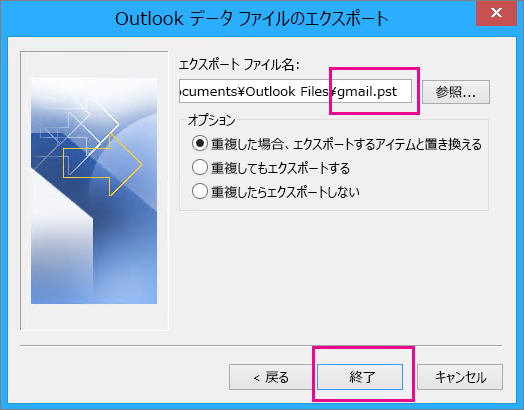
-
必要に応じて、[オプションのパスワードの追加] ダイアログ ボックスにパスワードを追加します。 パスワード ボックスに入力しなかった場合でも、[OK] を選んでデータ ファイルを保存します。 これ以上メッセージは表示されず、Outlook でデータのエクスポートがすぐに始まります。 完了してもメッセージが表示されない場合は、次の手順に従います。
![pst ファイルを作成したら、ファイルにパスワードを割り当てない場合であっても [OK] をクリックする](https://support.content.office.net/ja-jp/media/3bd6c207-c8b9-4104-a38b-a7260309a6cd.png)
-
.pst ファイルを保存した場所に移動し、ファイルが存在することを確認します。
ステップ 4: Gmail をMicrosoft 365メールボックスにコピーする
このステップを完了すると、.pst ファイルのメールをMicrosoft 365メールボックスで利用できるようになります。
-
Outlook アプリ (Outlook 2013 または Outlook 2016) で、[ファイル]、[開く/エクスポート]、[インポート/エクスポート] の順に選んで、インポート/エクスポート ウィザードを開始します。
-
[他のプログラムまたはファイルからのインポート]、[次へ] の順に選びます。
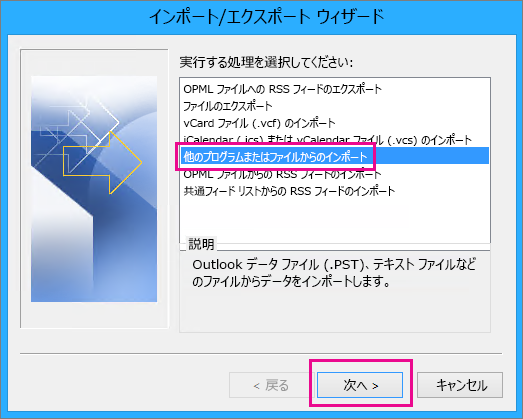
-
[Outlook データ ファイル (.pst)]、[次へ] の順に選びます。
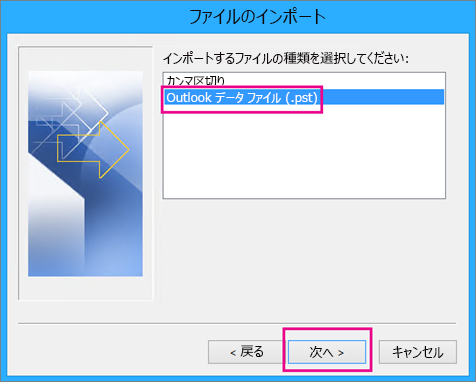
-
ステップ 3 で作成した .pst ファイルを参照します (この例では、ファイルの名前は gmail.pst です)。 [オプション] で、重複するアイテムの処理方法を選びます。 [次へ] を選びます。
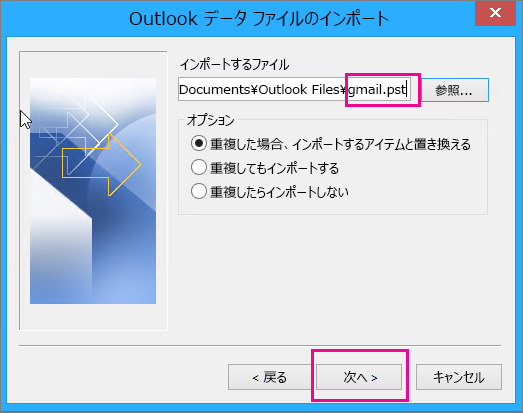
-
パスワードを Outlook データ ファイル (.pst) に割り当てた場合は、パスワードを入力して [OK] を選びます。
-
メールをMicrosoft 365メールボックスにインポートします (この例で、Microsoft 365メールボックスの名前は Jakob@onmicrosoft.com です)。 [完了] を選びます。
![[完了] を選び、Outlook pst ファイルを Office 365 メールボックスにインポートします。](https://support.content.office.net/ja-jp/media/7784e995-c983-4f19-9a68-85e239ef0249.png)
-
Outlook で、.pst ファイルから Microsoft 365 メールボックスに情報がコピーされます。 多くのデータがあると、この処理に数時間かかる場合があります。 インポートが完了する前に Outlook をシャットダウンしたり、インターネットから切断したりした場合、次回もう一度接続したときに処理が開始されます。
Outlook で処理が完了すると、Microsoft 365 メールボックスに保存されている Gmail のスナップショットが表示されます。 おめでとうございます! これで古い Gmail メッセージがMicrosoft 365メールボックスへと移行されました !
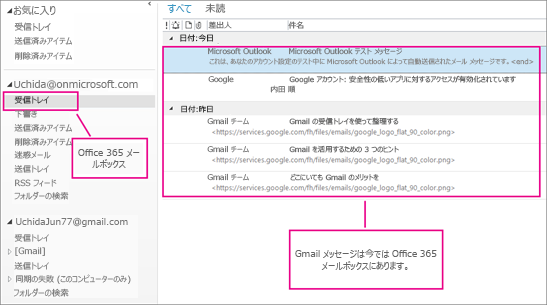
古い Gmail は Microsoft 365 メールボックスに保存されているため、Outlook on the web を使って、任意のデバイスからこれらの電子メール メッセージにアクセスできます。
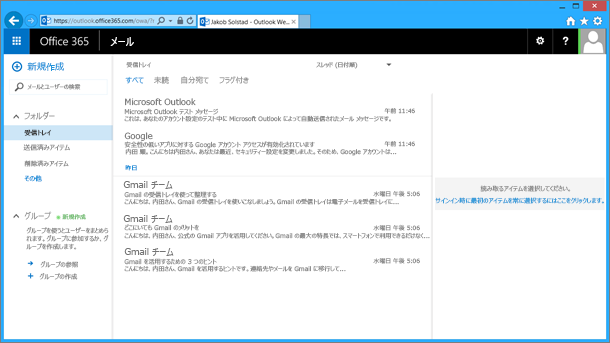
(オプション) ステップ 5: Gmail アカウントを Outlook から削除する
このステップを完了すると、Gmail アカウントは引き続き存在しますが、Outlook には表示されなくなります。 Gmail アカウントのメールをさらに受信して、Gmail アカウントを Microsoft 365 メールボックスで利用する場合は、この記事のステップを繰り返す必要があります。
-
Outlook で、[ファイル]、[アカウント設定]、[アカウント設定] の順に選びます。
![Gmail アカウントを削除するには、[ファイル]、[アカウント設定]、[アカウント設定] の順に選びます。](https://support.content.office.net/ja-jp/media/f0271c9a-e3d1-4230-bdc1-98c70b745bd4.png)
-
[アカウント設定] ボックスで、Gmail アカウントを選び、[削除] を選びます。
![削除する Gmail アカウントを選び、[削除] を選びます。](https://support.content.office.net/ja-jp/media/32f751ed-8887-43fc-9376-df198e337581.png)
-
オフライン キャッシュの内容も削除されますというダイアログ ボックスが表示されるので、[はい] を選びます。
![Outlook から Gmail アカウントを削除する際には、オフライン キャッシュが削除される旨の警告に対して [はい] をクリックします。](https://support.content.office.net/ja-jp/media/0204cf9e-4720-4114-ab74-c56969d60d09.png)
Microsoft 365 のメールボックスにインポートした Gmail のメールは残りますが、Gmail アカウントは Outlook に表示されなくなります。
Gmail を Outlook に追加するときの問題を解決する
Gmail を Outlook にインポートするときに発生する、よくある 3 つの問題について説明します。
-
問題 1: 次の確認画面が表示された場合は、[キャンセル] を選び (数回行う必要があります)、[自動アカウント セットアップ] ページで再度 [キャンセル] を選ぶと、今後表示されなくなります。
![このダイアログ ボックスが表示されたら、[キャンセル] を選びます。](https://support.content.office.net/ja-jp/media/877b2342-0c12-496e-947c-2a54557140f1.png)
この確認画面を表示する理由は、あなたのそばにいる人があなたのパスワードを持っていると Google が考えているためです。 この画面は、Outlook から Google に ping が送信されるたびに表示されます。 それは次の場合に発生します。
-
間違ったパスワードを入力した。 対応策としては、パスワードをよく確認してください。
-
または、使ったことがないコンピューターを使って Gmail アカウントにサインインした。
-
または、しばらくの間 Gmail アカウントにサインインしていない。
対応策としては、次の手順に従ってください。
-
[アカウントの追加] を行うコンピューターと同じコンピューターを使って Gmail アカウントにサインインします。
-
Gmail アカウントを準備する手順が完了していることを確認します。
-
「ステップ 2: Gmail アカウントを Outlook に追加する」をもう一度開始し、ステップ 3 で [ファイル]、[アカウントを追加] の順に選びます。
-
-
問題 2: Outlook で Gmail メッセージが表示されないで、"IMAP サーバーから以下の警告が届きました:......" という行を含むエラー メッセージが表示された場合は、Gmail アカウントにアクセスして、[安全性の低いアプリの許可] が [有効] に設定されていることを確認し、Gmail アカウントを Outlook に追加する手順をもう一度実行します。
![エラー メッセージ "IMAP サーバーから以下の警告が届きました" が表示される場合は、Gmail で安全性の低いアプリを許可の設定が [許可] に設定されていることを確認し、Outlook でメッセージをアクセスできるようにします。](https://support.content.office.net/ja-jp/media/c70edfec-a9fc-46a9-b4e0-2bc6d55062c0.png)
-
問題 3: "サービス プロバイダー側でサポートしていないため、この操作を完了できませんでした" というエラー メッセージが表示されます。Gmail メッセージを Outlook.com アカウントまたは Hotmail.com アカウントにインポートしようとしていますか? このエラーは、Exchange ActiveSync (EAS) のアカウントにインポートしようとした結果として発生します。 EAS サービス プロバイダー (Outlook.com や Hotmail) は、インポート (または移動) をサポートしておらず、フォルダーへのコピーだけが可能です。 手順については、「すべてのメール アカウントを Outlook.com に追加する」を参照してください。
Gmail の連絡先と予定表をインポートする
Gmail で、連絡先と予定表は、電子メールとは別に保存されているので、Outlook にコピーするには追加の手順が必要です。 手順については、以下を参照してください。











