手順 1: Gmail の連絡先をエクスポートする
-
Gmail アカウントでドロップダウン メニューから、[Gmail]、[連絡先] の順に選びます。
-
[その他]、[エクスポート] の順に選びます。
-
エクスポートする連絡先グループを選びます。
-
[エクスポート形式] で [Outlook CSV 形式 (Outlook やその他のアプリケーションへのインポート用)] を選びます。
-
[エクスポート] を選びます。
-
メッセージが表示されたら、[名前を付けて保存] を選択し、ファイルを保存する場所を参照します。
注: Google は、連絡先の写真をエクスポートしません。
![エクスポートする連絡先を選び、[Outlook csv 形式] を選択して、Google の連絡先をエクスポートする](https://support.content.office.net/ja-jp/media/d1130979-72db-4c18-8dcd-b3055c4cbda5.png)
手順 2: Gmail の連絡先を Outlook 2013 または Outlook 2016 にインポートする
-
[ファイル]、[開く/エクスポート]、[インポート/エクスポート] の順に選びます。
-
[他のプログラムまたはファイルからのインポート]、[次へ] の順に選びます。
-
[コンマ区切り値]、[次へ] の順に選択します。
-
[ファイルのインポート] ボックスで、Gmail の連絡先を保存した .csv ファイルを選びます。
-
Outlook で重複する連絡先をどのように処理するかを選び、[次へ] を選択します。
-
[保存先フォルダーを選択してください] ボックスで、必要に応じて先頭までスクロールし、[連絡先] フォルダー、[次へ] の順に選択します。
-
[Finish] を選びます。
Outlook で、連絡先が Outlook にインポートされます。
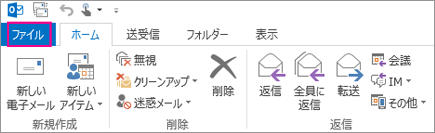
![Google Gmail の連絡先を Office 365 メールボックスにインポートする場合は、インポート先として [連絡先] を選びます](https://support.content.office.net/ja-jp/media/c619ad8a-867c-4ce2-bcc6-174a7876367a.png)
手順 3: Outlook で連絡先を表示する
-
Outlook で、[アドレス帳] を選択し、メールボックスの名前を選択し、[連絡先] を選択します。
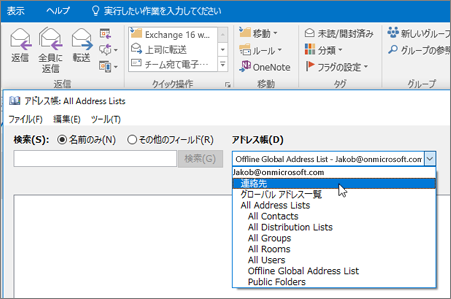
-
連絡先の一覧がアドレス帳に表示されます。
![Google Gmail から Office 365 に連絡先がインポートされると、連絡先はアドレス帳の [連絡先] に表示される](https://support.content.office.net/ja-jp/media/5e463acb-c18a-4a64-92d5-51154a47a71e.png)
Gmail の連絡先をインポートするときの問題を解決する
-
エラー メッセージの発生: 2000 個を超える連絡先を同時にインポートしようとすると、エラー メッセージが表示されます。Excel などのプログラムを使って CSV ファイルを開き、連絡先リストを小さい .csv ファイルに分割してから、新しく作成した CSV ファイルをインポートします。
-
Outlook に連絡先が表示されない:インポート プロセスを完了したが Outlook に連絡先が表示されない場合は、次の操作を行います。
-
Google からエクスポートした csv ファイルを探します。既定のファイル名は contacts.csv です。
-
Google からエクスポートした CSV ファイルを、Excel を使用して開きます。
-
CSV ファイル内に情報があるかどうかを確認します。CSV ファイル内に情報がない場合は、Google からのエクスポートが機能していません。そのような場合:
-
contacts.csv ファイルを削除します。
-
Google からもう一度連絡先をエクスポートします。必ず [すべての連絡先] または適切な連絡先グループをエクスポートするように選択します。
![エクスポートする連絡先を選び、[Outlook csv 形式] を選択して、Google の連絡先をエクスポートする](https://support.content.office.net/ja-jp/media/d1130979-72db-4c18-8dcd-b3055c4cbda5.png)
-
連絡先をエクスポートしたら、Excel を使用して CSV ファイルを開き、データがあるかどうかを確認します。ファイルを閉じるとき、"CSV 形式で保存しますか?" というメッセージが何度か表示されます。常に、[はい] を選択します。[いいえ] を選択するとファイルの表示が乱れるので、新しい contacts.csv ファイルで作業を開始する必要があります。
-
contacts.csv ファイルを Outlook にインポートする手順を繰り返します。
-
-
-
連絡先の情報が不足している:連絡先をインポートした後、Outlook を開いて、一部の情報がインポートされていないとわかった場合は、Excel で CSV ファイルを開き、そこに該当する情報が存在しているかどうかを確認します。
-
Excel を使用して CSV ファイルを編集し、名前とその他の不足している情報を追加するができます。
-
Outlook では 1 行目に列見出しが必要なので、別のテキストで置き換えないでください。
-
CSV ファイルを保存するときは、"CSV 形式で保存しますか?" というメッセージが数回表示されます。必ず [はい] を選んでください。[いいえ] を選ぶとファイルの表示が乱れてしまうため、Gmail からリストをエクスポートして最初からやり直す必要があります。
-
contacts.csv ファイルを Outlook にインポートする手順を繰り返します。手順 5 で、重複の処理を求めるメッセージが表示されたら、必ず [重複した場合、インポートするアイテムと置き換える] を選んでください。
-
|
Gmail の連絡先を Outlook 2016 または Outlook 2013 の Outlook.com アカウント (または別の Exchange ActiveSync アカウント) にインポートする場合は、「連絡先を Outlook.com または Hotmail.com アカウントにインポートする」を参照してください。 |










