ワークシートの文字列と数値を検索または置換する
Excel の [検索と置換] 機能を使用して、ブック内の特定の数値や文字列などを検索できます。 参照する検索項目を見つけるか、別のものに置き換えることができます。 検索語句には、疑問符、チルド、アスタリスクなどのワイルドカード文字や数字を含めることができます。 行や列、コメントや値、ワークシートやブック全体を対象にして検索を実行できます。
ヒント: 数式を使用してテキストを置き換えることもできます。 詳細については、SUBSTITUTE 関数または REPLACE、REPLACEB 関数をチェックします。

検索
検索するには、 Ctrl キーを押しながら F キーを押すか、[ ホーム ] > [編集 ]> [検索] & [検索 > 選択 ] に移動 します。
注: 次の例では、[ オプション] >> を選択し、[検索] ダイアログ ボックス全体を表示しています。 既定では、[オプション] が非表示の状態で表示されます。
![Ctrl + F キーを押して [検索] ダイアログを起動する](https://support.content.office.net/ja-jp/media/f3f1e67a-874e-4944-a2ce-17e08ab3d2a7.jpg)
-
[ 検索対象] ボックスに、検索するテキストまたは数字を入力するか、[検索 対象] ボックスで矢印を選択し、一覧から最近使った検索項目を選択します。
ヒント:
-
検索条件では 、ワイルドカード文字 (疑問符 (?)、アスタリスク (*)、チルダ (~) を使用できます。
-
疑問符 (?) を使用して任意の 1 文字を検索します。たとえば、s?t は "sat" と "set" を見つけます。
-
アスタリスク (*) を使用して、任意の数の文字を検索します。たとえば、s*d は "sad" と "started" を検出します。
-
チルダ (~) の後に ?、*、または ~ を使用して、疑問符、アスタリスク、またはその他のチルダ文字 (fy91~ など) を検索します。 は "fy91?" を見つけます。
-
-
[すべて検索] または [ 次を検索] を選択して検索を実行します。
ヒント: [すべて検索] を選択すると、検索するすべての条件が一覧表示され、一覧で特定の出現箇所を選択すると、そのセルが選択されます。 [ すべて検索 ] 検索の結果を並べ替えるには、列見出しを選択します。
-
[オプション]>> を選択して、必要に応じて検索をさらに定義します。
-
内: ワークシートまたはブック全体のデータを検索するには、[ シート ] または [ブック] を選択 します。
-
検索: [ 行別 ] (既定) または [ 列別] を選択できます。
-
以下を参照してください。 特定の詳細を含むデータを検索するには、ボックスで [数式]、[ 値]、[ メモ]、または [コメント] を選択します。
注: 数式、値、メモ、コメントは、[検索] タブでのみ使用できます。[置換] タブで使用できるのは数式のみです。
-
大文字と小文字の一致 - 大文字と小文字を区別するデータを検索する場合は、これを確認します。
-
セルの内容全体と一致 する - [ 検索対象] ボックスに入力した文字のみを含むセルを検索する場合は、このチェック ボックスをオンにします。
-
-
特定の書式でテキストまたは数値を検索する場合は、[書式] を選択し、[ 書式の検索 ] ダイアログ ボックスで選択を行います。
ヒント: 特定の書式と一致するセルを検索するには、[検索する文字列] ボックスに入力した条件を削除し、例として特定のセル書式を選択することができます。 [ 書式] の横にある矢印を選択し、[セルから書式を選択] を選択し、検索する書式を持つセルを選択します。
置換
テキストまたは数値を置き換えるには、 Ctrl キーを押しながら H キーを押すか、[ ホーム ] > [編集] > [検索] & [置換 > 選択 ] に移動 します。
注: 次の例では、[ オプション] >> を選択し、[検索] ダイアログ ボックス全体を表示しています。 既定では、[オプション] が非表示の状態で表示されます。
![Ctrl キーを押しながら H キーを押して、[置換] ダイアログを起動します。](https://support.content.office.net/ja-jp/media/644c9c4f-bf6b-464e-84ae-1f2844c57904.jpg)
-
[ 検索対象] ボックスに、検索するテキストまたは数字を入力するか、[検索 対象] ボックスで矢印を選択し、一覧から最近使った検索項目を選択します。
ヒント:
-
検索条件では 、ワイルドカード文字 (疑問符 (?)、アスタリスク (*)、チルダ (~) を使用できます。
-
疑問符 (?) を使用して任意の 1 文字を検索します。たとえば、s?t は "sat" と "set" を見つけます。
-
アスタリスク (*) を使用して、任意の数の文字を検索します。たとえば、s*d は "sad" と "started" を検出します。
-
チルダ (~) の後に ?、*、または ~ を使用して、疑問符、アスタリスク、またはその他のチルダ文字 (fy91~ など) を検索します。 は "fy91?" を見つけます。
-
-
[ 置換文字列] ボックスに、検索テキストの置換に使用するテキストまたは数値を入力します。
-
[すべて置換] または [置換] を選択します。
ヒント: [すべて置換] を選択すると、検索するすべての条件が置き換えられます。一方、 置換は一度に 1 回だけ更新されます。
-
[オプション]>> を選択して、必要に応じて検索をさらに定義します。
-
内: ワークシートまたはブック全体のデータを検索するには、[ シート ] または [ブック] を選択 します。
-
検索: [ 行別 ] (既定) または [ 列別] を選択できます。
-
以下を参照してください。 特定の詳細を含むデータを検索するには、ボックスで [数式]、[ 値]、[ メモ]、または [コメント] を選択します。
注: 数式、値、メモ、コメントは、[検索] タブでのみ使用できます。[置換] タブで使用できるのは数式のみです。
-
大文字と小文字の一致 - 大文字と小文字を区別するデータを検索する場合は、これを確認します。
-
セルの内容全体と一致 する - [ 検索対象] ボックスに入力した文字のみを含むセルを検索する場合は、このチェック ボックスをオンにします。
-
-
特定の書式でテキストまたは数値を検索する場合は、[書式] を選択し、[ 書式の検索 ] ダイアログ ボックスで選択を行います。
ヒント: 特定の書式と一致するセルを検索するには、[検索する文字列] ボックスに入力した条件を削除し、例として特定のセル書式を選択することができます。 [ 書式] の横にある矢印を選択し、[セルから書式を選択] を選択し、検索する書式を持つセルを選択します。
Mac では、テキストまたは数値を検索または置換するための 2 つの方法があります。 1 つ目は、[ 検索 & 置換 ] ダイアログ ボックスを使用します。 2 つ目は、リボンの [検索 ] バーを使用することです。
[置換 & 検索 ] ダイアログ ボックス
検索 バーとオプション
![[検索と置換] ウィンドウ](https://support.content.office.net/ja-jp/media/05696828-6e1e-486d-a5f8-6c0ca5153c3f.png)

![[検索] オプション](https://support.content.office.net/ja-jp/media/be03f585-7fd9-456a-b124-78e8e288f47d.png)
![[検索] ウィンドウ](https://support.content.office.net/ja-jp/media/54611fb0-67e1-4495-91dc-b369557e7916.png)
-
Ctrl キーを押しながら F キーを押すか、[ホーム] > [検索] & [検索 > 選択] に移動します。
-
[検索] で、検索するテキストまたは数値を入力します。
-
[次を検索] を選択して検索を実行します。
-
検索をさらに定義できます。
-
内: ワークシートまたはブック全体のデータを検索するには、[ シート ] または [ブック] を選択 します。
-
検索: [ 行別 ] (既定) または [ 列別] を選択できます。
-
以下を参照してください。 特定の詳細を含むデータを検索するには、ボックスで [数式]、[ 値]、[ メモ]、または [コメント] を選択します。
-
大文字と小文字の一致 - 大文字と小文字を区別するデータを検索する場合は、これを確認します。
-
セルの内容全体と一致 する - [ 検索対象] ボックスに入力した文字のみを含むセルを検索する場合は、このチェック ボックスをオンにします。
-
ヒント:
-
検索条件では 、ワイルドカード文字 (疑問符 (?)、アスタリスク (*)、チルダ (~) を使用できます。
-
疑問符 (?) を使用して任意の 1 文字を検索します。たとえば、s?t は "sat" と "set" を見つけます。
-
アスタリスク (*) を使用して、任意の数の文字を検索します。たとえば、s*d は "sad" と "started" を検出します。
-
チルダ (~) の後に ?、*、または ~ を使用して、疑問符、アスタリスク、またはその他のチルダ文字 (fy91~ など) を検索します。 は "fy91?" を見つけます。
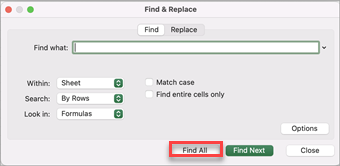
-
Ctrl キーを押しながら F キーを押すか、[ホーム] > [検索] & [検索 > 選択] に移動します。
-
[検索] で、検索するテキストまたは数値を入力します。
-
[すべて検索] を選択して、すべての出現箇所の検索を実行します。
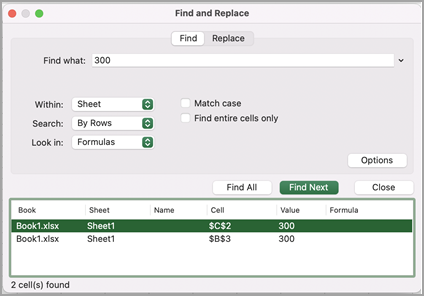
注: ダイアログ ボックスが展開され、検索語句を含むすべてのセルの一覧と、表示されるセルの合計数が表示されます。
-
リスト内の任意の項目を選択して、ワークシート内の対応するセルを強調表示します。
注: 強調表示されているセルの内容を編集できます。
-
Ctrl キーを押しながら H キーを押すか、[ホーム] > [検索] & [置換 > 選択] に移動します。
-
[検索対象] に、検索するテキストまたは数値を入力します。
-
検索をさらに定義できます。
-
内: ワークシートまたはブック全体のデータを検索するには、[ シート ] または [ブック] を選択 します。
-
検索: [ 行別 ] (既定) または [ 列別] を選択できます。
-
大文字と小文字の一致 - 大文字と小文字を区別するデータを検索する場合は、これを確認します。
-
セルの内容全体と一致 する - [ 検索対象] ボックスに入力した文字のみを含むセルを検索する場合は、このチェック ボックスをオンにします。
ヒント:
-
検索条件では 、ワイルドカード文字 (疑問符 (?)、アスタリスク (*)、チルダ (~) を使用できます。
-
疑問符 (?) を使用して任意の 1 文字を検索します。たとえば、s?t は "sat" と "set" を見つけます。
-
アスタリスク (*) を使用して、任意の数の文字を検索します。たとえば、s*d は "sad" と "started" を検出します。
-
チルダ (~) の後に ?、*、または ~ を使用して、疑問符、アスタリスク、またはその他のチルダ文字 (fy91~ など) を検索します。 は "fy91?" を見つけます。
-
-
-
[ 置換文字列 ] ボックスに、検索テキストの置換に使用するテキストまたは数値を入力します。
-
[置換] または [ すべて置換] を選択します。
ヒント:
-
[すべて置換] を選択すると、検索するすべての条件が置き換えられます。
-
[置換] を選択すると、[次へ] を選択して次のインスタンスを強調表示することで、一度に 1 つのインスタンスを置き換えることができます。
-
-
任意のセルを選択してシート全体を検索するか、検索するセルの特定の範囲を選択します。
-
Cmd + F キーを押すか、虫眼鏡を選択して検索バーを展開し、検索フィールドに検索するテキストまたは番号を入力します。
ヒント:
-
検索条件では 、ワイルドカード文字 (疑問符 (?)、アスタリスク (*)、チルダ (~) を使用できます。
-
疑問符 (?) を使用して任意の 1 文字を検索します。たとえば、s?t は "sat" と "set" を見つけます。
-
アスタリスク (*) を使用して、任意の数の文字を検索します。たとえば、s*d は "sad" と "started" を検出します。
-
チルダ (~) の後に ?、*、または ~ を使用して、疑問符、アスタリスク、またはその他のチルダ文字 (fy91~ など) を検索します。 は "fy91?" を見つけます。
-
-
return キーを押 します。
注:
-
検索するアイテムの次のインスタンスを見つけるには、もう一度 return キーを押すか、[ 検索 ] ダイアログ ボックスを使用して 、[ 次の検索] を選択します。
-
追加の検索オプションを指定するには、虫眼鏡を選択し、[ シートで検索 ] または [ ブックで検索] を選択します。 [ 詳細 ] オプションを選択して、[ 検索 ] ダイアログ ボックスを起動することもできます。
ヒント: Esc キーを押すと、進行中の検索を取り消すことができます。
-
検索
検索するには、 Ctrl キーを押しながら F キーを押すか、[ ホーム ] > [編集 ]> [検索] & [検索 > 選択 ] に移動 します。
注: 次の例では、[検索オプション]> 選択し、[検索] ダイアログ ボックス全体を表示しています。 既定では、検索オプションが非表示の状態で表示されます。
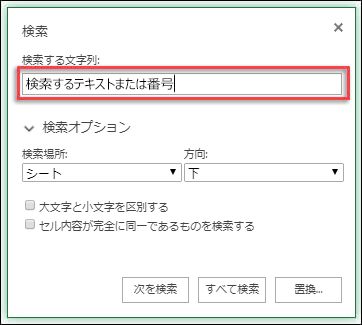
-
[ 検索対象] ボックスに、検索するテキストまたは数値を入力します。
ヒント:
-
検索条件では 、ワイルドカード文字 (疑問符 (?)、アスタリスク (*)、チルダ (~) を使用できます。
-
疑問符 (?) を使用して任意の 1 文字を検索します。たとえば、s?t は "sat" と "set" を見つけます。
-
アスタリスク (*) を使用して、任意の数の文字を検索します。たとえば、s*d は "sad" と "started" を検出します。
-
チルダ (~) の後に ?、*、または ~ を使用して、疑問符、アスタリスク、またはその他のチルダ文字 (fy91~ など) を検索します。 は "fy91?" を見つけます。
-
-
[次の検索] または [ すべて検索] を選択して検索を実行します。
ヒント: [すべて検索] を選択すると、検索するすべての条件が一覧表示され、一覧で特定の出現箇所を選択すると、そのセルが選択されます。 [ すべて検索 ] 検索の結果を並べ替えるには、列見出しを選択します。
-
[> 検索オプション] を選択 して、必要に応じて検索をさらに定義します。
-
内: 特定の選択範囲内のデータを検索するには、[ 選択] を選択します。 ワークシートまたはブック全体のデータを検索するには、[ シート ] または [ブック] を選択 します。
-
方向: [下へ] (既定値) または [上へ] を選択できます。
-
大文字と小文字の一致 - 大文字と小文字を区別するデータを検索する場合は、これを確認します。
-
セルの内容全体と一致 する - [ 検索 対象] ボックスに入力した文字のみを含むセルを検索する場合は、このチェック ボックスをオンにします。
-
置換
テキストまたは数値を置き換えるには、 Ctrl キーを押しながら H キーを押すか、[ ホーム ] > [編集] > [検索] & [置換 > 選択 ] に移動 します。
注: 次の例では、[検索オプション]> 選択し、[検索] ダイアログ ボックス全体を表示しています。 既定では、検索オプションが非表示の状態で表示されます。
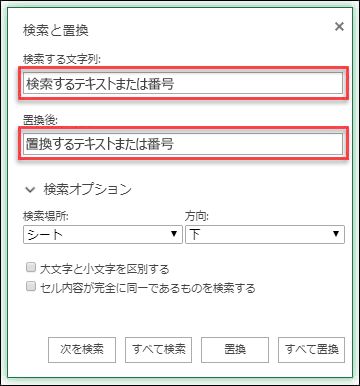
-
[ 検索対象] ボックスに、検索するテキストまたは数値を入力します。
ヒント:
-
検索条件では 、ワイルドカード文字 (疑問符 (?)、アスタリスク (*)、チルダ (~) を使用できます。
-
疑問符 (?) を使用して任意の 1 文字を検索します。たとえば、s?t は "sat" と "set" を見つけます。
-
アスタリスク (*) を使用して、任意の数の文字を検索します。たとえば、s*d は "sad" と "started" を検出します。
-
チルダ (~) の後に ?、*、または ~ を使用して、疑問符、アスタリスク、またはその他のチルダ文字 (fy91~ など) を検索します。 は "fy91?" を見つけます。
-
-
[ 置換文字列] ボックスに、検索テキストの置換に使用するテキストまたは数値を入力します。
-
[置換] または [ すべて置換] を選択します。
ヒント: [すべて置換] を選択すると、検索するすべての条件が置き換えられます。一方、 置換は一度に 1 回だけ更新されます。
-
[> 検索オプション] を選択 して、必要に応じて検索をさらに定義します。
-
内: 特定の選択範囲内のデータを検索するには、[ 選択] を選択します。 ワークシートまたはブック全体のデータを検索するには、[ シート ] または [ブック] を選択 します。
-
方向: [下へ] (既定値) または [上へ] を選択できます。
-
大文字と小文字の一致 - 大文字と小文字を区別するデータを検索する場合は、これを確認します。
-
セルの内容全体と一致 する - [ 検索 対象] ボックスに入力した文字のみを含むセルを検索する場合は、このチェック ボックスをオンにします。
-
補足説明
Excel Tech Communityで、いつでも専門家に質問できます。また、コミュニティでは、サポートを受けられます。










