Excel スプレッドシートをページに追加する
作業の記録を 1 か所に保持したり、データのスナップショットを表示したりする場合は、Excel スプレッドシート (ワークシートとも呼ばれます) を OneNote ノートブックのページに追加できます。 これは、スプレッドシートのコピーを作成して紙のノートに貼り付けるのと同じです。
Excel スプレッドシートを OneNote のページに追加するには、次の方法があります。
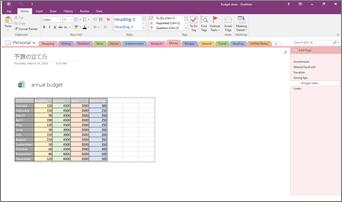
OneNote でスプレッドシートに加えた変更が Excel の元のファイルには反映されないことに注意してください。 同様に、元の Excel スプレッドシートを変更しても、その変更は OneNote のコピーには反映されません。
Excel ファイルを添付する
この場合は、スプレッドシートのコピーを作成し、後でそのコピーが必要になるノートにそのコピーへのリンクを直接追加します。 リンクはアイコンとして表示され、アイコンをダブルクリックすると、完全に機能する Excel スプレッドシートが開きます。
重要: この場合は、元の Excel スプレッドシートのコピーを作成することを忘れないでください。 OneNote でコピーに加えた変更は、元のファイルには反映されません。 また、元のファイルを変更しても、コピーにはその変更が反映されません。
-
[挿入] タブで、[スプレッドシート]、[既存の Excel スプレッドシート] の順に選びます。
![OneNote 2016 の [スプレッドシートの挿入] ボタンのスクリーンショット](https://support.content.office.net/ja-jp/media/5228928b-343f-4e2a-be40-07d2ae651d18.png)
-
追加するファイルを見つけてクリックし、[挿入] を選びます。
-
[ファイルの添付] を選びます。
以下に、添付したスプレッドシートがどのように表示されるかを示します。
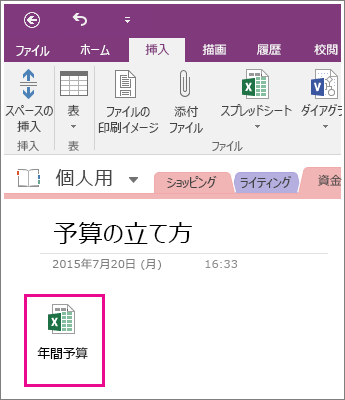
重要: アイコンを削除しないようにしてください。削除するとスプレッドシートを編集できなくなります。
スプレッドシートの静的な画像を埋め込む
この場合は、スプレッドシートのコピーを作成し、そのコピーへのリンクを、スプレッドシートの静的な画像と一緒にノートに追加します。 リンクはアイコンとして表示され、アイコンをダブルクリックすると、完全に機能する Excel スプレッドシートが開きます。 リンクされたスプレッドシートを更新すると、埋め込まれた画像は、変更内容が自動的に反映された状態で表示されます。
重要: この場合は、元の Excel スプレッドシートのコピーを作成することを忘れないでください。 OneNote でコピーに加えた変更は、元のファイルには反映されません。 また、元のファイルを変更しても、コピーにはその変更が反映されません。
-
[挿入] タブで、[スプレッドシート]、[既存の Excel スプレッドシート] の順に選びます。
-
追加するファイルを見つけてクリックし、[挿入] を選びます。
-
[スプレッドシートの挿入] を選びます。
ヒント: スプレッドシートの表またはグラフだけを埋め込む場合は、[グラフまたは表の挿入] を選びます。
以下に、埋め込まれたスプレッドシートがどのように表示されるかを示します。
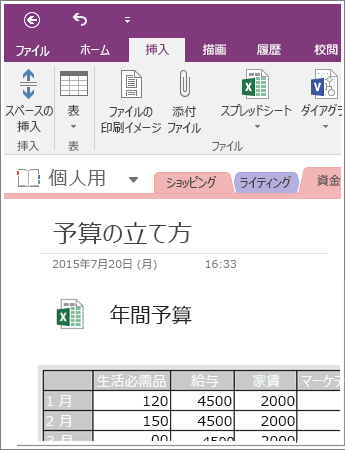
重要: アイコンを削除しないようにしてください。削除するとスプレッドシートを編集できなくなります。
新しいスプレッドシートを作成する
新しい Excel スプレッドシートは、ノートから直接作成できます。
既存のスプレッドシートの静的な画像を埋め込む場合と同じように、この場合も、ダブルクリックすると完全に機能する Excel スプレッドシートが開くアイコンが挿入され、スプレッドシートの静的な画像がページに表示されます。 リンクされたスプレッドシートを更新すると、埋め込まれた画像は、変更内容が自動的に反映された状態で表示されます。
-
[挿入] タブで、[スプレッドシート]、[新しい Excel スプレッドシート] の順に選びます。
Excel のアイコンが、空のスプレッドシートの静的な画像と一緒に表示されます。
-
スプレッドシートを編集するには、このアイコンをダブルクリックします。
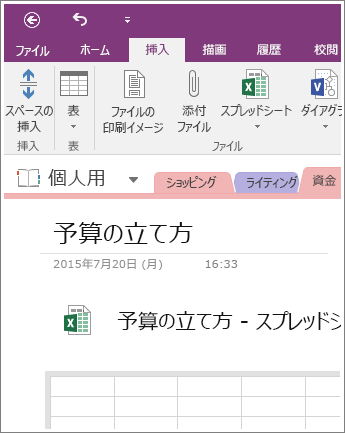
重要: アイコンを削除しないようにしてください。削除するとスプレッドシートを編集できなくなります。










