電卓を使う代わりに、Excel を使って計算します。
シートでは、簡単な数式を入力して 2 つ以上の数値の加算、減算、乗算、除算を行うことができます。 数式を作成したら、隣接するセルにコピーできるため、何度も同じ数式を作成する必要はありません。 また、SUM 関数を使う数式を入力すると、手動で数式を入力しなくても、すぐに値の合計が導き出されます。
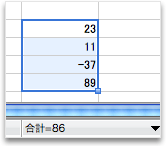
必要に応じて、次の操作を行います。
単純な数式を使って、数値の加算、減算、乗算、除算を行う
簡単な数式を作成するには、セルまたは数式バーに値と算術演算子を入力し、結果を受け取ります。 数式に値を直接入力する代わりに、計算対象の値を含むセルを参照することもできます。 数式でセル参照を使うと、値が変化した場合に確実に結果を更新できます。
-
セルに 2 つの値を入力します。
たとえば、セル A1 に「5」、セル B1 に「20」と入力します。
-
空白のセルをクリックし、等号 (=) を入力して数式を開始します。
-
等号 (=) の後に 2 つの数値と数学演算子を入力して、簡単な数式を作成できます。
たとえば、「=5+20」や「=5*20」と入力するだけです。 ただし、入力値のいずれかを変更した場合でも変更する必要のない数式を作成するには、セル参照と数学演算子を入力します。 たとえば、「A1 + B1」などです。
-
プラス記号 (+) を使って数式を試した後は、マイナス記号 (-) での値の減算、アスタリスク (*) での値の乗算、スラッシュ (/) での値の除算も行ってください。
上の例の値を使った結果は、25、-15、100、0.25 になります。
注: Excel でのすべての基本的な数学計算に対しては、この数式のバリエーションを使うことができます。
隣接するセルに数式を追加する
数式を作成した後は、行または列の隣接するセルに数式を簡単にドラッグできます。 ドラッグすると、数式は対応する行または列の値を計算するように自動的に調整されます。
-
数式を含むセルをクリックします。
セルの枠線の右下隅に、フィル ハンドルと呼ばれる正方形が表示されます。
-
フィル ハンドル

数式がコピーされて、セル参照が自動的に調整されます。
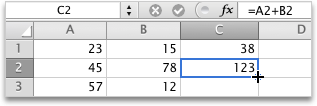
SUM 関数を使って列または行の値を合計する
行または列に含まれる一連の数値の合計を計算するために、数式にすべての値を手動で入力する必要はありません。 代わりに、SUM 関数を使う定義済みの数式を使うことができます。
-
シートで、1 つの行に 3 つの数値を入力します。
たとえば、セル A1 に「5」、セル B1 に「20」、セル C1 に「8」と入力します。
-
入力した値の右側にある空のセルをクリックします。
たとえば、セル D1 をクリックします。
-
[数式] タブの [関数] で、[オート SUM]
![[オート SUM] ボタン](https://support.content.office.net/ja-jp/media/46746012-0cae-4ec3-9b1d-3ca87d2e7361.gif)
結果に含まれるセルの範囲が表示されます。
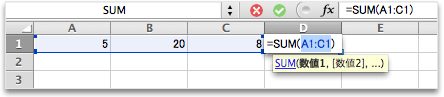
-
RETURN キーを押します。
最初の手順で示した数値を使った場合、結果は 33 になります。










