リンク テーブルは、データ Excelテーブルへのリンクを含むテーブルの 1 つです。 ファイルからデータをインポートするのではなく、Excel テーブルにデータを作成して保持する利点は、ピボットテーブルまたは ピボットグラフ レポートの基礎としてデータ モデルのリンク テーブルを使用しながら、引き続き Excel ワークシートの値を編集できる点です。
リンク テーブルの追加は、範囲を選択し、[データ モデルに追加] をクリック するのと同じほど簡単です。 範囲をテーブルとして書式設定し、適切な名前を付けることもできます。 名前付きリンク テーブルを使用して計算を実行し、リレーションシップを管理する方が非常に簡単です。
データをテーブルにリンクするには、次の手順に従います。
-
リンク テーブルで使用する行と列の範囲を選択します。
-
行と列をテーブルとして書式設定します。
-
[ ホーム] > テーブルとして書式設定] をクリックし、表のスタイルを選択します。 任意のスタイルを選択できますが、常に [My table has headers ] を選択してください。 テーブルにヘッダーが含されていない場合は、ここで作成を検討してください。 それ以外のExcelは、列の内容に関する意味のある情報を伝える任意の名前 (column1、column2 など) を使用します。
-
テーブルに名前を付けます。 [テーブル ツール] Excelテーブル ツールのデザイン] をクリックします。 [プロパティ ] グループ に、テーブルの名前を入力します。
-
-
表内の任意のセルにカーソルを置く。
-
[PowerPivot> データ モデルに追加] をクリックして、リンク テーブルを作成します。 [ PowerPivot ] ウィンドウに、リンク アイコンが表示されたテーブルが表示され、テーブルが次の場所のソース テーブルにリンクExcel。
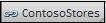
-
モデルにテーブルが既に含まれている場合、手順は 1 つのみです。 追加した新しいテーブルとモデル内の他のテーブルの間にリレーションシップを作成する必要があります。 手順については 、「2 つのテーブル間にリレーションシップを作成 する」または「ダイアグラム ビュー でリレーションシップを作成する 」を参照してください。
ブックに以前に含めなかった場合は、データ モデルが作成されます。 モデルは、2 つのテーブル間にリレーションシップを作成するか、 で [データ モデルに追加] をクリック すると自動的PowerPivot。 詳細については、「データ モデルを作成する」を参照Excel。
これで、リンク テーブルが作成されたので、行と列の追加や削除など、ワークシート内の任意のセルを編集できます。 データ モデルは、 PowerPivot 同期されます。
テーブル名は例外です。 テーブルの名前を Excelする場合は、 でテーブルを手動で更新する PowerPivot。
ヒント: リンク テーブルの詳細については、「チュートリアル: データをテーブルにインポートする」と「Excel モデルの作成」を参照してください。
テーブルとモデルの間で変更を同期する
既定では、リンク テーブルは、データ値を含む範囲または名前付きテーブルと、レポートを駆動するデータ モデルの間で保持されるアクティブな接続です。 データを追加または削除したり、列やテーブルの名前を変更したりすると、データ モデルが自動的に更新されます。
場合によっては、更新動作を制御できます。 Power Pivot アドイン を使用して手動更新モード に切り替えます。
手動更新モードに切り替える場合は、次の手順に従います。
-
リンク テーブルを含むブックが開いているExcel。
-
[PowerPivot] ウィンドウを開きます。
-
下部のタブで、リンク テーブルをクリックします。 リンク テーブルは、テーブル名の横にある小さなリンク アイコンで示されます。
-
上部のリボンで、[リンク テーブル] をクリックします。
-
更新モードで、[手動] または [自動] を選択します。 [自動] が既定です。 [手動] に切り替えた場合、更新は、 PowerPivot ウィンドウの [リンク テーブル] リボンの [すべて更新] または[選択した更新] コマンド、または Excel の PowerPivot リボンの [すべて更新] コマンドを使用する場合にのみ行われます。










