Excel のテーブルを作成する際に、そのテーブルの先頭行にヘッダー行が追加されますが、これをオフまたはオンにするオプションがあります。
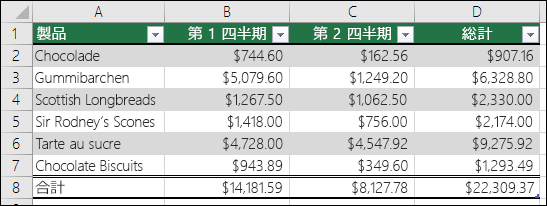
初めてテーブルを作成すると、データの独自の先頭行をヘッダー行として使用するには、[先頭行をテーブルの見出しとして使用する] オプションをオンにします。
![[ホーム] タブで [テーブルとして書式設定] オプションを利用し、データ範囲を自動選択する例](https://support.content.office.net/ja-jp/media/e0f8b60d-22cc-491b-b4ca-7f661c20c951.png)
独自のヘッダーを使用しないことを選択した場合、Excel は 列 1、 Column2 などの既定のヘッダー名を追加しますが、いつでも変更できます。 データにヘッダー行があるが、使用しないことを選択した場合、Excel はその行をデータとして扱うことに注意してください。 次の例では、行 2 を削除し、既定のヘッダーの名前を変更する必要があります。そうしないと、Excel で誤ってデータの一部と見なされます。
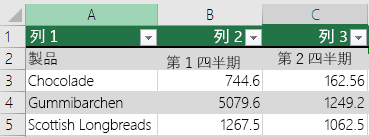
注:
-
この記事のスクリーンショットは Excel 2016 で撮られたものです。 別のバージョンでは表示が少し異なる場合がありますが、特に記載がない限り、機能は同じです。
-
テーブル ヘッダー行とワークシートの列見出しや印刷ページのヘッダーを混同しないでください。 詳細については、「 すべてのページの上部に列ヘッダーを含む行を印刷する」を参照してください。
-
ヘッダー行をオフにすると、オートフィルターがオフになり、適用されているフィルターがすべてテーブルから削除されます。
-
テーブル ヘッダーが表示されないときに新しい列を追加すると、新しい列の左側に直接隣接するテーブル ヘッダーの値に基づく系列の塗りつぶしによって、新しいテーブル ヘッダーの名前を決定できません。 これは、テーブル ヘッダーが表示されている場合にのみ機能します。 代わりに、テーブル ヘッダーを表示するときに変更できる既定のテーブル ヘッダーが追加されます。
-
数式でオフになっているテーブル ヘッダーを参照することはできますが、これらを選択して参照することはできません。 テーブル内の非表示のテーブル ヘッダーへの参照はゼロ (0) の値が返されますが、参照は変更されずに、テーブル ヘッダーが再度表示されるとそのテーブル ヘッダーの値が返されます。 テーブル ヘッダーへのその他のすべてのワークシート参照 (A1 または RC スタイル参照など) は、テーブル ヘッダーがオフになると調整され、数式で予期しない結果が返される場合があります。
ヘッダー行の表示と非表示を切り替える
-
テーブルの任意の場所をクリックします。
-
リボンで [テーブル ツール]、[デザイン] の順に移動します。
-
[テーブル スタイルのオプション] グループの [ヘッダー行] チェック ボックスで、テーブル ヘッダーの表示/非表示を切り替えます。
![テーブル セルが選択されているときのリボンの [テーブル ツール] オプションの画像。](https://support.content.office.net/ja-jp/media/3187035b-d26f-40df-b373-9438041dbd22.png)
-
ヘッダー行の名前を変更して、ヘッダー行をオフにすると、ヘッダー行を再度オンにした場合に入力した元の値が保持されます。
注:
-
この記事のスクリーンショットは Excel 2016 で撮られたものです。 別のバージョンでは表示が少し異なる場合がありますが、特に記載がない限り、機能は同じです。
-
テーブル ヘッダー行とワークシートの列見出しや印刷ページのヘッダーを混同しないでください。 詳細については、「 すべてのページの上部に列ヘッダーを含む行を印刷する」を参照してください。
-
ヘッダー行をオフにすると、オートフィルターがオフになり、適用されているフィルターがすべてテーブルから削除されます。
-
テーブル ヘッダーが表示されないときに新しい列を追加すると、新しい列の左側に直接隣接するテーブル ヘッダーの値に基づく系列の塗りつぶしによって、新しいテーブル ヘッダーの名前を決定できません。 これは、テーブル ヘッダーが表示されている場合にのみ機能します。 代わりに、テーブル ヘッダーを表示するときに変更できる既定のテーブル ヘッダーが追加されます。
-
数式でオフになっているテーブル ヘッダーを参照することはできますが、これらを選択して参照することはできません。 テーブル内の非表示のテーブル ヘッダーへの参照はゼロ (0) の値が返されますが、参照は変更されずに、テーブル ヘッダーが再度表示されるとそのテーブル ヘッダーの値が返されます。 テーブル ヘッダーへのその他のすべてのワークシート参照 (A1 または RC スタイル参照など) は、テーブル ヘッダーがオフになると調整され、数式で予期しない結果が返される場合があります。
ヘッダー行の表示と非表示を切り替える
-
テーブルの任意の場所をクリックします。
-
リボンの [ テーブル ] タブに移動します。
-
[テーブル スタイルのオプション] グループの [ヘッダー行] チェック ボックスで、テーブル ヘッダーの表示/非表示を切り替えます。
![テーブル セルが選択されているときのリボンの [テーブル ツール] オプションの画像。](https://support.content.office.net/ja-jp/media/3187035b-d26f-40df-b373-9438041dbd22.png)
-
ヘッダー行の名前を変更して、ヘッダー行をオフにすると、ヘッダー行を再度オンにした場合に入力した元の値が保持されます。
ヘッダー行の表示と非表示を切り替える
-
テーブルの任意の場所をクリックします。
-
リボンの [ ホーム ] タブで、[ テーブル ] の横にある下矢印をクリックし、[ ヘッダー行の切り替え] を選択します。
または
[スタイル オプション] > [ヘッダー行] > [テーブル デザイン] タブをクリックします。
補足説明
Excel Tech Communityで、いつでも専門家に質問できます。また、コミュニティでは、サポートを受けられます。










