Excel のテーブルのデータを集計する
Excel テーブルで [集計行] オプションを有効にすることで、データをすばやく集計し、各テーブル列のドロップダウン リストに表示される関数のいずれかを使うことができます。 既定では、集計行で SUBTOTAL 関数を使います。この場合、非表示のテーブル行を含める、または無視することができます。ただし、他の関数を使うこともできます。

-
テーブルの任意の場所をクリックします。
-
[テーブル ツール]、[デザイン] の順に移動し、[集計行] のチェック ボックスをオンにします。
![[デザイン] タブの [集計行] オプション](https://support.content.office.net/ja-jp/media/8f6bbb48-fbf3-4bc1-a198-10b72a941bea.png)
-
テーブルの下に集計行が挿入されます。
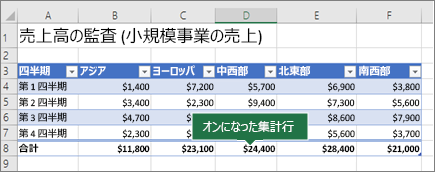
注: 集計行に数式を適用し、集計行のオンとオフを切り替えると、Excel にその数式が記憶されます。 前の例では、集計行に既に SUM 関数が適用されています。 集計行を初めて適用する場合、セルは空になっています。
-
合計する列を選び、ドロップダウン リストからオプションを選びます。 この場合は、次のように各列に SUM 関数を適用します。
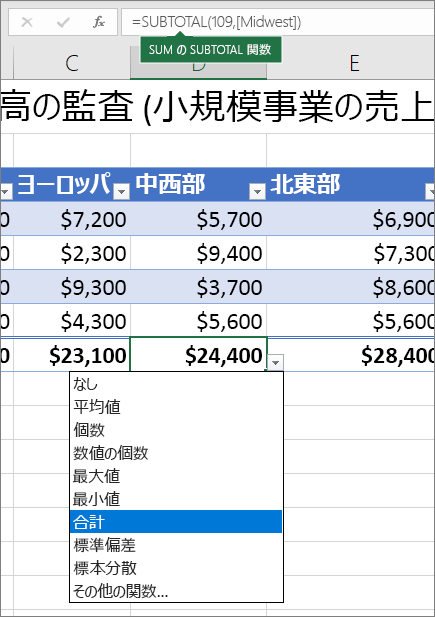
Excel で =SUBTOTAL(109,[Midwest]) という数式が作成されているのがわかります。 これは SUM の SUBTOTAL 関数で、構造化参照とも呼ばれる Excel テーブルに固有の数式です。 詳細については、「Excel の表で構造化参照を使用する」を参照してください。
[その他の関数] オプションを選ぶか、独自に作成することで、合計値に別の関数を適用することもできます。
注: 集計行の数式を集計行の隣接したセルにコピーする場合は、フィル ハンドルを使って数式をドラッグします。 これで、列参照が適切に更新され、正しい値が表示されます。 集計行に数式をコピーして貼り付けた場合、列参照は更新されず、正しい値は表示されません。
Excel テーブルで [集計行] オプションを有効にすることで、データをすばやく集計し、各テーブル列のドロップダウン リストに表示される関数のいずれかを使うことができます。 既定では、集計行で SUBTOTAL 関数を使います。この場合、非表示のテーブル行を含める、または無視することができます。ただし、他の関数を使うこともできます。

-
テーブルの任意の場所をクリックします。
-
[テーブル] > [集計行] に移動します。
![[デザイン] タブの [集計行] オプション](https://support.content.office.net/ja-jp/media/8f6bbb48-fbf3-4bc1-a198-10b72a941bea.png)
-
テーブルの下に集計行が挿入されます。
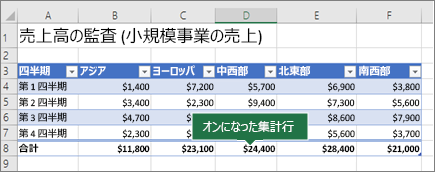
注: 集計行に数式を適用し、集計行のオンとオフを切り替えると、Excel にその数式が記憶されます。 前の例では、集計行に既に SUM 関数が適用されています。 集計行を初めて適用する場合、セルは空になっています。
-
合計する列を選び、ドロップダウン リストからオプションを選びます。 この場合は、次のように各列に SUM 関数を適用します。
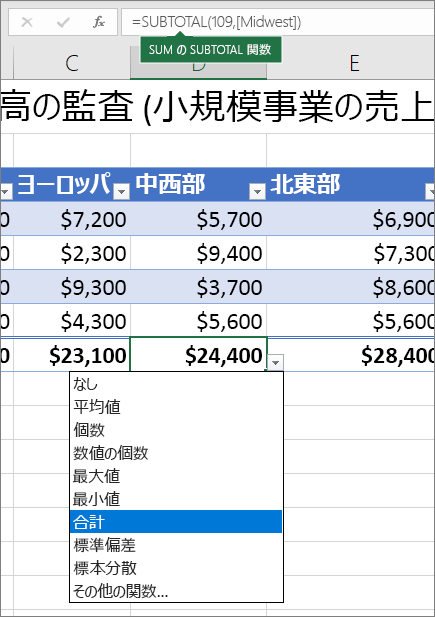
Excel で =SUBTOTAL(109,[Midwest]) という数式が作成されているのがわかります。 これは SUM の SUBTOTAL 関数で、構造化参照とも呼ばれる Excel テーブルに固有の数式です。 詳細については、「Excel の表で構造化参照を使用する」を参照してください。
[その他の関数] オプションを選ぶか、独自に作成することで、合計値に別の関数を適用することもできます。
注: 集計行の数式を集計行の隣接したセルにコピーする場合は、フィル ハンドルを使って数式をドラッグします。 これで、列参照が適切に更新され、正しい値が表示されます。 集計行に数式をコピーして貼り付けた場合、列参照は更新されず、正しい値は表示されません。
[集計行の切り替え] オプションを有効にすると、Excel テーブルのデータをすばやく合計できます。
-
テーブルの任意の場所をクリックします。
-
[テーブル デザイン] タブ > [スタイル オプション] > [集計行] をクリックします。
テーブルの下に集計行が挿入されます。
[集計行] セルの集計関数を設定する
注: これはベータ版機能の 1 つであり、現在は Office Insider の一部の方のみが利用できます。 今後数か月にわたり、これらの機能の最適化を行う予定です。 準備が整い次第、すべての Office Insider および Microsoft 365 サブスクリプションをお持ちの方に向けてリリースします。
集計行では、各列に使用する集計関数を選択できます。
![集計関数オプションを表示する [合計行] ドロップダウン](https://support.content.office.net/ja-jp/media/3b3f92f5-1455-4362-91da-0f62e6e6bbf2.png)
-
調整する列の下の集計行のセルをクリックしてから、セルの横に表示されるドロップダウンをクリックします。
-
列に使用する集計関数を選択します。 [その他の機能] をクリックして、追加のオプションを表示できることに注意してください。
補足説明
Excel Tech Communityで、いつでも専門家に質問できます。また、コミュニティでは、サポートを受けられます。










