Excel での Office スクリプトの概要
Excel for the web、Windows、Mac の Office スクリプトを使用して、反復的なタスクを自動化します。 スクリプトを作成し、いつでも再生できます。 他のユーザーがワークフローを迅速かつ一貫性のあるものにするために、organization全体でスクリプトを共有します。 ワークフローの変更に応じてスクリプトを編集し、クラウドがorganization全体でソリューションを更新できるようにします。
Office スクリプトを作成する
新しい Office スクリプトを作成するには、2 つの方法があります。
-
アクション レコーダーを使用してアクションを記録します。 これは、ブックに対して実行する一貫したアクションがある場合に最適です。 Office スクリプトを記録して共有するためにコーディングに関する知識は必要ありません。 「Office スクリプトとしてアクションを記録する」で記録を開始します。
-
コード エディターを使用して、高度なスクリプトの TypeScript コードを操作します。 アクション レコーダーから開始し、ニーズに合わせてスクリプトを編集する方法については、「 Excel テーブルの作成と書式設定」のチュートリアルを参照してください。
Office スクリプトを実行する
-
自分とブックがアクセスできるすべてのスクリプトは、[自動 > すべてのスクリプト] の下 にあります。 スクリプト ギャラリーには、最新のスクリプトが表示されます。

-
実行するスクリプトを選択します。 [コード] エディターに表示されます。 [ 実行 ] ボタンを選択してスクリプトを開始します。 スクリプトが実行されていることを示す簡単な通知が表示され、スクリプトが完了すると消えます。
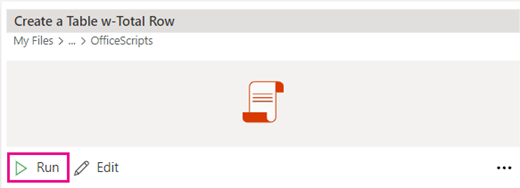
-
その他のオプション - [コード エディター] ウィンドウの右側にある省略記号 (...) を選択して、コンテキスト メニューを表示します。 ここでは、次のオプションがあります。
-
スクリプトを削除します。
-
スクリプトの名前を変更します。
-
タスクの自動化を使用して、スクリプトを Power Automate と統合します。
-
リボンのスクリプト ギャラリーからスクリプトを実行するボタンを追加し、[ リボンに追加] を選択します。
-
トラブルシューティング
次のセクションでは、一般的な問題に関するガイダンスを示します。 詳細については、「Office スクリプトのトラブルシューティング」を参照してください。 また、Excel Tech Community の専門家に依頼したり、コミュニティでサポートを受けたりすることもできます。
[自動化] タブが表示されないか、Office スクリプトが使用できない
次の手順は、[自動化] タブが Excel に表示されない問題のトラブルシューティングに役立ちます。
-
サード パーティの Cookie が有効になっていることを確認します (Excel on the webを使用する場合)。
-
管理者が Office スクリプトをブロックするようにグループ ポリシーを構成していない (Windows のみ) ことを確認します。
-
テナントに外部ユーザーまたはゲスト ユーザーとしてログインしていないことを確認します。
スクリプト エラー
スクリプトを初めて記録する場合、特定のアクションは問題ありませんが、もう一度再生すると失敗します。 これは、異なるワークシート名、テーブルが見つからない、またはブック間のその他の違いが原因である可能性があります。 スクリプトからのエラー メッセージは、Code エディターに表示されます。
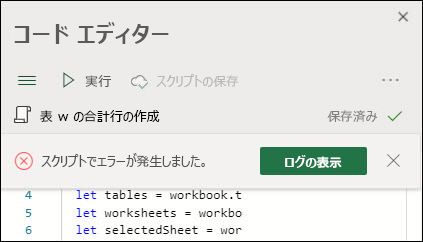
[ログの表示] ボタンを選択して、[コード エディター] ウィンドウの下部に簡単なエラーの説明を表示します。
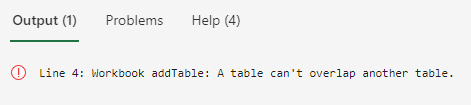
サポートされていない機能
より多くの機能のサポートを追加するために絶えず取り組んでいますが、現時点ではすべてがサポートされているわけではありません。 この場合、[レコード操作] ウィンドウにメモが表示されます。 このようなアクションはスクリプトに追加されず、無視されます。
![特定の手順を記録できなかった場合を示す [Racord Actions]\(ラコード アクション\) ダイアログ。](https://support.content.office.net/ja-jp/media/1c6b9f7d-c7f6-495c-84e9-0f4b7b112fc8.jpg)










