ブックを Excel Web Access Web パーツに接続して、ダッシュボードまたはその他のサイトページに Excel ブックを表示できます。 Excel Web Access Web パーツの外観と機能をカスタマイズすることができます。また、外部データのフィルター処理や取得など、データ分析タスクのために他の Web パーツに接続することもできます。
Excel Web Access Web パーツにブックを表示するには、Web パーツをページに追加してから、ブックを Web パーツに接続します。そのためには、Excel Web Access ツールウィンドウでブックの URL または UNC を入力します。 最後の手順として、Web パーツの Excel Web Access ツールウィンドウで [プロパティ] を選択して、Web パーツをカスタマイズできます。 プロパティを構成することによって、Web パーツのサイズとレイアウトを制御し、ユーザーがブックを操作する方法を制御できます。
注: この情報がお客様の表示内容と一致しない場合は、サービスアップグレード後に Microsoft 365 を使用している可能性があります。 Excel Web Access Web パーツを excel ブックに接続して、レポート、スコアカード、ダッシュボードを作成するには、excel Services を使用して、自分に適用されている情報を見つけます。
目的に合ったトピックをクリックしてください
Excel Web Access Web パーツをページに追加する
重要: Excel Web Access Web パーツにブックを表示するには、ブックを Excel Services に発行するか、ブックをサイトのドキュメントライブラリにアップロードする必要があります。
この手順では、Excel Web Access Web パーツを既存の Web パーツページに追加するために必要な特定の手順について説明します。 Web パーツをページに追加するには、サイトの既定の <サイト名> メンバー SharePoint グループに属している必要があります。
適切なページが存在しない場合は、サイトページを作成する必要があります。
Excel Web Access Web パーツを Web パーツページに追加するには、次の手順を実行します。
-
サイドリンクバーのウィンドウで、[すべてのサイトコンテンツ] をクリックします。 [すべてのサイトコンテンツ] ページで、[作成] をクリックします。
-
[作成] ページの [ページとサイト] リストで、[ Web パーツページ] をクリックします。
-
次の図は、新しく作成された Web パーツページの例を示しています。 ページには、ヘッダー領域と1つの本文ゾーンが含まれています。 各ゾーンには、[ Web パーツの追加] ボックスがあります。 Excel Web Access Web パーツを追加するゾーンで、[ Web パーツの追加] をクリックして Web パーツピッカーを表示します。
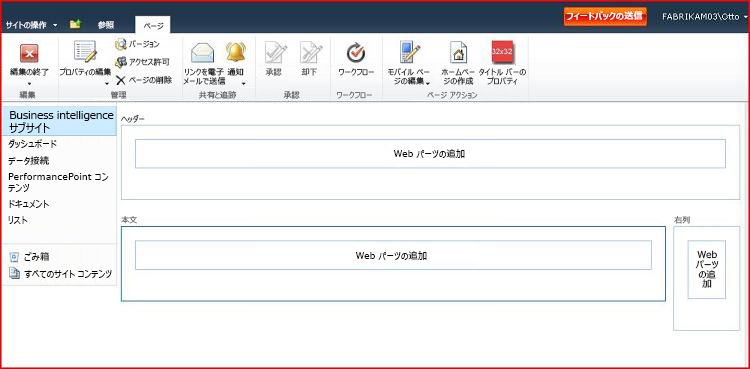
-
Web パーツピッカーの [カテゴリ] ウィンドウで、[ビジネスデータ] をクリックします。 [ Web パーツ] ウィンドウで、[ Excel Web Access ] をクリックします。 [追加] をクリックします。
注: サイトの [Web パーツ] ウィンドウに表示される特定のアイテムは、この図のアイテムとは異なる場合があります。
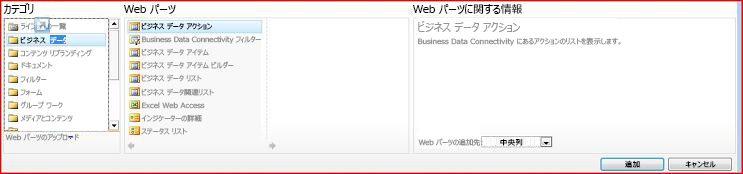
これで、Web パーツがページに追加され、 [ブックの選択] ウィンドウが表示されます。
ブックを Web パーツに接続する
-
Excel Web Access の [ブックの選択] ウィンドウで、 [ここをクリックしてツールウィンドウを開きます] リンクをクリックします。 ページが編集モードに変わり、Excel Web Access ツールウィンドウが表示されます。
![Excel Web Access Web パーツに [ブックを選択してください] ウィンドウが表示される](https://support.content.office.net/ja-jp/media/44fdd824-8d94-4836-82ef-6d57b2f92ada.jpg)
-
[ブックの表示] セクションの [
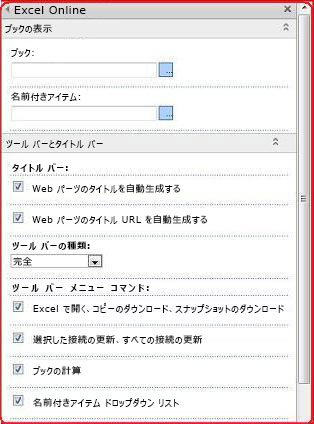
-
[名前付きアイテム] ボックスに、web パーツに表示するブック内の名前付きアイテムの名前を入力します (定義された名前、グラフ、テーブル、ピボットテーブル、ピボットグラフの名前など)。
-
ツールバーとタイトルバーセクションの [ナビゲーションとインタラクティビティ] セクションで、有効にする1つまたは複数のプロパティを選びます。 プロパティを無効にする場合は、関連するチェックボックスをオフにします。
変更を保存して Web パーツの編集モードを終了するには、Web パーツのツールウィンドウの下部にある [ OK]をクリックします。 または、編集を終了して、ブックを表示モードで表示するには、[編集の終了] をクリックします。
これにより、関連付けられたブックを使用するように構成した Web パーツがページに表示されます。










