フィル ハンドルを使用すると、隣接するセルに数式をすばやくコピーできます。
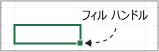
他のセルまでハンドルをドラッグすると、Excel ではセルごとに異なる結果が表示されます。
フィル ハンドルをドラッグして数式をコピーする
手順
-
隣接するセルにコピーしたい数式が含まれているセルを選びます。
-
以下のように、カーソルがプラス記号 (+) になるように、カーソルを右下隅に置きます。
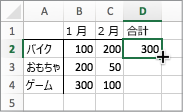
-
フィル ハンドルを、データのコピー先のセルで、下、上、または横にドラッグします。 この例では、次の図は、塗りつぶしハンドルを下にドラッグする方法を示しています。
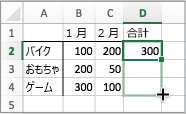
-
ドラッグを解除すると、数式が自動的に他のセルにコピーされます。
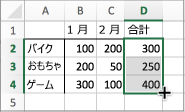
-
セルへのコピー方法を変更するには、ドラッグした後に表示される [オートフィル オプション] ボタン
![[オートフィル オプション] ボタン](https://support.content.office.net/ja-jp/media/35e33472-80fa-4ba7-b0e6-f278ec2a6970.png)
数式のコピーの詳細については、「数式を別のセルまたはワークシートにコピーする」を参照してください。
ヒント:
-
Ctrl キーを押しながら D キーを押して、列内の数式を下に入力することもできます。 最初に、塗りつぶす数式を含むセルを選択し、その下にあるセルを選択してから、Ctrl キーを押しながら D キーを押します。
-
Ctrl キーを押しながら R キーを押して、行の右側に数式を入力することもできます。 最初に、入力する数式を含むセルを選択し、その右側にあるセルを選択してから、Ctrl + R キーを押します。
コピーが機能しない場合
充填が正常に動作する場合もあれば、期待どおりに機能しない場合もあります。 このため、最初のセルのセル参照を確認することが重要になります。
セル参照は、単に他のセルを指し示しているだけです。 たとえば、最初のセルに以下の数式があるとします。
=SUM(A1,B1)
A1 と B1 は 相対参照です。 つまり、数式を入力すると、次のように、参照が A1、B1 から A2、B2 に段階的に変更されます。
=SUM(A1,B1)
=SUM(A2,B2)
=SUM(A3,B3)
他の場合は、他のセルへの参照を変更したくない場合があります。 たとえば、フィル ハンドルをドラッグする際に、最初の参照 A1 を固定し、B1 を変更する必要があるとします。 この場合は、最初の参照にドル記号 ($) を入力します :=SUM($A$1,B1)。 ドル記号を使用すると、Excel は他のセルを塗りつぶしながら A1 を指し続けます。 これは次のように使用します。
=SUM($A$1,B1)
=SUM($A$1,B2)
=SUM($A$3,B3)
ドル記号 ($) が含まれる参照は絶対参照と呼ばれます。 データの入力時に、A1 への参照は固定されたままですが、B1 の参照は B2 および B3 に変わります。
フィル ハンドルの表示で問題が発生している場合
フィル ハンドルが表示されない場合は、非表示になっている可能性があります。 表示するには:
-
[Excel] メニューで [環境設定] をクリックします。
-
[編集] をクリックします。
-
[編集オプション] の [フィル ハンドルとセルのドラッグ アンド ドロップを使用できるようにする] チェック ボックスをオンにします。
ブックの自動計算が機能しない場合、セルを塗りつぶしても数式は再計算されません。
有効にするには、次の操作を行います。
-
[Excel] メニューで [環境設定] をクリックします。
-
[計算] をクリックします。
-
[ 計算オプション] で、[ 自動] が選択されていることを確認します。










