選択した行の 1 つ上に行を挿入したり、選択した列の 1 つ左に列を挿入したりすることができます。 同様に、ワークシート上のアクティブ セルの 1 つ上または 1 つ左に空白セルを挿入することができます。 セル参照により、動かしたセルの位置に合わせて自動調整されます。
行の挿入
-
追加の行を挿入する位置の上にある行の見出しを選びます。
ヒント: 挿入する行数と同じ数の行を選びます。 たとえば、5 つの空白行を挿入するには、5 つの行を選びます。 行にデータが含まれる場合でも、それらの行の上方に行が挿入されるので問題ありません。
-
CONTROL キーを押しながら、選んだ行をクリックして、ポップアップ メニューの [挿入] をクリックします。
ヒント: データを含む行を挿入する場合は、「セルをコピーして特定のセル内容をペーストする」を参照してください。
列の挿入
-
追加の列を挿入する位置の右側にある列の見出しを選びます。
ヒント: 挿入する列数と同じ数の列を選択します。 たとえば、5 つの空白列を挿入するには、5 つの列を選びます。 列にデータが含まれる場合でも、それらの行の左側に列が挿入されるので問題ありません。
-
CONTROL キーを押しながら、選んだ列をクリックして、ポップアップ メニューの [挿入] をクリックします。
ヒント: データを含む列を挿入する場合は、「セルをコピーして特定のセル内容をペーストする」を参照してください。
セルを挿入する
空白のセルを挿入するときに、他のセルを下または右のいずれに移動するかを選んで、新しいセルを追加できます。 セル参照により、動かしたセルの位置に合わせて自動調整されます。
-
追加のセルを挿入する右側または上のセル (またはセルの範囲) を選びます。
ヒント: 挿入するセルと同じ数のセルを選びます。 たとえば、5 つの空白セルを挿入するには、5 つのセルを選びます。
-
CONTROL キーを押しながら、選んだセルをクリックして、ポップアップ メニューの [挿入] をクリックします。
-
[挿入] メニューで、選んだセルを新しく追加したセルの下方向または右方向のどちらに移動するかを選びます。
セルを左に移すとどうなるかを以下に示します。
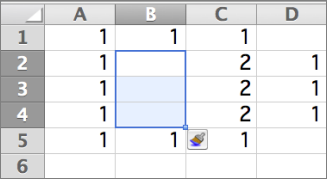
セルを下に移すとどうなるかを以下に示します。
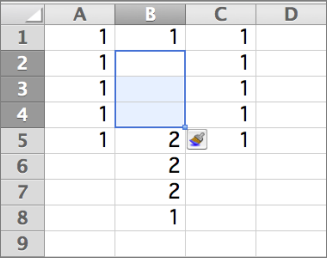
ヒント: データを含むセルを挿入する場合は、「セルをコピーして特定のセル内容をペーストする」を参照してください。










