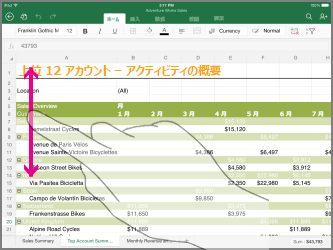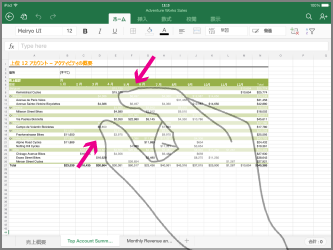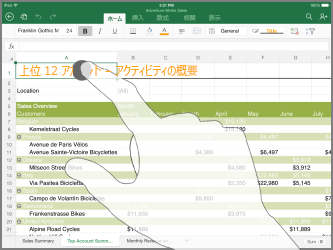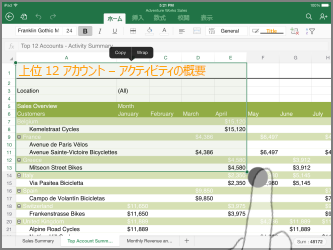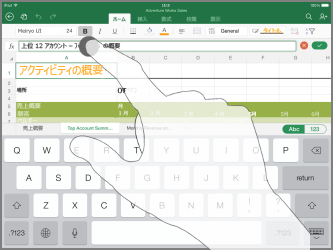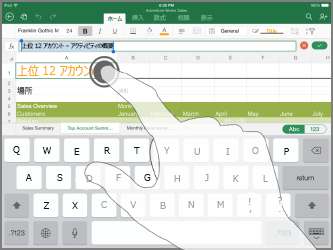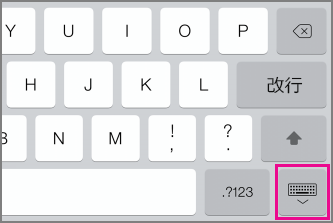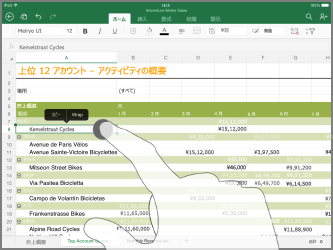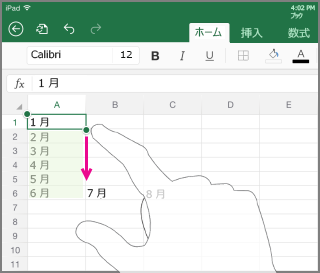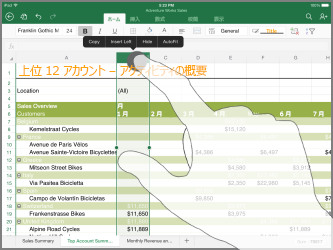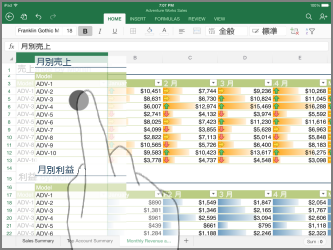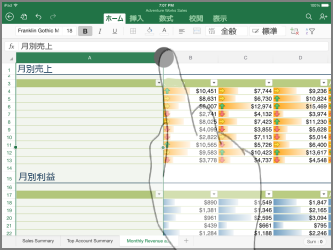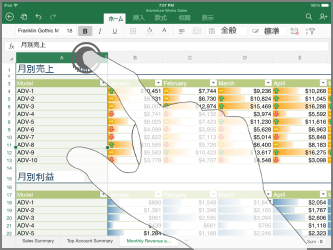タッチ デバイスを使ったことがない場合は、いくつかのジェスチャを覚えるだけで、タッチ機能を最大限に活用できるようになります。
ファイル内で移動する
|
目的 |
操作 |
ジェスチャ |
|
スクロール |
画面に触れ、指を上下左右にスライドさせます。 大きなワークシートを水平方向または垂直方向にすばやくスクロールするには、スクロールハンドル |
|
|
拡大 |
2 本の指を広げます。 |
|
|
縮小 |
2 本の指をすぼめます。 |
|
選択する
|
目的 |
操作 |
ジェスチャ |
|
セルの選択 |
セルをタップします。 |
|
|
複数のセルの選択 |
タップして、選択ハンドルをドラッグします。 |
|
|
カーソルを置く |
数式バー内をタップします。 |
|
|
セルにデータを追加または編集する |
セルを 2 回タップするか、数式バー内をタップします。 |
|
|
スクリーン キーボードを非表示にする |
キーボードのキーをタップします。 |
|
|
セルの [編集] メニューを開く |
セルをタップします。 |
|
|
データが含まれるすべてのセルを選択する |
選択ハンドルを下または右へフリックします。 |
|
列または行の操作
|
目的 |
操作 |
ジェスチャ |
|
列または行を選択するか編集する |
列または行の見出しをタップします。 |
|
|
1 つまたは複数のセル、列、行を移動する |
選んだ列、行、またはセルのグループをタップして押し続けます。 選んだ項目を移動する準備ができると、点線のアニメ―ションが表示されます。 選んだデータを目的の場所にドラッグ アンド ドロップします。 |
|
|
列または行のサイズを変更する |
列または行の見出しをタップしてドラッグします。 |
|
|
列の幅または行の高さを自動調整する |
列または行の見出しを 2 回タップします。 |
|