
注: SkyDrive は OneDrive に、SkyDrive Pro は OneDrive for Business になりました。 この変更の詳細については、「SkyDrive から OneDrive へ」を参照してください。
Excel を開いてまず気付くのは、外観が一新されていることです。 見た目がすっきりとし、本格的なデータをすぐに作成できるようにデザインされています。 単に数値を並べるのではなく、データを説得力のある形で表現するためのさまざまな新機能が用意されているので、より的確な情報に基づいて決断できるようになります。
ヒント: 基本的な Excel ブックを簡単に作成する方法については、「Excel での基本的な作業」を参照してください。
おすすめの機能
すぐに作業を始める
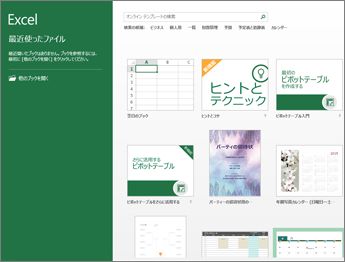
テンプレートを使うと、設定やデザインなどの作業を行う必要がないので、データに集中できます。 Excel 2013 を開くと、予算、予定表、フォーム、レポート、その他のテンプレートが表示されます。
データをすばやく分析する
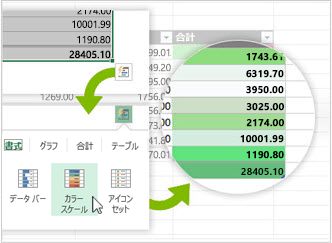
新しい [クイック分析] ツールを使うと、2 ステップ以下でデータをグラフやテーブルに変換できます。 条件付き書式、スパークライン、グラフでデータをプレビューし、クリックして選ぶだけです。 この新機能を使うには、「データをすぐに分析する」を参照してください。
列全体に一度にデータを入力する
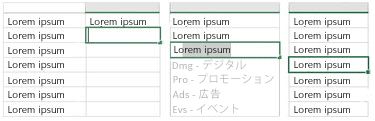
フラッシュ フィルとは、ユーザーの作業を自動的に仕上げるデータ アシスタントのような機能です。 データを入力していくと、データのパターンが認識され、それに従ってフラッシュ フィルで残りのデータが自動的に入力されます。 この機能を使う方法については、「入力に基づいてデータの列を分割する」を参照してください。
データに最適なグラフを作成する
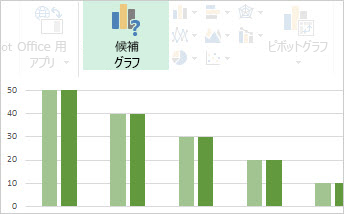
[おすすめグラフ] では、データに最も適したグラフが提案されます。 データがさまざまなグラフでどのように表示されるかを確認したら、伝えたいポイントを最もよく表現しているグラフを選ぶだけです。 最初から完成までグラフを作成するときに、ぜひこの機能をお試しください。
スライサーを使ってテーブルのデータをフィルター処理する
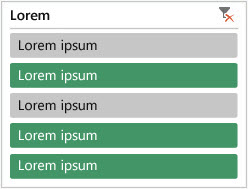
最初に Excel 2010 でピボットテーブルデータをフィルター処理する対話型の方法で導入されました。スライサーでは、Excel のテーブル、クエリテーブル、その他のデータテーブルのデータをフィルター処理することもできます。 簡単に設定して使うことができます。スライサーでは、現在のフィルターが表示され、目的のデータを正確に把握できるようになります。
1 つのブックを 1 つのウィンドウで開く
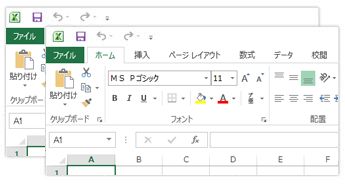
Excel 2013 では、ブックごとにウィンドウが開くので、2 つのブックで同時に作業するのが簡単になりました。 また、2 台のモニターで作業する場合にも便利です。
新しい Excel 関数
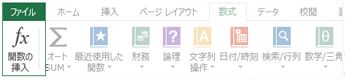
数学/三角、統計、エンジニアリング関数、日付/時刻、検索/行列、論理、文字列操作の関数カテゴリに、新しい関数がいくつか追加されました。 また、従来の Representational State Transfer (REST) 準拠の Web サービスを参照するための新しい Web サービス関数もあります。 詳細については、「Excel 2013 の新しい関数」を参照してください。
オンラインでファイルを保存、共有する
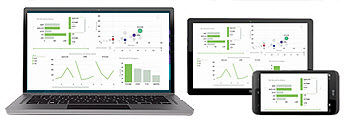
Excel を使用すると、無料の OneDrive や組織の Microsoft 365 サービスなど、自分のオンラインの場所にブックを簡単に保存することができます。 また、ワークシートを他のユーザーと簡単に共有することもできます。 使用しているデバイスやその場所に関係なく、すべてのユーザーが最新バージョンのワークシートを使用できます。また、リアルタイムで共同作業を行うこともできます。
Web ページにワークシートのデータを埋め込む
ワークシートの一部を Web ページに埋め込むだけで、その部分を Web で共有できます。 他のユーザーは、 Web 用 Excel でデータを操作したり、Excel で埋め込みデータを開いたりできます。
オンライン会議で Excel ワークシートを共有する
Lync がインストールされていれば、スマートフォン、タブレット、PC などあらゆるデバイスで、どこにいてもオンライン会議に接続してブックを共有することができます。
新しいファイル形式で保存する
新しい Strict Open XML スプレッドシート (*.xlsx) ファイル形式で、ファイルを保存したり開いたりできるようになりました。 このファイル形式では、ISO8601 の日付を読み書きでき、1900 年のうるう年の問題が解決されています。 詳細については、「他のファイル形式でブックを保存する」を参照してください。
新しいグラフの機能
グラフに関するリボンの変更
![[グラフ ツール] の [デザイン] タブと [書式設定] タブ](https://support.content.office.net/ja-jp/media/fd7db992-63b2-4e28-a877-a2ae13d6b7ef.jpg)
[挿入] タブの新しい [おすすめグラフ] ボタンを使うと、さまざまなグラフの中からデータに適したものを選ぶことができます。 散布図とバブル チャートなど、関連する種類のグラフは 1 つのグループにまとめられています。 また、ユーザーから要望の多かった複合グラフを作成する新しいボタンもあります。 グラフをクリックしたときに表示される [グラフ ツール] リボンも、よりシンプルになりました。 タブが [デザイン] と [書式] の 2 つに絞られているので、必要な機能をすぐに見つけることができます。
グラフをすばやく微調整する

新たに追加された 3 つのグラフ ボタンでは、グラフ要素 (タイトルやラベルなど)、グラフのデザインやスタイル、表示するデータをすばやく選んで、変更をプレビューできます。 詳細については、「 グラフの要素の書式を設定する」を参照してください。
書式付きのデータ ラベル
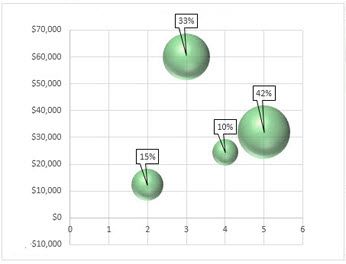
データ ポイントからの書式付きの更新可能なテキストやその他のテキストをデータ ラベルに挿入したり、書式設定や追加の自由形式テキストで強調したり、好きな図形で表示したりできるようになりました。 グラフの種類を変えても、データ ラベルはそのまま残ります。 また、円グラフだけではなく、すべてのグラフで、データ ラベルとデータ ポイントをリーダー線でつなげることもできます。 データ ラベルの書式設定の詳細については、「図の中のデータ ラベルの書式を変更する」を参照してください。
グラフのアニメーションを表示する
ソース データに変更を加えると、グラフが動き出します。 アニメーション効果は、見て楽しめるだけでなく、データの変化の理解にも役立ちます。
パワフルなデータ分析
データに最適なピボットテーブルを作成する
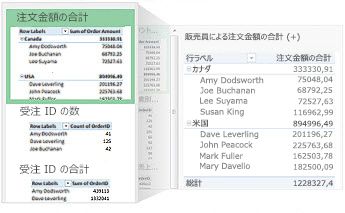
ピボットテーブル レポートでデータをまとめるための適切なフィールドを選ぶのは、骨の折れる作業です。 そのための便利な機能があります。 ピボットテーブルを作成すると、Excel でデータをまとめるための方法がいくつか提案され、フィールドのレイアウトの簡単なプレビューが表示されるので、希望のレイアウトを選ぶことができます。 詳細については、「ピボットテーブルを作成してワークシート データを分析する」を参照してください。
フィールド リストを使ってさまざまな種類のピボットテーブルを作成する
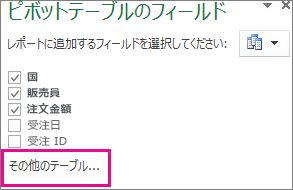
1つのテーブルまたは同じフィールドリストを使用して複数のテーブルを使用するピボットテーブルのレイアウトを作成します。 1つのテーブルと複数のテーブルのピボットテーブルの両方に対応するように、フィールドリストを使用すると、ピボットテーブルのレイアウトで必要なフィールドを見つけやすくなり、テーブルを追加して新しい Excel データモデルに切り替えることができ、すべてのテーブルを検索して移動することができます。 詳細については、「 フィールドリストを使用してピボットテーブル内でフィールドを配置する」を参照してください。
データ分析で複数のテーブルを使う
新しい Excel データ モデルでは、これまでは PowerPivot アドインをインストールしなければ使うことができなかったパワフルな分析機能を使うことができます。 従来のピボットテーブルに加え、Excel の複数のテーブルに基づいてピボットテーブルを作成できるようになりました。 さまざまなテーブルをインポートし、リレーションシップを作成してデータを分析すると、従来のピボットテーブル データでは得ることができなかった結果を得ることができます。 詳細については、「Excel でデータ モデルを作成する」を参照してください。
Power Query
Office Professional Plus 2013 または Microsoft 365 Apps for enterpriseを使っている場合は、Power Query for Excel を利用できます。 Power Query を使うと、公共および企業のデータ ソースからデータを容易に検索したり、接続したりすることができます。 これには、新しいデータを検索する機能や、引き続き Excel で分析できるように複数のデータ ソースから容易にデータを変換したり結合したりする機能が含まれます。 これらの機能の詳細については、「Power Query for Excel を使った検索と結合」を参照してください。
Power Map
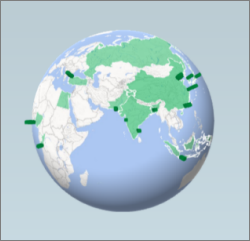
Microsoft 365 Apps for enterprise、Office 2013、または Excel 2013 を使用している場合は、Power Map for Excel を利用できます。 Power Map は 3 次元 (3D) データ視覚化ツールで、地理データと時間ベースのデータを使って新しい方法で情報を見ることができます。 従来の 2 次元 (2D) のテーブルとグラフでは見つからない可能性がある詳しい情報を得ることができます。 Power Map は Microsoft 365 Apps for enterpriseに組み込まれていますが、Office 2013 または Excel 2013 で使用するには、プレビュー版をダウンロードする必要があります。 プレビューの詳細については、「Power Map for Excel」を参照してください。 Power Map を使って自分のデータから視覚的にわかりやすい 3D ツアーを作成する方法の詳細については、「Power Map の使用を開始する」を参照してください。
新しいデータ ソースに接続する
Excel データ モデルで複数のテーブルを使うために、追加のデータ ソースに接続して、テーブルまたはピボットテーブルとしてデータを Excel にインポートできるようになりました。 たとえば、OData、Windows Azure DataMarket、SharePoint データ フィードなどのデータ フィードに接続できます。 また、その他の OLE DB プロバイダーからデータ ソースに接続することもできます。
テーブル間のリレーションシップを作成する
Excel データ モデルで、さまざまなデータ ソースからのデータが複数のテーブルにある場合、テーブル間でリレーションシップを作成すると、1 つのテーブルに集約しなくてもデータを簡単に分析することができます。 MDX クエリを使うと、テーブルのリレーションシップをさらに活用して、有効なピボットテーブル レポートを作成できます。 詳細については、「2 つのテーブル間のリレーションシップの作成」を参照してください。
タイムラインを使ってさまざまな期間のデータを表示する
タイムラインを使用すると、ピボットテーブルやピボットグラフのデータをさまざまな期間にわたって簡単に比較できます。 日付でグループ化する代わりに、日付を対話形式でフィルター処理したり、1回のクリックで月単位のパフォーマンスをローリングするなど、連続した期間にデータを移動したりすることができます。 詳細については、「 ピボットテーブルタイムラインを作成して日付をフィルター処理する」を参照してください。
ドリルダウン、ドリルアップ、クロスドリルを使ってさまざまな詳細レベルでデータを表示する
複雑な一連のデータでは、さまざまな詳細レベルにドリルダウンすることは簡単です。 ユーザー設定のセットは役に立ちますが、 フィールドリスト 内の多数のフィールドの中で見つけるのに時間がかかります。 新しい Excel データモデルでは、さまざまなレベルに簡単に移動できます。 詳細レベルを表示するには、ピボットテーブルまたはピボットグラフの階層に ドリルダウン して、"全体像" の分析のレベルを ドリルアップ します。 詳細については、「 ピボットテーブルデータの詳細」を参照してください。
OLAP の計算メンバーと計算メジャーを使う
セルフサービスビジネスインテリジェンス (BI) の力を活用し、オンライン分析処理 (OLAP) キューブに接続されたピボットテーブルデータで独自の多次元式 (MDX) ベースの計算を追加します。 Excel オブジェクトモデルでは必要ありません。計算されるメンバーとメジャーを Excel で直接作成して管理できるようになりました。
独立したピボットグラフを作成する
ピボットグラフをピボットテーブルと関連付けておく必要がなくなりました。 独立したピボットグラフでは、新しい [ドリルダウン] と [ドリルアップ] の機能を使って、これまでになかった方法でデータの詳細レベルに移動できます。 また、独立したピボットグラフの方がより簡単にコピーまたは移動できます。 詳細については、「ピボットグラフを作成する」を参照してください。
Power View
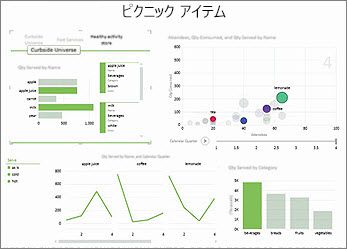
Office Professional Plus を使用している場合は、Power View を利用できます。 リボンの Power View ボタンをクリックするだけで、高度な対話型、強力なデータ調査、視覚エフェクト、および簡単に適用できるプレゼンテーション機能により、データに関する洞察を見つけることができます。 Power View では、1つのシートでグラフ、スライサー、その他のデータの視覚エフェクトを作成して操作することができます。
改良された新しいアドインとコンバーター
PowerPivot for Excel アドイン
Office Professional Plus 2013 または Microsoft 365 Apps for enterpriseを使っている場合、 PowerPivot アドインは Excel と共にインストールされます。 PowerPivot データ分析エンジンは Excel に内蔵されているので、シンプルなデータ モデルを Excel で直接作成できます。 PowerPivot アドインは、より高度なモデルを作成できるようにします。 このアドインを使って、データのインポート時にデータを絞り込んだり、独自の階層、計算フィールド、主要業績指標 (KPI) を定義したり、Data Analysis Expressions (DAX) 言語を使って高度な数式を作成したりできます。
Inquire アドイン
Office Professional Plus 2013 または Microsoft 365 Apps for enterpriseを使っている場合、Inquire アドインは Excel と共にインストールされます。 このアドインでは、ブックを分析してデザイン、機能、データの依存関係を理解し、数式のエラーや不一致、非表示の情報、リンクの破損など、さまざまな問題を突き止めることができます。 Inquire では、Microsoft Office の新しいツールであるスプレッドシート比較を起動し、ブックの 2 つのバージョンを比較して、変更箇所をわかりやすく示すことができます。 これで、監査のときにブックの変更点をすべて把握できます。










