別のファイルまたは Web ページの関連情報にすばやくアクセスするには、ワークシートのセルに ハイパーリンク を挿入できます。 リンクは、特定のグラフ要素にも挿入できます。
注: この記事のほとんどのスクリーンショットは Excel 2016 で撮られたものです。 別のバージョンでは表示が少し異なる場合がありますが、特に記載がない限り、機能は同じです。
-
ワークシートで、リンクを作成するセルをクリックします。
ヒント 画像やグラフの要素など、リンクの表示に使用するオブジェクトを選択することもできます。
-
[リンク > 挿入 ] > [ リンクの 挿入 ]
![[ハイパーリンク] ボタン](https://support.content.office.net/ja-jp/media/7c075694-cbba-44a0-aac4-3783dd4c035d.png)
また、セルまたはグラフィックを右クリックし、ショートカット メニューの [リンク ] を選択するか、Ctrl キーを押しながら K キーを押すこともできます。
-
-
[リンク先] の [新規作成] をクリックします。
-
[新しく作成するドキュメント名] ボックスに新しいファイルの名前を入力します。
ヒント: [フル パス] に表示されているパス以外の場所を指定するには、[新しく作成するドキュメント名] ボックスで名前の前に新しい場所を入力できます。または、[変更] をクリックして目的の場所を選択し、[OK] をクリックします。
-
[編集するタイミング] で、[後で新しいドキュメントを編集する] または [すぐに新しいドキュメントを編集する] をクリックして、新しいファイルを編集するために開くタイミングを指定します。
-
[表示文字列] ボックスに、リンクの表示に使用するテキストを入力します。
-
リンクにマウス ポインターを合わせたときにヒントを表示するには、[ヒント設定] をクリックし、[ヒントのテキスト] ボックスに文字列を入力して、[OK] をクリックします。
-
ワークシートで、リンクを作成するセルをクリックします。
ヒント 画像やグラフの要素など、リンクの表示に使用するオブジェクトを選択することもできます。
-
[Insert > Link > Insert Link
![[ハイパーリンク] ボタン](https://support.content.office.net/ja-jp/media/7c075694-cbba-44a0-aac4-3783dd4c035d.png)
また、セルまたはオブジェクトを右クリックし、ショートカット メニューの [リンク ] を選択するか、Ctrl キーを押しながら K キーを押すこともできます。
-
-
[ リンク先] で、[既存のファイル] または [Web ページ] を選択します。
-
次のいずれかの操作を行います。
-
ファイルを選択するには、[現在のフォルダー] を選択し、リンク先のファイルを選択します。
[検索先] ボックスの一覧で別のフォルダーを選ぶことにより、現在のフォルダーを変更できます。
-
Web ページを選択するには、[参照されたページ ] を選択し、リンク先の Web ページを選択します。
-
最近使用したファイルを選択するには、[最近使ったファイル] を選択し、リンク先のファイルを選択します。
-
リンク先の既知のファイルまたは Web ページの名前と位置を入力するには、[アドレス] ボックスにその情報を入力します。
-
Web ページを見つけるには、[Web

-
-
ファイルまたは Web ページ内の特定の場所へのリンクを作成する場合は、[ブックマーク] を選択し、目的の ブックマーク をダブルクリックします。
注: リンク先のファイルまたは Web ページには、ブックマークが必要です。
-
[表示文字列] ボックスに、リンクの表示に使用するテキストを入力します。
-
リンク上にポインターを置くときに役立つ情報を表示するには、[ヒント] を選択し、[ヒント] テキスト ボックスに目的の テキスト を入力し、[OK] を選択します。
現在のブックまたは他のブックの特定の位置にジャンプするリンクを作成するには、転送先のセルの名前を定義するかセル参照を使用します。
-
名前を使用するには、ジャンプ先のブックでジャンプ先のセルに名前を定義する必要があります。
セルやセル範囲に名前を付ける方法
-
名前を指定するセル、セル範囲、または隣接しないセル範囲を選択します。
-
数式バーの左端にある [名前] ボックス



-
[名前] ボックスに、セルの名前を入力し、Enter キーを押します。
注: 名前にスペースを含めることはできません。また、文字で始まる必要があります。
-
-
リンク元のブックのワークシートで、リンクを作成するセルをクリックします。
ヒント 画像やグラフの要素など、リンクの表示に使用するオブジェクトを選択することもできます。
-
[Insert > Link > Insert Link
![[ハイパーリンク] ボタン](https://support.content.office.net/ja-jp/media/7c075694-cbba-44a0-aac4-3783dd4c035d.png)
また、セルまたはオブジェクトを右クリックし、ショートカット メニューの [リンク ] を選択するか、Ctrl キーを押しながら K キーを押すこともできます。
-
-
[リンク先] で、次のいずれかの操作を行います。
-
現在のブック内の場所にリンクするには、[このドキュメントに配置] を選択します。
-
別のブック内の場所にリンクするには、[既存のファイル] または [Web ページ] を選択し、リンクするブックを見つけて選択し、[ブックマーク] を選択します。
-
-
次のいずれかの操作を行います。
-
[ または、このドキュメント内の場所を選択 します] ボックスの [ セル参照] で、リンク先のワークシートをクリックし、セル参照ボックスの [種類] に セル参照を 入力し、[OK] を選択します。
-
[ 定義済みの名前] の一覧で、リンク先のセルを表す名前を選択し、[OK] を選択します。
-
-
[表示文字列] ボックスに、リンクの表示に使用するテキストを入力します。
-
リンク上にポインターを置くときに役立つ情報を表示するには、[ヒント] を選択し、[ヒント] テキスト ボックスに目的の テキスト を入力し、[OK] を選択します。
HYPERLINK 関数を使用すると、ネットワーク サーバー、イントラネット、またはインターネット上に保存されている文書を開くリンクを作成できます。 HYPERLINK 関数が設定されているセルをクリックすると、Excel ではリンク先に指定した場所に保存されているファイルが開きます。
書式
HYPERLINK(リンク先,別名)
リンク先 テキストとして開くドキュメントへのパス名とファイル名です。 リンク先には、ドキュメント内の特定の位置 (Excel のワークシートまたはブックの特定のセルや名前付き範囲など) や、Microsoft Word 文書のブックマークを指定することができます。 パスには、ハード ディスク ドライブに格納されているファイルのパス、Microsoft Excel for Windows を使用している場合はサーバー上の UNC (汎用名前付け規則) パス、またはインターネットやイントラネットの URL (Uniform Resource Locator) パスを指定することができます。
-
リンク先には、文字列を二重引用符で囲んで指定するか、またはリンクが設定されているセルを文字列として指定することができます。
-
リンク先に指定されたジャンプ先が存在しない、またはそのジャンプ先に移動できない場合は、そのセルをクリックするとエラーが表示されます。
別名 セルに表示されるジャンプテキストまたは数値です。 別名が青で表示され、下線が引かれています。 別名を省略すると、セルには "リンク先" で指定した文字列が表示されます。
-
別名には、数値、文字列、名前、または文字列や数値を含むセルを指定することができます。
-
別名で指定した項目にエラー値 (#VALUE! など) が含まれる場合は、セルにはそのエラー値が表示されます。
使用例
次の例では、インターネット上の example.microsoft.com/report というアドレスに格納されている "Budget Report.xls" というブックが開き、"報告するには、ここをクリックしてください。" というテキストが表示されてます。
=HYPERLINK("http://example.microsoft.com/report/budget report.xls", "Click for report")
次の例では、ワークブック "Budget Report.xls"にある「年間」という名前のワークシートのセル F10 へのリンクを作成します。このリンクは、インターネット上の example.microsoft.com/reportという名前の場所に保存されています。 このリンクを含むワークシートのセルには、ジャンプ テキストとしてセル D1 の内容が表示されます。
=HYPERLINK("[http://example.microsoft.com/report/budget report.xls]Annual!F10", D1)
次の例では、ワークブック "Budget Report.xls" にある "First Quarter" という名前のワークシートの "DeptTotal" という名前の範囲へのリンクを作成します。このリンクは、インターネット上の example.microsoft.com/reportという名前の場所に保存されています。 このリンクを含むワークシートのセルには、"クリックして第 1 四半期部署総計を確認" というテキストが表示されます。
=HYPERLINK("[http://example.microsoft.com/report/budget report.xls]First Quarter!DeptTotal", "Click to see First Quarter Department Total")
Microsoft Word ドキュメントで特定の場所へのリンクを作成するには、ブックマークを使用してドキュメントのジャンプ先の場所を定義する必要があります。 次の例では、example.microsoft.com にある "Annual Report.doc" というドキュメントで "QrtlyProfits" というブックマークへのリンクを作成します:
=HYPERLINK("[http://example.microsoft.com/Annual Report.doc]QrtlyProfits", "Quarterly Profit Report")
Excel for Windows からの次の例では、セルのジャンプテキストとしてセル D5 の内容が表示され、"1stqtr.xls" というファイルが開いています。このファイルは、報告書共有で "FINANCE" というサーバー上に格納されています。 この例では、UNC パスを使用しています:
=HYPERLINK("\\FINANCE\Statements\1stqtr.xls", D5)
Excel for Windows からの次の例では、D ドライブの "FINANCE" ディレクトリに格納されている "1stqtr.xls" というファイルが開かれ、セル H10 に格納されている数値が表示されています:
=HYPERLINK("D:\FINANCE\1stqtr.xls", H10)
Excel for Windows からの次の例では、、"Mybook.xlsx" という別 (外部) のブックで "Totals" という領域へのリンクを作成しています。
=HYPERLINK("[C:\My Documents\Mybook.xls]Totals")
Macintosh 版 Microsoft Excel からの次の例では、セルに "ここをクリックしてください" と表示され、"Macintosh HD"というハード ドライブの "Budget Reports" というフォルダーに保存されている "First Quarter" というファイルが開いています。
=HYPERLINK("Macintosh HD:Budget Reports:First Quarter", "Click here")
同じワークシート内のセルから他のセルにジャンプするリンクを作成できます。 たとえば、"Budget" というブックの "June" というワークシートで作業している場合、次の数式を使用してセル E56 へのリンクが作成されます。 リンク テキストには、セル E56 内の値がそのまま使用されます。
=HYPERLINK("[Budget]June!E56", E56)
同じブックの別のワークシートにジャンプするには、リンクのワークシート名を変更します。 前の例で "September" というワークシートのセル E56 にジャンプするリンクを作成するには、"June" を "September" に変更します。
電子メール プログラムがインストールされている場合、電子メール アドレスへのリンクをクリックすると、電子メール プログラムが自動的に起動し、[宛先] ボックスに正しいアドレスが入力された電子メール メッセージが作成されます。
-
ワークシートで、リンクを作成するセルをクリックします。
ヒント 画像やグラフの要素など、リンクの表示に使用するオブジェクトを選択することもできます。
-
[リンク > 挿入 ] > [ リンクの 挿入 ]
![[ハイパーリンク] ボタン](https://support.content.office.net/ja-jp/media/7c075694-cbba-44a0-aac4-3783dd4c035d.png)
また、セルまたはオブジェクトを右クリックし、ショートカット メニューの [リンク ] を選択するか、Ctrl キーを押しながら K キーを押すこともできます。
-
-
[ リンク先] で、[電子メール アドレス] を選択します。
-
[電子メール アドレス] ボックスに、使用するメール アドレスを入力します。
-
[件名] ボックスにメール メッセージの件名を入力します。
注: 一部の Web ブラウザーと電子メール プログラムでは、件名が認識されません。
-
[表示文字列] ボックスに、リンクの表示に使用するテキストを入力します。
-
リンク上にポインターを置くときに役立つ情報を表示するには、[ヒント] を選択し、[ヒント] テキスト ボックスに目的の テキスト を入力し、[OK] を選択します。
メール アドレスを直接入力して、セルにメール アドレスへのリンクを作成することもできます。 たとえば、「someone@example.com」のようなメール アドレスを入力すると、リンクが自動的に作成されます。
あるブックからお使いの イントラネット またはインターネット上にある別のブックに 1 つ以上の外部参照 (リンクとも呼ばれる) を挿入することができます。 この場合、ブックを HTML ファイルとして保存しないでください。
-
リンク元ブックを開き、コピーするセルまたはセル範囲を選択します。
-
[ホーム] > [コピー] に移動します。
![[ホーム] タブの [コピー] ボタンと [貼り付け] ボタン](https://support.content.office.net/ja-jp/media/7813846b-6221-46d2-8ddc-953c05c66c40.png)
-
情報を配置するワークシートに切り替え、情報を表示するセルをクリックします。
-
[ホーム] > [貼り付け] > [特別な貼り付け] に移動します。
-
[リンクの貼り付け] を選択します。
セルまたはセル範囲の各セルの外部参照リンクが作成されます。
注: Web 上でブックを開かずに外部参照リンクを作成する方が便利な場合もあります。 外部参照リンクを挿入するリンク先ブックの各セルで、セルをクリックし、等号 (=)、URL アドレス、ブック内の場所を入力します。 次に例を示します。
='http://www.someones.homepage/[file.xlsx]Sheet1'!A1
='ftp.server.somewhere/file.xlsx'!MyNamedCell
転送先へのリンクをアクティブ化せずにハイパーリンクを選択するには、次のいずれかの操作を行います:
-
リンクを含むセルをクリックしてマウス ボタンを押したままにし、ポインターが十字形

-
方向キーを使用して、リンクを含むセルを選択します。
-
リンクがグラフィックで表されている場合は、Ctrl キーを押しながらグラフィックを選択します。
ブック内の既存のリンクの変更は、その転送先、スタイル、または表示に使用されている文字列やグラフィックを変更することによって実行できます。
リンクのリンク先を変更する
-
変更するリンクが含まれているセルまたはグラフィックを選択します。
ヒント: リンクが含まれているセルで、リンク先に移動することなくセルを選ぶには、セルをクリックしてマウス ボタンを押したままにし、ポインターが十字形

-
[リンクの挿入] > [ リンクの挿入] > [ リンクの挿入] に移動します。
![[ハイパーリンク] ボタン](https://support.content.office.net/ja-jp/media/7c075694-cbba-44a0-aac4-3783dd4c035d.png)
また、セルまたはグラフィックを右クリックし、ショートカット メニューの [リンクの編集 ] を選択するか、Ctrl キーを押しながら K キーを押すこともできます。
-
-
[ハイパーリンクの編集] ダイアログ ボックスで、変更を行います。
注: HYPERLINK ワークシート関数を使ってリンクを作成した場合、リンク先を変更するには、その数式を編集する必要があります。 このリンクを含むセルを選択し、数式バー を選択して数式を編集します。
リンクのセル スタイルを変更することにより、現在のブックにあるすべてのリンク文字列のスタイルを変更できます。
-
[ホーム ] > [セル スタイル] に移動します。
-
[データとモデル] で、次の操作を行います。
-
クリックされていないリンクの外観を変更してリンク先に移動するには、[ リンク] を右クリックし、[変更] を選択します。
-
クリックしたリンクの外観を変更してリンク先に移動するには、[ フォローされたリンク] を右クリックし、[変更] を選択します。
注: [リンク] のセル スタイルは、ブックにリンクが含まれている場合にのみ使用できます。 [フォロー中のリンク] のセル スタイルは、ブックにクリックしたことがあるリンクが含まれている場合にのみ使用できます。
-
-
[スタイル] ダイアログ ボックスで、[書式] を選択します。
-
[ フォント ] タブと [ 塗りつぶし ] タブで、目的の書式設定オプションを選択し、[OK] を選択します。
注:
-
[スタイル] ダイアログ ボックスの [スタイルに設定されている書式] には、[セルの書式設定] ダイアログ ボックスで選択したオプションが選択された状態で表示されます。 適用しないオプションのチェック ボックスはすべてオフにできます。
-
[リンク] と [フォロー中のリンク] の変更が現在のブックのすべてのリンクに適用されます。 個々のリンクの外観を変更することはできません。
-
-
変更するリンクが含まれているセルまたはグラフィックを選択します。
ヒント: リンクが含まれているセルで、リンク先に移動することなくセルを選ぶには、セルをクリックしてマウス ボタンを押したままにし、ポインターが十字形

-
次のいずれか 1 つまたは複数の操作を行います。
-
リンク テキストを変更するには、数式バー をクリックし、テキストを編集します。
-
グラフィックの形式を変更するには、グラフィックを右クリックし、その形式を変更する必要があるオプションを選択します。
-
グラフィックの文字列を変更するには、選んだグラフィックをダブルクリックし、必要に応じて変更を行います。
-
リンクのグラフィックを変更するには、新しいグラフィックを挿入し、元のグラフィックと同じリンク先をリンクとして設定します。次に、元のグラフィックおよびリンクを削除します。
-
-
コピーまたは移動する ハイパーリンク を右クリックし、ショートカット メニューの [コピー] または [切り取り] を選択します。
-
リンクのコピー先または移動先のセルをマウスの右ボタンでクリックし、ショートカット メニューの [貼り付け] を選択します。
既定では、ハイパーリンク リンク先ファイルへ指定されていないパスは、アクティブなブックの場所に相対します。 別の既定のパスを設定する場合は、この手順を使用します。 ハイパーリンクの挿入 のダイアログ ボックスでは、その場所のファイルへのリンクを作成するたび、パスではなくファイル名だけを指定する必要があります。
使用している Excel のバージョンに応じて、次のいずれかの手順を実行します:
-
Excel 2016、Excel 2013 および Excel 2010 の場合:
-
[ファイル] タブをクリックします。
-
[情報] をクリックします。
-
[プロパティ] をクリックして、[詳細プロパティ] を選びます。
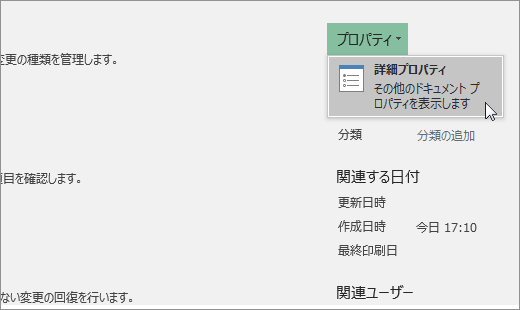
-
[概要] タブで、[ハイパーリンクの基点] のテキスト ボックスに、使用するパスを入力します。
注: [ハイパーリンクの挿入] ダイアログ ボックスで、リンクの完全なアドレス (絶対アドレス) を使用してリンクのベース アドレスを上書きできます。
-
-
Excel 2007 の場合:
-
Microsoft Office ボタン

-
ドキュメント情報パネルで、[プロパティ] をクリックして、[詳細プロパティ] をクリックします。
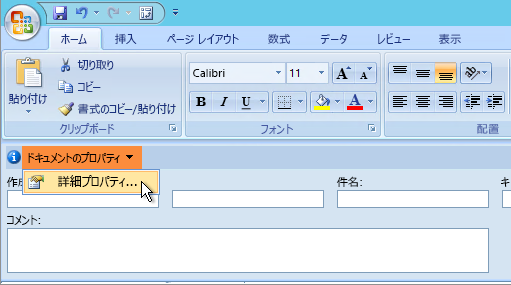
-
[概要] タブをクリックします。
-
[ハイパーリンクの基点] ボックスに、使用するパスを入力します。
注: [ハイパーリンクの挿入] ダイアログ ボックスで、リンクの完全なアドレス (絶対アドレス) を使用してリンクのベース アドレスを上書きできます。
-
リンクを削除するには、次のいずれかの操作を行います。
-
リンクとリンクを示すテキストを削除するには、リンクが設定されたセルを右クリックし、ショートカット メニューの [数式と値のクリア] をクリックします。
-
リンクとそれを設定したグラフィックを削除するには、Ctrl キーを押しながらグラフィックをクリックし、Del キーを押します。
-
1 つのリンクをオフにする場合は、リンクを右クリックし、ショートカット メニューのリンクの削除 をクリックします。
-
一度に複数のリンクをオフにする場合は、次の操作を行います:
-
空白セルに 1 を入力します。
-
セルを右クリックし、ショートカット メニューの [コピー] をクリックします。
-
Ctrl キーを押しながら、オフにするリンクを 1 つずつ選択します。
ヒント: リンクが含まれているセルで、リンク先に移動することなくセルを選ぶには、セルをクリックしてマウス ボタンを押したままにし、ポインターが十字形

-
[ホーム] タブの [クリップボード] で、[貼り付け] の下にある矢印をクリックし、[形式を選択して貼り付け] をクリックします。
![[ホーム] タブの [コピー] ボタンと [貼り付け] ボタン](https://support.content.office.net/ja-jp/media/7813846b-6221-46d2-8ddc-953c05c66c40.png)
-
[演算] の下の [乗算] をクリックし、[OK] をクリックします。
-
[ホーム] タブの [スタイル] グループで [セルのスタイル] をクリックします。
-
[良い、悪い、どちらでもない] の設定で、[標準] を選択します。
-
リンクはクリックした場合、別のページやファイルを開くことができます。 主なリンク先は別の Web ページですが、画像、メール アドレス、プログラムをリンク先として指定することも可能です。 リンク自体にもテキストまたは画像を指定できます。
サイト ユーザーがリンクをクリックすると、リンク先の種類に応じて、Web ブラウザー で開かれてるまたは実行されているリンク先が表示されます。 たとえば、ページへのリンクでは Web ブラウザーでページが表示され、 AVI ファイルへのリンクではメディア プレーヤーでファイルが開きます。
リンクの使用方法
次の作業を行うときにリンクを使用できます。
-
ネットワーク、イントラネット、またはインターネット上のファイルまたは Web ページに移動する
-
これから作成するファイルまたは Web ページに移動する
-
メール メッセージを送信する
-
ダウンロードや FTP プロセスなどのファイル転送を開始する
リンクが含まれたテキストまたは画像をポイントすると、ポインターが手の形をした 
URL の概要としくみ
リンクを作成すると、リンク先が次のような Uniform Resource Locator (URL) としてエンコードされます。
http://example.microsoft.com/news.htm
file://ComputerName/SharedFolder/FileName.htm
URL には以下のような プロトコル が含まれています: HTTP、FTP、または FILE、Web サーバー またはネットワークの場所、パスとファイル名 次の図は、URL の各部分を示しています。
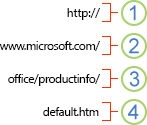
1. 使用するプロトコル (http、ftp、file)
2. Web サーバーまたはネットワークの場所
3. パス
4. ファイル名
絶対リンクと相対リンク
絶対 URL には、プロトコル、Web サーバー、パスとファイル名がある完全なアドレスが含まれます。
"相対" URL には、指定されていない部分が 1 つ以上あります。 不足している情報は、その URL を含むページから取得されます。 たとえば、プロトコルと Web サーバーの部分がない場合、Web ブラウザーは現在のページのプロトコルとドメイン (.com、.org、.edu など) を使用します。
Web 上のページに共通なのは、パスやファイル名の一部だけを含む相対 URL を使用することです。 ファイルが別のサーバーに移動された場合、ページの相対的な位置が変わらない限り、どのリンクも引き続き動作します。 たとえば、"Products.htm" のリンクでは、"Food" というフォルダー内の "apple.htm" というページを参照しています。両方のページを別のサーバーの "Food" というフォルダーに移動した場合でも、そのリンクの URL は正しいことがあります。
Excel ブックでは、リンク先ファイルへ指定されていないパスは、既定でアクティブなブックの場所に相対します。 既定で使用して異なるベースのアドレスを設定すると、ハイパーリンクの挿入 のダイアログ ボックスで、その場所のファイルへのリンクを作成するたび、パスではなくファイル名だけを指定できます。
-
ワークシートで、リンクを作成するセルを選択します。
-
挿入 タブで、ハイパーリンクを選択します。
セルを右クリックし、ショートカット メニューの [ハイパーリンク...] を選択するか、Ctrl + K キー を押す方法もあります。
-
[表示テキスト:] で、リンクの表示に使用するテキストを入力します。
-
[ URL:] で、リンクする Web ページの完全な Uniform Resource Locator (URL) を入力します。
-
[OK] を選択します。
現在のブック内の場所にリンクするには、リンク先のセルの名前を定義するか、セル参照を使用できます。
-
名前を使用するには、ブックでリンク先のセルに名前を定義する必要があります。
セルまたはセルの範囲の名前を定義する方法
注: Excel for the web では、名前付き範囲は 作成 できません。 [名前付き範囲] コントロールから既存の名前付き範囲のみを選択できます。 または、Excel デスクトップ アプリでファイルを開き、そこで名前付き範囲を作成して Excel for the web からこのオプションにアクセスすることもできます。
-
名前を付けるセルまたはセルの範囲を選択します。
-
数式バー

注: 名前にスペースを含めることはできません。また、文字で始まる必要があります。
-
-
ワークシートで、ハイパーリンクを作成するセルをクリックします。
-
挿入 タブで、ハイパーリンクを選択します。
セルを右クリックし、ショートカット メニューの [ハイパーリンク...] を選択するか、Ctrl + K キー を押す方法もあります。
-
[表示テキスト:] で、リンクの表示に使用するテキストを入力します。
-
[このドキュメント内:] で、定義された名前またはセル参照を入力します。
-
[OK] を選択します。
電子メール プログラムがインストールされている場合、電子メール アドレスへのリンクをクリックすると、電子メール プログラムが自動的に起動し、[宛先] ボックスに正しいアドレスが入力された電子メール メッセージが作成されます。
-
ワークシートで、ハイパーリンクを作成するセルをクリックします。
-
挿入 タブで、ハイパーリンクを選択します。
セルを右クリックし、ショートカット メニューの [ハイパーリンク...] を選択するか、Ctrl + K キー を押す方法もあります。
-
[表示テキスト:] で、リンクの表示に使用するテキストを入力します。
-
[メール アドレス] で、使用するメール アドレスを入力します。
-
[OK] を選択します。
メール アドレスを直接入力して、セルにメール アドレスへのリンクを作成することもできます。 たとえば、「someone@example.com」のようなメール アドレスを入力すると、リンクが自動的に作成されます。
HYPERLINK 関数を使用して、URL へのリンクを作成できます。
注: リンク先 には、文字列を二重引用符で囲んで指定するか、またはリンクが含まれているセルへの参照を文字列として指定することができます。
転送先へのリンクをアクティブ化せずにハイパーリンクを選択するには、次のいずれかの操作を行います:
-
ポインターが矢印の場合は、セルをクリックして選択します。
-
方向キーを使用して、リンクを含むセルを選択します。
ブック内の既存のリンクの変更は、その転送先、スタイル、または表示に使用されている文字列を変更することによって実行できます。
-
変更するリンクを含むセルを選択します。
ヒント: 転送先へのリンクをアクティブ化せずにハイパーリンクを選択するには、方向キーを使用して、リンクを含むセルを選択します。
-
挿入 タブで、ハイパーリンクを選択します。
セルやグラフィックを右クリックし、ショートカット メニューの [ハイパーリンクの編集...] を選択するか、Ctrl + K キー を押す方法もあります。
-
[ハイパーリンクの編集] ダイアログ ボックスで、変更を行います。
注: HYPERLINK ワークシート関数を使ってリンクを作成した場合、リンク先を変更するには、その数式を編集する必要があります。 このリンクを含むセルを選択し、数式バー を選択して数式を編集します。
-
コピーまたは移動する ハイパーリンク を右クリックし、ショートカット メニューの [コピー] または [切り取り] を選択します。
-
リンクのコピー先または移動先のセルをマウスの右ボタンでクリックし、ショートカット メニューの [貼り付け] を選択します。
リンクを削除するには、次のいずれかの操作を行います。
-
リンクを削除するには、セルを選択して [削除] を押します。
-
リンクをオフにする (リンクを削除するが、表示テキストは保持) には、セルを右クリックし、[ハイパーリンクの削除] を選択します。
補足説明
Excel Tech Communityで、いつでも専門家に質問できます。また、コミュニティでは、サポートを受けられます。










