ダッシュボードは、主要なメトリックを視覚的に表すものであり、データをすばやく 1 か所で表示および分析できます。 ダッシュボードでは、統合されたデータ ビューだけでなく、ユーザーがデータをフィルター処理して、重要なものだけを表示できるセルフサービス ビジネス インテリジェンスの機会が提供されます。 以前は、Excel レポートでは、ニーズに応じてさまざまなユーザーまたは部門に対して複数のレポートを生成することが必要になることが多々あります。
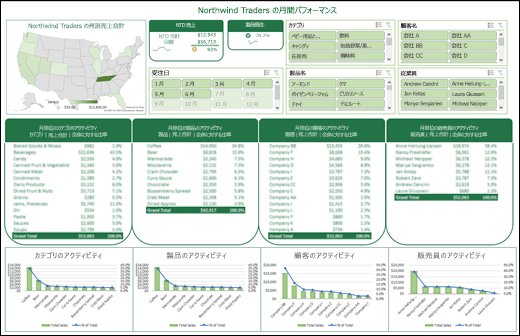
概要
このトピックでは、複数のピボットテーブル、ピボットグラフ、ピボットテーブル ツールを使用して動的ダッシュボードを作成する方法について説明します。 次に、スライサーとタイムラインを使用してデータをすばやくフィルター処理する機能をユーザーに提供します。これにより、ピボットテーブルとグラフを自動的に展開および縮小して、ユーザーが表示する情報のみを表示できます。 さらに、データを追加または更新するときに、ダッシュボードをすばやく更新できます。 これは、ダッシュボード レポートを 1 回だけ作成する必要があるため、非常に便利です。
例として、1 つのデータ ソースから 4 つのピボットテーブルとピボットグラフを作成します。
ダッシュボードが作成されたら、Microsoft グループを作成して他のユーザーと共有する方法について説明します。 また、対話型の Excel ブックも用意されており、これらの手順を自分でダウンロードして実行できます。
データを取得する
-
Excel にデータを直接コピーして貼り付けたり、データ ソースからクエリを設定したりできます。 このトピックでは、Microsoft Access 用 Northwind Traders テンプレートの Sales Analysis クエリを使用しました。 使用する場合は、Access を開き、[ ファイル ] > [ 新しい >検索] に移動して "Northwind" を検索し、テンプレート データベースを作成します。 完了すると、テンプレートに含まれる任意のクエリにアクセスできるようになります。 このデータは既に Excel ブックに格納されているため、Access がない場合は心配する必要はありません。
-
データの構造が正しいこと、行や列に不足がないことを確認してください。 各行が個別のレコードまたは項目を表しているはずです。 クエリの設定方法またはデータの操作方法については、「Excel 2016 で取得と変換を実行する」を参照してください。
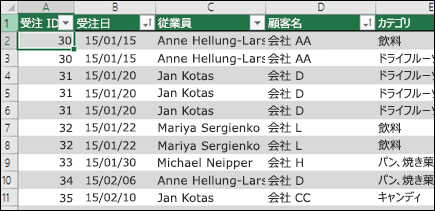
-
データが Excel の表として書式設定されていない場合は、書式設定します。 Access からインポートすると、データは表に自動的にインポートされます。
ピボットテーブルを作成する
-
データ範囲内のセルを選択し、[挿入]、[ピボットテーブル]、[ワークシート] の順に進みます。 詳細については、「ピボットテーブルを作成してワークシート データを分析する」を参照してください。
-
目的のピボットテーブル フィールドを追加し、必要に応じて書式設定します。 このピボットテーブルは他のユーザーの基礎となるので、スタイル、レポート レイアウト、一般的な書式設定に必要な調整に時間を費やして、複数回行う必要がないようにする必要があります。 詳細については、「 ピボットテーブルのレイアウトと形式を設計する」を参照してください。
今回のサンプルでは、売上を製品カテゴリ別にまとめています。売上フィールドを降順に並べています。
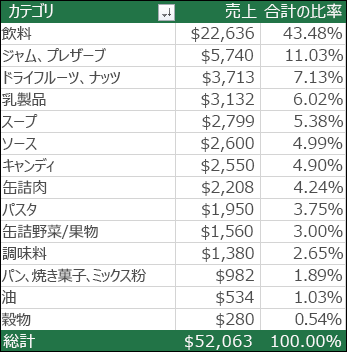
詳細については、「ピボット テーブルまたはピボット グラフのデータを並べ替える」を参照してください。
-
マスター ピボットテーブルを作成したら、それを選択し、必要なだけコピーして貼り付けて、ワークシート内の空の領域に貼り付けます。 この例では、これらのピボットテーブルは行を変更できますが、列は変更できないため、各行の間に空白の列を含む同じ行に配置します。 ただし、列を展開できる場合は、ピボットテーブルを互いの下に配置する必要がある場合があります。
重要: ピボットテーブルを部分的に重ねることはできません。そのため、値のフィルター処理、追加、削除に合わせて拡大/縮小できるようにデザインに十分な余白を与えてください。
この時点で、その機能がわかるようにピボットテーブルに意味のある名前を与えておくと便利です。 名前を付けない場合、PivotTable1、PivotTable2 のような名前が自動的に付けられます。 ピボットテーブルを選択し、[ピボットテーブル ツール]、[分析] の順に進み、[ピボットテーブル名] ボックスで新しい名前を入力できます。 分かりやすい名前があることは、ピボットテーブルをスライサー コントロールやタイムライン コントロールに接続するときに重要になります。
![[ピボットテーブル ツール]、[分析]、[ピボットテーブル名] ボックスでピボットテーブルの名前を変更する](https://support.content.office.net/ja-jp/media/b931b3c8-a339-45f9-9d00-5719fe9cd083.png)
ピボットグラフを作成する
-
最初のピボットテーブル内の任意の場所をクリックし、[ピボットテーブル ツール] > [ピボットグラフ>分析] に移動>グラフの種類を選択します。 Sales をクラスター化縦棒グラフとして、% Total を 2 次軸にプロットした折れ線グラフとしてコンボ グラフを選択しました。
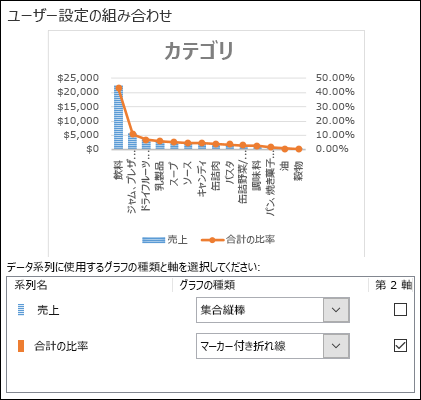
-
[ピボットグラフ ツール] タブからグラフを選択し、任意でサイズや書式設定を選択します。 詳細については、グラフの書式設定に関する動画シリーズをご覧ください。
-
残りのピボットテーブルにも同じ作業を繰り返します。
-
ここで、ピボットグラフの名前を変更しておくこともお勧めします。 [ピボットグラフ ツール]、[分析] の順に進み、[グラフ名] ボックスに新しい名前を入力します。
スライサーとタイムラインを追加する
スライサーとタイムラインを利用すると、ピボットテーブルやピボットグラフを簡単にフィルター処理できます。自分にとって意味のある情報だけを表示できます。
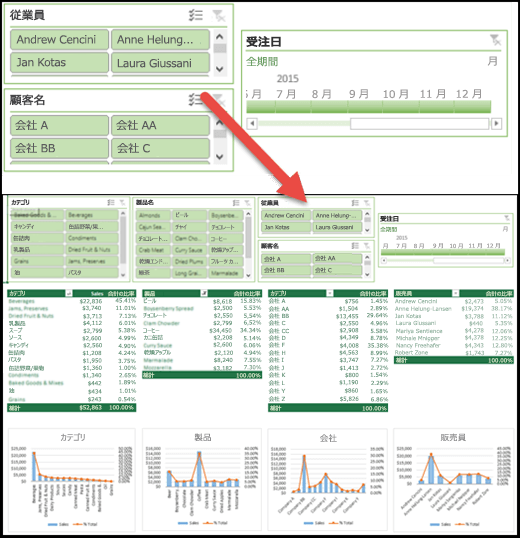
-
任意のピボットテーブルを選択し、[ピボットテーブル ツール] > [分析] > [フィルター] > [スライサーの挿入] に移動し、スライサーに使用する各項目をチェックします。 このダッシュボードでは、カテゴリ、製品名、従業員、顧客名を選択しました。 [OK] をクリックすると、スライサーが画面の中央に追加され、重ね合わされるため、必要に応じて配置してサイズを変更する必要があります。
![[ピボットテーブル ツール]、[分析]、[フィルター] の [スライサーの挿入] オプション](https://support.content.office.net/ja-jp/media/04b8c14e-c2ca-4907-a256-441dd0f28178.png)
-
スライサーオプション - スライサーをクリックすると、 スライサーツール > オプション に移動し、 スタイル や表示される列の数など、さまざまなオプションを選択できます。 複数のスライサーを配置するには、 Ctrl キーを押しながら左クリックして選択し、[スライサー ツール] タブの [配置 ] ツールを使用します。
-
スライサー接続 - スライサーは、作成に使用したピボットテーブルにのみ接続されるため、各スライサーを選択し、[スライサー ツール] > [オプション] > [レポート接続] に移動し、それぞれに接続するピボットテーブルをチェックする必要があります。 スライサーとタイムラインは、ワークシートが非表示の場合でも、任意のワークシートのピボットテーブルを制御できます。
![[スライサー ツール]、[オプション] のスライサー レポート接続](https://support.content.office.net/ja-jp/media/4ba33635-5ea0-45e7-ba32-258385c1e21c.png)
-
タイムラインの追加 - ピボットテーブルを選択し、[ピボットテーブル ツール]、[分析]、[フィルター]、[タイムラインの挿入] の順に進み、使用する項目にチェックを入れます。 今回のダッシュボードでは、注文日を選択しました。
-
タイムラインのオプション - タイムラインをクリックし、[タイムライン ツール]、[オプション] の順に選択し、[スタイル]、[ヘッダー]、[キャプション] などのオプションを選択します。 [レポートの接続] オプションを選択すると、選択したピボットテーブルにタイムラインがリンクされます。
スライサー コントロールの詳細はこちらで、タイムライン コントロールの詳細はこちらで確認できます。
次の手順
これでダッシュボードは機能が完了しましたが、必要に応じて配置し、最終的な調整を行う必要があります。 たとえば、レポート タイトルや背景を追加できます。 ダッシュボードでは、ピボットテーブルの周囲に図形を追加し、[表示] タブで [見出し] と [枠線] をオフにしました。
各スライサーとタイムラインをテストして、ピボットテーブルとピボットグラフが適切に動作することを確認してください。 ピボットテーブルの調整と重なり合わせが必要な場合、特定の選択によって問題が発生する場合があります。この場合は調整できません。エラー メッセージが表示されます。 これらの問題は、ダッシュボードを配布する前に修正する必要があります。
ダッシュボードの設定が完了したら、このトピックの一番上にある “ダッシュボードの共有” タブをクリックすると、配布方法を確認できます。
ダッシュボードの作成おめでとうございます。 この手順では、ダッシュボードを共有するように Microsoft グループを設定する方法について説明します。 ここでは、ユーザーがいつでも簡単にアクセスできるように、ダッシュボードを SharePoint のグループのドキュメント ライブラリの上部にピン留めします。
注: グループをまだ用意していない場合、「Outlook でグループを作成する」を参照してください。
グループにダッシュボードを保存する
ダッシュボード ブックをグループにまだ保存していない場合、そこに移動します。 グループのファイル ライブラリに既に入っている場合、この手順は省略できます。
-
Outlook 2016 または Outlook on the web のグループに移動します。
-
リボンの [ファイル] をクリックし、グループのドキュメント ライブラリにアクセスします。
-
リボンの [アップロード] ボタンをクリックし、ダッシュボード ブックをドキュメント ライブラリにアップロードします。
グループの SharePoint Online チーム サイトに追加する
-
Outlook 2016 からドキュメント ライブラリにアクセスした場合、左のナビゲーション ウィンドウの [ホーム] をクリックします。 Outlook on the web からドキュメント ライブラリにアクセスした場合、リボンの右端から [その他]、[サイト] の順にクリックします。
-
左のナビゲーション ウィンドウの [ドキュメント] をクリックします。
-
ダッシュボード ブックを見つけ、その名前の左にある円形の選択ボックスをクリックします。
-
ダッシュボード ブックが選択されたら、リボンの [先頭にピン留め] を選択します。
![ファイルを選択して [ピン留めする] をクリックし、ドキュメント ライブラリで簡単にアクセスできるようにする](https://support.content.office.net/ja-jp/media/15019fa3-27c3-4133-96bd-aab04cc3ba7a.png)
これで、SharePoint Online チーム サイトのドキュメント ページにユーザーがアクセスするたびに、ドキュメント ワークシートが一番上に表示されます。 ユーザーはそれをクリックし、現行バージョンのダッシュボードに簡単にアクセスできます。
ヒント: ユーザーは Outlook Groups モバイル アプリ経由で、ダッシュボード ブックを含む、グループ ドキュメント ライブラリにアクセスすることもできます。
関連項目
このページで回答されていない質問はありますか?
Microsoft Answers コミュニティにアクセスしてください。
ご意見をお待ちしています。
この記事は、フィードバックの結果として 、2017 年 3 月 16 日 に Ben と Chris によって最後にレビューされました。 役に立つと思った場合、特にそうしなかった場合は、以下のフィードバック コントロールを使用し、建設的なフィードバックをお寄せください。引き続き改善することができます。 よろしくお願いします。










