Microsoft テンプレートから開始する場合も、独自のテンプレートを更新する場合でも、Wordの組み込みツールを使用すると、ニーズに合わせてテンプレートを更新できます。 テンプレートを更新するには、ファイルを開いて必要な変更を行い、テンプレートを保存します。
Microsoft Word では、文書を .dotx ファイル、.dot ファイル、または .dotm ファイル (.dotm ファイル形式を使用すると、ファイルでマクロを有効にできる) として保存することにより、テンプレートを作成できます。
-
[ファイル]、[開く] の順にクリックします。
-
[この PC] をダブルクリックします。 (Word 2013 では、[コンピューター] をダブルクリックします)。
-
[マイ ドキュメント] の下にある [Office のカスタム テンプレート] を参照します。
-
テンプレートをクリックし、[開く] をクリックします。
-
必要な変更を行い、テンプレートを保存して閉じます。
テンプレートにコンテンツ コントロールを追加する
リッチ テキスト コントロール、画像、ドロップダウン リスト、日付選択などのコンテンツ コントロールを追加して構成すると、テンプレートの柔軟性が向上します。
たとえば、ドロップダウン リストが含まれるテンプレートを作成するとします。 ドロップダウン リストを編集できるようにすると、他のユーザーがニーズに合わせてリストのオプションを変更できます。
注: コンテンツ コントロールを使用できない場合は、以前のバージョンの Word で作成された文書またはテンプレートを開いている可能性があります。 コンテンツ コントロールを使用するには、[ファイル]、[情報]、[変換]、[OK] の順にクリックして、文書を Word 2013 ファイル形式に変換する必要があります。 文書またはテンプレートを変換し、保存します。
コンテンツ コントロールを追加する前に、[開発] タブを表示する必要があります。
-
[ファイル]、[オプション]、[リボンのユーザー設定] の順にクリックします。
-
[リボンのユーザー設定] で、[メイン タブ] を選びます。
-
一覧で [開発] チェック ボックスをオンにし、[OK] をクリックします。
![Word リボンの [開発] タブをオンにする](https://support.content.office.net/ja-jp/media/57f811d5-9c58-45b5-b933-7c04001cbe7a.png)
コンテンツ コントロールを追加する
[開発] タブの [コントロール] で [デザイン モード] をクリックし、目的のコントロールを挿入します。
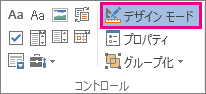
ユーザーがテキストを入力できるテキスト コントロールを挿入する
リッチ テキスト コンテンツ コントロールでは、文字列に太字や斜体などの書式を設定したり、複数の段落を入力したりすることができます。 ユーザーが追加する内容を制限するには、テキスト コンテンツ コントロールを挿入します。
-
ドキュメント内でコントロールを挿入する場所をクリックします。
-
[ 開発者 ] タブの [ コントロール ] グループで、[ リッチ テキスト コンテンツ コントロール


画像コンテンツ コントロールを挿入する
-
コントロールを挿入する位置をクリックします。
-
[ 開発者 ] タブの [ コントロール ] グループで、[ 図のコントロール ]

コンボ ボックスまたはドロップダウン リストを挿入する
コンボ ボックスでは、指定された選択肢のリストから選択するか、独自の情報を入力できます。 ドロップダウン リストでは、ユーザーは選択肢のリストからのみ選択できます。
-
[ 開発 ] タブの [ コントロール ] グループで、[ コンボ ボックス コンテンツ コントロール ]


-
コンテンツ コントロールを選び、[開発] タブの [コントロール] で [プロパティ] をクリックします。
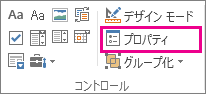
-
選択肢の一覧を作成するには、[コンボ ボックスのプロパティ] または [ドロップダウン リストのプロパティ] の [追加] をクリックします。
-
[表示名] ボックスに、[同意する]、[同意しない]、[ある程度同意する] などの選択肢を入力します。 すべての選択肢がドロップダウン リストに作成されるまで、この手順を繰り返します。
-
必要に応じて、その他のプロパティを入力します。
注: [コンテンツの編集不可] チェック ボックスをオンにすると、ユーザーは選択肢をクリックできなくなります。
日付選択コントロールを挿入する
-
日付選択コントロールを挿入する位置をクリックします。
-
[ 開発者 ] タブの [ コントロール ] グループで、[ 日付ピッカー コンテンツ コントロール ]

チェック ボックスを挿入する
-
チェック ボックス コントロールを挿入する位置をクリックします。
-
[ 開発 ] タブの [ コントロール ] グループで、[ コンテンツ コントロール]

文書パーツ ギャラリー コントロールを挿入する
ユーザーが特定のまとまったテキストを選べるようにするには、文書パーツ コントロールを使用します。
たとえば、契約書のテンプレートを設定しており、契約書の特定の要件に応じてさまざまな定型文を追加する必要がある場合、文書パーツ コントロールが有用です。 定型文のバージョンごとにリッチ テキスト コンテンツ コントロールを作成し、文書パーツ ギャラリー コントロールをリッチ テキスト コンテンツ コントロールのコンテナーとして使用することができます
また、フォームで文書パーツ コントロールを使用することもできます。
-
コントロールを挿入する位置をクリックします。
-
[ 開発者 ] タブの [ コントロール ] グループで、[ 文書パーツ ギャラリー コンテンツ コントロール

-
コンテンツ コントロールをクリックして選びます。
-
[開発] タブの [コントロール] で [プロパティ] をクリックします。
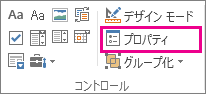
-
文書パーツ コントロールで使用できるようにする文書パーツについて [ギャラリー] および [分類] をクリックします。
コンテンツ コントロールのプロパティを設定または変更する
-
コンテンツ コントロールを選び、[コントロール] の [プロパティ] をクリックします。
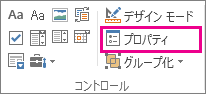
-
[コンテンツ コントロールのプロパティ] ダイアログ ボックスで、テンプレートの使用時にコンテンツ コントロールを削除または編集できるようにするかどうかを選びます。
-
複数のコンテンツ コントロールや複数のテキストの段落をまとめておくには、コントロールまたはテキストを選び、[コントロール] の [グループ化] をクリックします。
![開発者モードの [グループ] ボタン](https://support.content.office.net/ja-jp/media/16eac894-ddbf-4fb1-8271-bb1a16197800.png)
たとえば、3 段落のあいさつがあるとします。 [グループ化] を使用して 3 段落をグループ化すると、この 3 段落のあいさつは編集不可となり、グループとしてのみ削除できます。
テンプレートに操作方法のテキストを追加する
操作方法のテキストを追加すると、作成したテンプレートが使いやすいものになります。 コンテンツ コントロール内の既定の操作方法のテキストを変更できます。
テンプレート ユーザー向けに既定の操作方法のテキストをカスタマイズするには、次の操作を行います。
-
[開発] タブの [コントロール] で [デザイン モード] をオンにします。
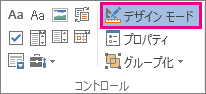
-
プレースホルダーの操作方法のテキストを修正するコンテンツ コントロールをクリックします。
-
プレースホルダーのテキストを編集し、必要に応じて書式を設定します。
-
[開発] タブの [コントロール] で [デザイン モード] をクリックしてデザイン機能を無効にし、操作方法のテキストを保存します。
テンプレートに保護を追加する
テンプレート内の個別のコントロールに保護を追加すると、特定のコンテンツ コントロールまたはコントロールのグループを他のユーザーが削除することを防いだり、すべてのテンプレートのコンテンツをパスワードで保護したりすることができます。
テンプレートのパーツに保護を追加する
-
保護を追加するテンプレートを開きます。
-
変更を制限するコンテンツ コントロールを選びます。
ヒント: 複数のコントロールを選ぶには、Ctrl キーを押しながらコントロールをクリックします。
-
[開発] タブの [コントロール] で [グループ化] をクリックし、さらに [グループ化] をクリックします。
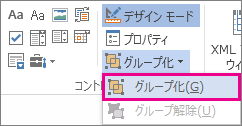
-
[開発] タブの [コントロール] で [プロパティ] をクリックします。
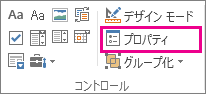
-
[コンテンツ コントロールのプロパティ] ダイアログ ボックスの [ロック] で、次のいずれかの操作を実行します。
-
[コンテンツ コントロールの削除不可] チェック ボックスをオンにすると、コントロールのコンテンツは編集できますが、テンプレートまたはテンプレートを基にしている文書からコントロール自体を削除することはできなくなります。
-
[コンテンツの編集不可] チェック ボックスをオンにすると、コントロールは削除できますが、コントロール内のコンテンツは編集できなくなります。
-
テキストが含まれていて、これを保護するには、この設定を使用します。 たとえば、免責条項を追加する機会が頻繁にある場合は、このテキストが変更されないように保護できるうえ、免責条項を必要としない文書からはこれを削除できます。
テンプレートにパスワードを設定する
文書にパスワードを設定して、パスワードを知っている校閲者だけが保護を解除できるようにするには、次の操作を行います。
-
パスワードを設定するテンプレートを開きます。
-
[校閲] タブの [保護] で [編集の制限] をクリックします。
-
[保護の開始] で、[はい、保護を開始します] をクリックします。
-
[新しいパスワードの入力 (省略可)] ボックスにパスワードを入力し、確認のため、パスワードをもう一度入力します。
重要: パスワードを使用しない場合は、すべてのユーザーが編集の制限を変更できます。
大文字、小文字、数字、記号を組み合わせた強力なパスワードを使ってください。 これらの文字を混在させたものになっていないパスワードは強固とはいえません。 たとえば、Y6dh!et5 は安全性の高いパスワードです。 House27 は推測されやすいパスワードです。 パスワードは 8 文字以上の長さにする必要があります。 一般的には、パスワードが長いほど、安全性が高くなります。
パスワードは忘れないようにしてください。 パスワードを忘れた場合、マイクロソフトでパスワードを回復することはできません。 紙に記録したパスワードを、保護する必要がある情報から離れた安全な場所に保管してください。
テンプレートは、開いたときにそれ自体のコピーが作成される文書の種類です。
たとえば、Word で作成される一般的な文書の 1 つに企画書があります。 企画書の構造を一から作成する代わりに、ページ レイアウト、フォント、余白、およびスタイルがあらかじめ定義されたテンプレートを使用できます。 必要な作業は、テンプレートを開いて、作成する文書に固有の文字列や情報を入力することだけです。 文書を .docx ファイルまたは .docm ファイルとして保存すると、文書は基になったテンプレートとは別に保存されます。
テンプレートでは、他のユーザーが使用する推奨セクションや必須の文字列、および定義済みのドロップダウン リストや特殊なロゴなどのコンテンツ コントロールを提供できます。 テンプレートのセクションには保護を追加、つまりテンプレートにパスワードを適用してテンプレートの内容が変更されるのを防止することができます。
ほとんどの種類のドキュメントのWordテンプレートは、Office.com にあります。 インターネットに接続している場合は、[ ファイル ] タブをクリックし、[ 新規] をクリックし、目的のテンプレート カテゴリをクリックします。 独自のテンプレートを作成することもできます。










