列の名前や種類など、リスト列の設定を変更できます。 列の種類に応じて、ユーザーが入力できるテキストの量や、表示または非表示にする列などの変更を加えすることもできます。 リストに表示される列の順序を変更することもできます。 たとえば、製品リストでは、リスト内のアイテム番号または価格の位置を変更できます。
リスト列を編集するには 、編集 アクセス許可レベル以上が必要です。
注: お使いの画面はここにある例とは異なりますか?管理者がリストでクラシック モードを設定している可能性があります。 管理者が一覧にクラシック エクスペリエンスを設定している場合や、以前のバージョンを使用している場合があります。 その場合は、「リストまたはライブラリでの列の変更」を参照してください。 リストの所有者、サイトの所有者、または管理者の方は、「リストまたはドキュメント ライブラリの既定の環境を新しい環境またはクラシック環境に切り替える」で既定の設定を変更するための手順をご確認ください。
列の表示方法の順序を変更する
-
更新するリストを開きます。
-
既定のビュー以外の列の順序を変更するには、[表示オプション]をクリックして
![[表示オプション] ボタン](https://support.content.office.net/ja-jp/media/bbb416b2-b2c4-498a-ab3f-3f1a62368185.png)
-
リスト見出しの下向き矢印をポイントしてクリックし、[列の設定] をクリックし、[列の表示/非表示]>をクリックします。
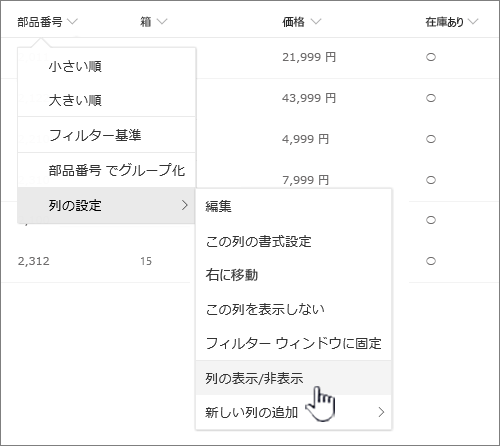
-
列を上下にドラッグ アンド ドロップして、新しい順序で並び替えます。 列にマウス ポインターを合わせると表示される上矢印または下向き矢印を使用できます。
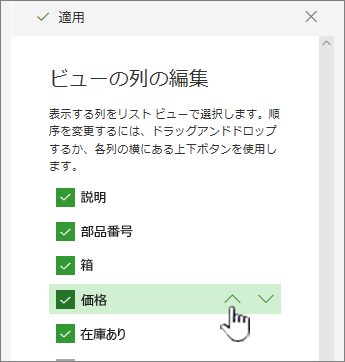
-
手順 3. を繰り返して、必要なすべての列の順序を変更し、[適用 ] をクリックして 保存します。
-
ビューを保存するには、[表示オプション] を クリック
![[表示オプション] ボタン](https://support.content.office.net/ja-jp/media/bbb416b2-b2c4-498a-ab3f-3f1a62368185.png)
列を表示または非表示にする
-
更新するリストを開きます。
-
既定のビュー以外のビューで列の表示/非表示を切り替える場合は、[ビュー オプション] をクリック
![[表示オプション] ボタン](https://support.content.office.net/ja-jp/media/bbb416b2-b2c4-498a-ab3f-3f1a62368185.png)
-
リスト見出しの下向き矢印をポイントしてクリックし、[列の設定] をクリックし、[列の表示/非表示]>をクリックします。
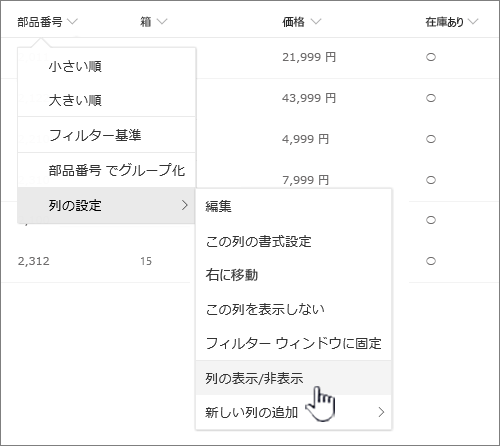
-
[ビュー の列の編集 ] ダイアログで、表示または非表示にする列を選択またはオフします。
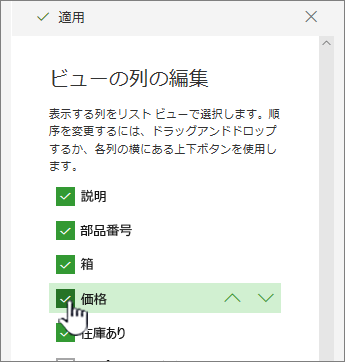
-
[適用 ] をクリック して保存します。
-
ビューを保存するには、[表示オプション] を クリック
![[表示オプション] ボタン](https://support.content.office.net/ja-jp/media/bbb416b2-b2c4-498a-ab3f-3f1a62368185.png)
リストの他の列の設定を変更する
列の他の設定は、[列の設定] ドロップダウン メニューから直接変更することもできます。
-
更新するSharePointを開きます。
-
既定のビュー以外のビューの列を変更する場合は、[ビューオプション] をクリック
![[表示オプション] ボタン](https://support.content.office.net/ja-jp/media/bbb416b2-b2c4-498a-ab3f-3f1a62368185.png)
-
変更する列の横にある矢印をクリックし、[列の設定] を選択します。
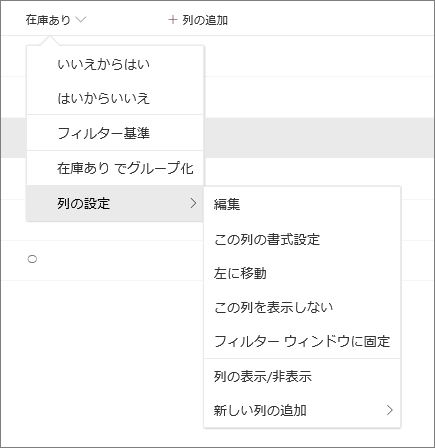
-
メニューで、列の書式設定、左または右への移動、非表示、列の追加など、行う変更を選択します。 設定は、編集している列の種類によって異なります。
詳細については、「サイトの列の種類とオプション」および「リッチSharePointテキストを編集する」を参照してください。
-
[OK] をクリックして保存します。
ご意見を寄せてください。
この記事はお役に立ちましたか? 役に立った場合は、このページの一番下のリンクを使ってお知らせください。 役に立たなかった場合は、わかりにくかった点や情報が不足している点をお知らせください。 お客様からのご意見は、事実を確認し、情報を追加して、この記事を更新するために利用させていただきます。










