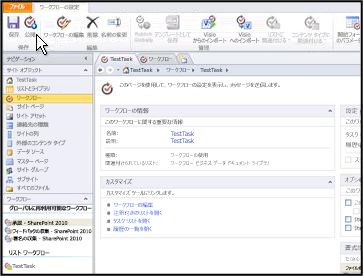Duet Enterprise for Microsoft SharePoint and SAP Server 2.0 を使うと、SAP ワークフローの承認手順を SharePoint Server 2013 で行うことができます。SharePoint で実行される SAP ワークフロー内の個々のタスクは、個別の SharePoint Server 宣言型ワークフローとして実装されます。
このような SAP ワークフローのタスクは SharePoint サイトでユーザーに表示され、タスク イベントの通知が電子メール メッセージで表示されます。ユーザーが SharePoint または Outlook 2013 で作業しているときに SAP ワークフローが完了すると、Duet Enterprise により SAP システムが更新されます。
SharePoint の Duet Enterprise の SAP ワークフローには次の利点があります。
-
使い慣れた Microsoft Office ツールを使用します。 ユーザーは、使い慣れた Microsoft Office 環境からタスクに応答し、多くの使い慣れた Office ツールを使って、作業内容を操作することができます。たとえば、ユーザー共同作業を行うタスクに関する Lync、Word、Excel などのプログラムを使用します。
-
簡単 サイトの所有者は、SAP レポートやサポート ドキュメントなどの関連する情報のタスク フォームに Web パーツを簡単に追加できます。タスク フォームで、[Web パーツには、ユーザーが情報を表示する] をクリックしてできるリンクの一覧が表示されます。
-
IT 支援が最小限で構成します。 サイトの所有者を設定しの支援が最小限で SAP ワークフローをアクティブにする IT します。さらに、時間とコストのプログラミングのサポートの必要はありません。
-
カスタマイズ用ツールへのアクセス サイト デザイナーは、タスク フォーム、メールの通知メッセージの内容およびタスクを一覧表示するページの外観をカスタマイズできます。SharePoint Server または SharePoint Designer の機能を使用するだけで、コードを記述することがなく、一部の要素をカスタマイズできます。またはより高度なカスタマイズの適切なドキュメントのプログラミング インターフェイスの利点を取得できます。
Duet Enterprise ワークフローの機能の詳細については、TechNet ライブラリのDuet Enterprise のワークフロー タスクの SAP の計画を参照してください。
SAP ワークフローを作成するには、次の操作を行います。
-
SAP ワークフロー タスク タイプをホストするための SharePoint サイトを作成します。このサイトは、ルート ワークフロー サイトとして知られています。
-
SAP ワークフロー タスク タイプを構成します。これにより、ワークフロー タスク ワークスペース (ワークフロー タスク タイプのすべてのタスクをホストする SharePoint サイト) が作成されます。
-
ワークフロー タスク タイプへのアクセス許可をユーザーに付与します。
-
ワークフローを発行します。
SAP ワークフローは、開発環境で作成して運用環境にインポートできます。たとえば、サイト デザイナーは、開発環境でワークフローの作成、カスタマイズ、ステージングを実行できます。ワークフローを確認したら、デザイナーはワークフロー サイトをサイト テンプレートとしてエクスポートできます。詳細については、「事前に構成された SAP ワークフロー テンプレートをインポートする」をご覧ください。
注: SAP ワークフローを作成するには、サイト所有者の権限が必要です。
この記事の内容
手順 1 - ワークフローのサイトを作成する
ワークフロー タスクをホストするサイトを作成すると、便利な場合があります。これにより、サイトに必要な機能があることを確信できるため安心です。
ワークフローをホストするように構成されたサイトが既にある場合は、この記事の後にある「手順 3 - 新しい SAP ワークフロー タスク タイプを構成する」に進んでください。
注: 1 つのサイト コレクションに含めるルート ワークフロー サイトは 1 つにすることをお勧めします。こうしておくと、ワークフロー タスクを管理しやすくなります。
Duet Enterprise ルート ワークフロー サイトを作成するには、次の操作を行います。
-
Duet Enterprise 対応のサイト コレクションで [設定] をクリックし、[サイト コンテンツ] をクリックします。[サイト コンテンツ] ページの [新しいサブサイト] をクリックします。
-
[新しい SharePoint サイト] ダイアログ ボックスの [タイトルと説明] ウィンドウで、新しいサイトの名前と説明を入力します。
-
[Web サイトのアドレス] ウィンドウで、URL パスの名前を入力します。
入力した URL 名は、URL 全体の最後の部分になります。たとえば、URL に「WorkflowTasks」と入力すると、 URL は次のような形式になります。
http://MySiteName/SiteColl/WorkflowTasks -
[テンプレートの選択] ウィンドウで、使用するサイト テンプレート ([チーム サイト] テンプレートなど) を選びます。
-
[権限] ウィンドウで、[固有の権限を使用する] をオンにします。
重要: ここで重要なのは、固有の権限を使うことです。固有の権限を使わないと、ワークフロー サイトにアクセスできなかったり、タスクを表示できなかったりする場合があります。
[ナビゲーションの継承] ウィンドウで、親サイトと同じトップ リンク バーをワークフロー サイトで使うかどうかを決定します。
-
[作成] をクリックして、ワークフローのユーザー アクセスを指定できるページを開きます。
-
[このサイトのグループのセットアップ] ページで、そのサイトの閲覧者、メンバー、所有者のグループをセットアップし、[OK] をクリックします。
グループの設定方法
新しいワークフロー サイトのグループを設定するには、次の操作を行います。
-
[このサイトの閲覧者] ウィンドウで、次のいずれかの操作を行います。
-
[既存のグループの利用] を選び、ドロップダウン リストからグループの名前を選びます。
または
-
[新しいグループの作成] を選び、閲覧者のグループの名前を入力します。
このグループに含める 1 人以上のユーザーの名前を入力し、[名前の確認] をクリックします。 -
[このサイトのグループのセットアップ] ページの [このサイトのメンバー] ウィンドウで、次のいずれかを行います。
-
[既存のグループの利用] を選び、ドロップダウン リストからグループの名前を選びます。
または
-
[新しいグループの作成] を選び、メンバーのグループの名前を入力します。
このグループに含める 1 人以上のユーザーの名前を入力し、[名前の確認] をクリックします。 -
[このサイトのグループのセットアップ] ページの [このサイトの所有者] ウィンドウで、次のいずれかを行います。
-
[既存のグループの利用] を選び、ドロップダウン リストからグループの名前を選びます。
または
-
[新しいグループの作成] を選び、所有者のグループの名前を入力します。
このグループに含める 1 人以上のユーザーの名前を入力し、[名前の確認] をクリックします。SharePoint Server により新しいサイトが作成され、開かれます。
手順 2 - ワークフロー機能をアクティブにする
SharePoint Server がサイトの設定ページとレジスタに [SAP ワークフロー構成] セクションを追加するワークフロー機能をアクティブにすると、SAP ワークフロー サイトのサイト テンプレート。
Duet Enterprise SAP ワークフロー機能をアクティブにするには、次の操作を行います。
-
新規サイトのページで [設定] をクリックし、[サイトの設定] をクリックして [サイトの設定] ページを開きます。
-
[サイトの操作] グループで [サイト機能を管理する] をクリックします。
-
[Duet Enterprise – SAP ワークフロー] を探し、[アクティブ化] をクリックします。
機能がアクティブになったら、ワークフローのルート サイトに戻ることができます。
手順 3 - 新しい SAP ワークフロー タスク タイプを構成する
新しい SAP ワークフロー タスク タイプを構成する場合は、SAP タスク タイプを指定して、そのタスクで予想される結果を指定します。SharePoint Server によってそのタスク タイプの新しいワークスペースが作成されます。ワークスペースは、ワークフロー タスク タイプのすべてのタスクをホストします。
Duet Enterprise には、新しい SAP ワークフロー タスク タイプを構成するために使うサイト テンプレートが用意されています。また、サイト デザイナーは、SharePoint Designer 2013 を使って個々のビジネス要件を満たすようにワークフローをカスタマイズすることもできます。たとえば、サイト デザイナーは、ワークフロー サイトの各ページに関連レポート Web パーツが含まれるように指定できます。
注: 複数のルート ワークフロー サイトに、同じ SAP ワークフロー タスク タイプと同じ言語のワークフロー タスク ワークスペースは作成しないでください。これは Duet Enterprise ではサポートされていません。
新しい SAP ワークフロー タスク タイプを構成するには、次の操作を行います。
-
ルート ワークフロー サイトで、をクリックして、 ] アイコンをクリックし、 サイトの設定します。
-
[ サイトの設定] ページで、検索、 SAP ワークフロー構成] グループをクリックし、 新しい SAP ワークフロー タスク タイプの構成をワークフロー サイトのプロパティ ページを開きます。
-
[ 新しい SAP ワークフロー タスク タイプ] ページで、この新しいサイトの説明を入力します。
-
でテンプレートの選択がグループ化、パネルのテンプレートの選択] をクリックして、 Duet Enterprise ] タブの [します。をクリックし、 SAP ワークフロー サイト、または使用するカスタム テンプレートの名前。
-
タスク名]グループで、 タスク名]テキスト ボックスに、SAP タスク タイプの名前を入力します。
注: [タスク名] は、SAP システムに表示される名前と一致していなければなりません。タスク タイプ名の詳細については、SAP ワークフロー管理者にお問い合わせください。
-
[タスクの表示名] の横にあるテキスト ボックスに、サイトに表示する名前を入力します。
-
でタスクの結果がグループ化、 タスク結果] ウィンドウで、次の手順します。
-
テキストボックスに、考えられる結果を承認または却下するなどの名前を入力します。ここで指定した結果は、タスク フォーム上のボタンとして表示されます。
-
キーボックスに、001 や 002 など、この結果の数値キーを入力します。
-
クリックして結果を追加します。
-
予測される結果の入力が終わるまで、手順 a ~ c を繰り返します。
注: セットアップ処理中に、サイト デザイナーは、初期の有効な結果の特定のコレクション (テキストとキー値) を指定します。この手順で入力する結果の名前とキーは、これらのあらかじめ定義された結果の 1 つである必要があります。使用できる有効な結果の詳細については、SAP ワークフロー管理者にお問い合わせください。
承認フォームに拡張ビジネス プロパティを表示するには、[タスクの詳細] ページもカスタマイズする必要があります。詳細については、「[タスクの詳細] ページをカスタマイズする」をご覧ください。
-
一覧表示された結果を削除するには、その結果を強調表示し、[選択項目の削除] をクリックします。
-
[拡張ビジネス プロパティ] ボックスに、拡張ビジネス プロパティの名前を入力します。
注: サイト デザイナーまたは管理者は、SAP ワークフローの追加のプロパティを指定できます。サイトで必要になる可能性のある拡張ビジネス プロパティについては、ワークフロー管理者にお問い合わせください。
-
[外部コンテンツ タイプ] グループの [外部コンテンツ タイプ] ボックスに、このタスク タイプのワークフロー タスクを入力します。外部コンテンツ タイプの名前を確認するには、確認ボタン


-
[タスク削除] グループの [日数] ボックスで、完了済みタスクをタスク一覧に保存しておく期間を指定します (この期間を経過するとタスクは削除されます)。既定値は 500 日です。
-
[作成] をクリックして、新しいワークフロー タスクのワークスペース サイトを作成します。
-
[サイトが正常に作成されました] メッセージ ボックスが表示されたら、[OK] をクリックして新しいサイト ページに移動します。
-
-
ワークフロー タスク ワークスペースが作成されたら、SharePoint Server ユーザー インターフェイスまたは SharePoint Designer を使って、ビジネス ニーズに合ったサイトをカスタマイズします。
手順 4 - ユーザーにアクセス許可を付与する
SAP ワークフロー タスク タイプとそのサイトを作成すると、サイトからのタスクを受信するユーザーを追加できるようになります。ユーザーは個別に追加できるほか、適切な SAP ロールを追加してユーザーのグループを追加することもできます。
SAP ワークフロー タスク タイプに対するアクセス許可をユーザーに付与する際、Duet Enterprise では、要求されたユーザーが、SAP ワークフロー要素へのアクセスを認定されているかどうかが確認されます。
SAP ワークフロー タスク タイプへのアクセス許可をユーザーに付与するには、次の操作を行います。
-
ルート ワークフロー サイトに移動します。
-
[設定] をクリックし、[サイトの設定] をクリックします。
-
[サイトの設定] ページで [SAP ワークフロー構成] グループを探し、[SAP ワークフロー タスクへのユーザー アクセスの許可] をクリックして [ユーザーのサブスクリプション] ページを開きます。
-
[ユーザーのサブスクリプション] ページで [新しいアイテム] をクリックします。
-
[ワークフロー タスクの種類] ボックスの一覧からアクセス許可を付与するタスクを選びます。
-
[ユーザーまたはロール] ボックスで、アクセス許可を付与するユーザーのユーザー アカウントを入力します。特定の SAP ロールを持つすべてのユーザーにアクセス許可を付与する場合は、そのロールの名前を入力します。[名前の確認] をクリックすると、入力した内容を確認できます。名前またはロールを参照するには、参照ボタンをクリックします。
-
[OK] をクリックして、[ユーザーのサブスクリプション] ページに戻ります。
手順 5 - ワークフローを発行する
SharePoint で実行されるように構成されている SAP ワークフロー内の個々のタスクは、個別の SharePoint Server 宣言型ワークフローとして実装されます。それを、ワークフロー タスク ワークスペースのユーザーが使えるようにするには、ワークフローを発行する必要があります。
次に示す手順を実行するには、ワークフロー タスク ワークスペースのサイト管理者である必要があります。さらに、ワークフロー サイトにアクセスするコンピューターに、SharePoint Designer 2013 がインストールされていることも必要です。
ワークフローを発行するには、次の操作を行います。
-
ワークフロー タスク ワークスペースで [ページ] をクリックします。
注: ルート ワークフロー サイトのすべてのワークフロー タスクを表示するのにタスク ワークスペースの場所を示すリストを使用することができます。ルート ワークフロー サイトで、[設定] をクリックし、[サイト コンテンツ] をクリックします。サイト コンテンツ] ページでは、タスクのワークスペースの場所を示すリストをクリックします。
-
[編集] グループで [ページの編集] 矢印をクリックして他のオプションを表示し、[SharePoint Designer で編集] をクリックします。SharePoint Designer からワークフロー サイトに自動的に接続されます。さらに、ワークフロー サイトの設定を管理できるページでワークフローが開かれます。
-
[ナビゲーション] ウィンドウで、[ワークフロー] をクリックします。
-
[ワークフロー] ウィンドウで、[リストのワークフロー] セクションと、発行するワークフローの名前を探します。
たとえば、次の図は、TestTask ワークフローを示しています。
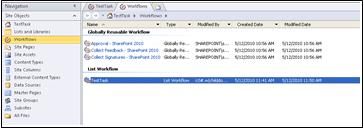
-
ワークフローの名前をダブルクリックして、ワークフローの設定を管理するページを開きます。
-
リボンの [保存] グループで [発行] をクリックします。