SharePoint で以前のバージョンの項目またはファイルを削除する
SharePoint のリストまたはライブラリがバージョンを追跡するように設定されている場合は、項目またはファイルの以前のバージョン、すべてのバージョン、またはマイナー バージョンのみを削除することができます。 バージョンを復元する方法については、「SharePoint で以前のバージョンの項目またはファイルを復元する」を参照してください。 バージョン管理をオンにするには、「Turn on version history in SharePoint」 (SharePoint でバージョン履歴をオンにする) を参照してください。
更新日: 2020 年2月7日。お客様からのフィードバックに感謝します。
SharePoint で以前のバージョンの項目またはファイルを削除する
-
以前のバージョンを削除するリストまたはライブラリに移動します。
リストまたはライブラリの名前が表示されない場合は、左側のナビゲーションで [サイトコンテンツ] を選択し、リストまたはライブラリの名前を選択します。
-
アイテムまたはドキュメントの名前と日付の間のスペースを右クリックして、メニューから [バージョン履歴] を選びます。 バージョン履歴を表示するには、メニューをスクロールする必要がある場合があります。
[バージョン履歴] が表示されない場合は、ダイアログで... (省略記号) を選び、[バージョン履歴] を選びます。
ファイルのバージョンリストが表示されます。
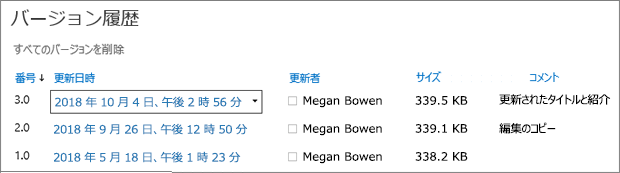
-
[バージョン履歴] ダイアログボックスで、目的のバージョンの横にカーソルを置き、オプションの一覧を表示するには、下矢印を選択します。 [削除] を選択します。
![[削除] が強調表示されているバージョン ドロップダウン メニュー](https://support.content.office.net/ja-jp/media/64e7531a-4d04-4a77-8b36-00444a40c123.png)
-
バージョンを削除するには、[ OK]を選択します。
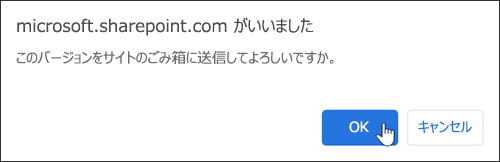
注: SharePoint は、削除するバージョンをごみ箱に移動します。 詳細については、「 SharePoint で削除されたバージョンのアイテムまたはファイルを復元する方法」を参照してください。
-
以前のバージョンを削除するリストまたはライブラリに移動します。
リストまたはライブラリの名前が表示されない場合は、[サイトコンテンツ] または [すべてのサイトコンテンツの表示] を選択して、リストまたはライブラリの名前を選びます。
-
アイテムまたはドキュメントの名前と日付の間のスペースを右クリックして、メニューから [バージョン履歴] を選びます。 バージョン履歴を表示するには、メニューをスクロールする必要がある場合があります。
[バージョン履歴] が表示されない場合は、ダイアログボックスで... をクリックします。 (省略記号) をクリックし、[バージョン履歴] を選択します。
-
[バージョン履歴] ダイアログボックスで、[すべてのバージョンを削除] を選択します。
![[すべてのバージョンを削除] が強調表示されているバージョン ダイアログ](https://support.content.office.net/ja-jp/media/fa5bb7f3-14ce-4ffa-82f5-e672f81b48d3.png)
-
選択したファイルまたはアイテムのすべてのバージョンを削除するには、[ OK]を選択します。
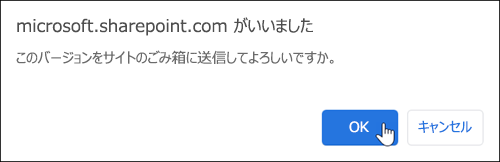
注: SharePoint は、リストのマイナー バージョンをサポートしていません。
-
以前のバージョンを削除するリストまたはライブラリに移動します。
ライブラリの名前が表示されない場合は、[サイトコンテンツ] または [すべてのサイトコンテンツの表示] を選択して、ライブラリの名前を選びます。
-
ドキュメント名と日付の間のスペースを右クリックして、メニューから [バージョン履歴] を選びます。 バージョン履歴を表示するには、メニューをスクロールする必要がある場合があります。
[バージョン履歴] が表示されない場合は、ダイアログで... (省略記号) を選び、[バージョン履歴] を選びます。
-
[バージョン履歴] ダイアログで、[マイナー バージョンを削除] をクリックします。
![[マイナー バージョンを削除] が強調表示されているバージョン ダイアログ ボックス](https://support.content.office.net/ja-jp/media/4efd3fb0-553d-46c0-a044-a6cd71f19bf9.png)
-
選択したファイルのマイナーバージョンを削除するには、[ OK]を選択します。
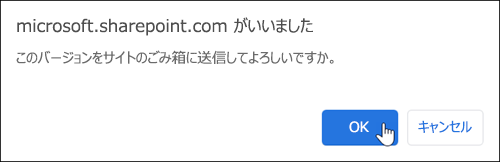
バージョンを削除すると、マイナー バージョンとそのバージョン番号が削除されます。 その他のバージョン番号が変更されることはありません。 たとえば、マイナー バージョン 3.1 と 3.2 があるドキュメントを所有していて、バージョン 3.1 を削除することにした場合、結果のバージョン履歴にはマイナー バージョン 3.0 と 3.2 のみが表示されます。
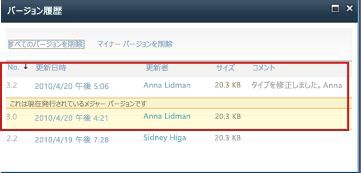
削除されたバージョンは、最大 90 日間 SharePoint のごみ箱に保存されます。 SharePoint のごみ箱について詳しくは、次のいずれかをご覧ください。
-
Microsoft 365 の SharePoint 2016 または2013の場合は、「 SharePoint サイトのごみ箱の削除済みコンテンツを復元する」を参照してください。
-
SharePoint 2010 の場合は、「削除したオブジェクトを SharePoint のごみ箱から復元する」を参照してください。
-
2007 SharePoint については、「 SharePoint サイトのごみ箱のアイテムを表示、復元、または削除する」を参照してください。
ローカルの削除 オンラインライブラリではなく、自分のコンピューター上のファイルを削除した場合、そのファイルを復元するには、Windows のごみ箱を使用します。 デスクトップからアクセスできます。 表示されていない場合は、 Windows キーを押して、[ごみ箱] を入力します。 [ごみ箱] または [ごみ箱] フォルダーのいずれかを選択します。
SharePoint でバージョン履歴をオンにする
SharePoint ではバージョン履歴は既定でオンになっていますが、[バージョン履歴] コマンドが表示されない場合は、バージョン履歴がオフになっている可能性があります。 管理者が SharePointを設定した方法によっては、ドキュメントのバージョン管理を有効にすることができます。
バージョン設定の SharePoint の詳細については、「リストまたはライブラリのバージョン管理を有効にし、構成する」を参照してください。
バージョン管理についての詳細情報
使用できるバージョンの数が制限されているかどうかを確認するには、マイナーバージョンの種類、ファイルのチェックインとチェックアウト、コンテンツ承認のバージョン管理のしくみについては、「リストまたはライブラリでのバージョン管理のしくみ」を参照してください。
ご意見を寄せてください。
この記事はお役に立ちましたか? 役に立たなかった場合は、わかりにくかったり、不足していた説明、知りたかったことをお知らせください。 検索によってここに移動してきて、意図した情報ではなかった場合は、お探しになっていた情報をお知らせください。 SharePoint、OS、およびブラウザーのバージョンを含めてください。 その内容を反映してこちらの手順を見直し、記事を更新します。










