Windows 版 Outlook でイベントのスケジュールを設定する
自分で予定をスケジュールする場合でも、会議を設定する場合でも、Outlook には、すべてのユーザーに適切な時間を見つけるために必要なすべての機能が用意されています。
G Suite カレンダーから Outlook に切り替えると、ゲストの代わりに、またはイベントとの入れ替えの代わりに、名前にいくつかの違いがあります。
予定を作成する
-
予定表で、[新しい予定] を選択します。
-
タイトル、開始時刻、終了時刻、場所、その他の詳細を追加します。
-
[保存して閉じる] を選択します。
注: 出席者を招待すると、すべての予定が会議になることがあります。
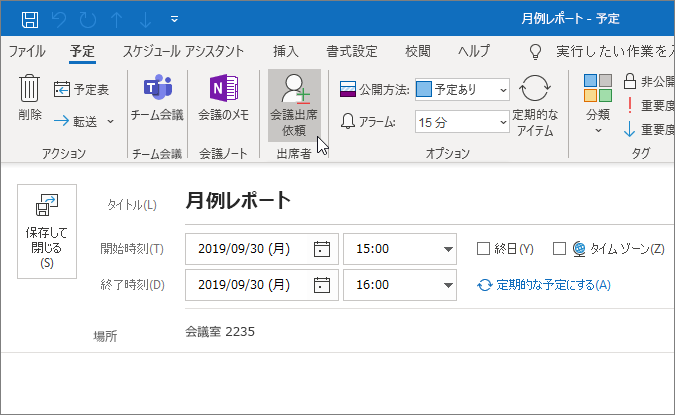
会議の予約
-
予定表で、[新しい会議] を選択します。
-
タイトル、招待者、開始時刻、終了時刻、場所、その他の詳細を追加します。
-
Microsoft Teams で会議を行うことができるようにする場合は、[ teams 会議] を選びます。
-
[送信] を選択します。
詳細については、「他のユーザーとの会議のスケジュールを設定する」を参照してください。
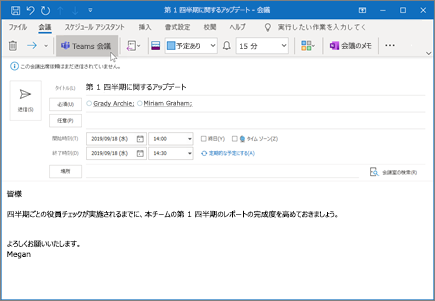
スケジュール アシスタントを使用する
会議を作成する場合、[スケジュール アシスタント] を使用して出席者の空き時間情報および会議室の使用状況を確認します。
-
新しい会議出席依頼から、[スケジュール アシスタント] を選択します。
-
縦線の網かけ部分には、会議の時刻が表示されます。 線をドラッグして、会議の時刻を調整します。
-
グリッドには、出席者の空き時間情報が表示されます。 会議出席依頼の右側には、Outlook によって最適な時間の候補および競合数が表示されます。
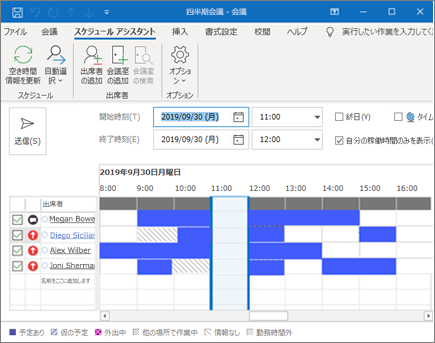
定期的な予定または会議を作成する
-
[新しい予定] を選択します。
-
予定または会議の詳細を追加します。
-
[定期的なアイテム] を選びます。
-
定期的なパターンと期間を設定します。
-
[OK] をクリックします。
既存の予定または会議を定期的な会議にするには、次の操作を行います。
-
既存の予定または会議を開きます。
-
[定期的なアイテム] を選びます。
-
定期的なパターンと期間を設定します。
-
[OK] をクリックします。
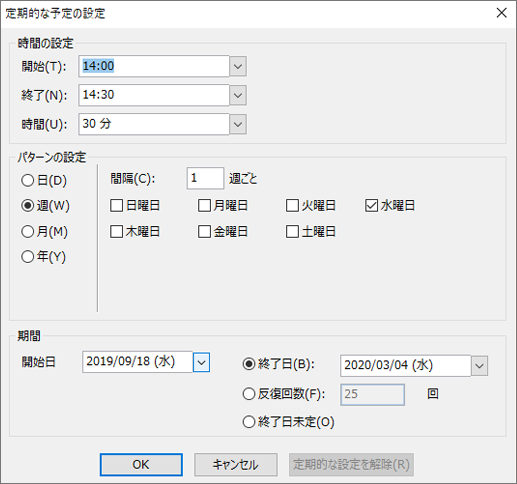
注: 本ガイドで説明する機能と情報は、 Microsoft 365で利用可能な Outlook に適用されます。










