注: この記事は既に役割を終えており、間もなく提供終了となります。 Microsoft では、「ページが見つかりません」の問題を避けるために既知のリンクを削除しています。 このページへのリンクを作成された場合は、同様に、この問題を避けるためにリンクを削除してください。
重要: 2018年6月から、ニュースフィード機能は新しい Microsoft 365 テナントでは利用できません。 この時点で、会社フィードは既存のテナントに対しても読み取り専用に設定されます。 ニュースソリューションの場合、チームのニュース、コミュニケーションサイト、 Yammerを使用することをお勧めします。
チーム サイトおよび他の種類の SharePoint サイトには、一般のブログやミニブログによく似た SharePoint ニュースフィードがあります。 SharePoint ニュースフィードを使用すると、他のユーザーとの会話を開始でき、他のユーザーが投稿して共有している最新の情報にアクセスできます。
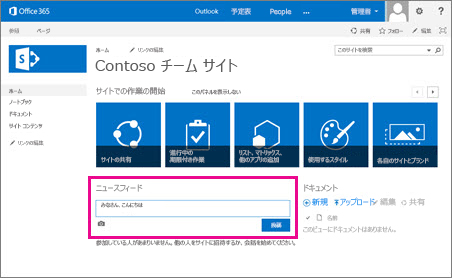
注: 組織によっては、この記事で説明している機能をカスタマイズしたり、その一部を制限したりしている場合があります。
SharePoint ニュースフィードを使い始める
初めての使い方として、投稿することをお勧めします。 [会話の開始] ボックスに、短いメモやチームのクイック hello などのメッセージを入力します。 新しい、興味のある事柄、またはチームメイトとチャットしたいものについて投稿します。 リンク、ビデオ、画像などを追加するには、次の操作を行います。 (「ニュースフィードの投稿に機能を追加する」を参照してください)。 タグとメンションについては、次の2つの点に注意してください。
-
投稿にタグを含める場合、サイトのメンバーは、サイトをフォローしている場合のみ、このタグに関するニュースフィードの更新情報を受け取ります。
-
サイトのメンバーではないユーザーにメンションを付けることができます。 このユーザーは、メンションが付けられた投稿のテキストと「会話をすべて表示」へのリンクとが含まれたメールを受信します。 そのユーザーがリンクをたどると、サイトの管理者にチーム サイトへのアクセス権限を要求するように求めるメッセージが表示されます。 通常、サイトの管理者はサイトを作成したユーザーです。
詳細
|
参照先 |
目的 |
|
チーム サイトでの SharePoint ニュースフィードの仕組みについてのビデオを見る |
|
|
クイック スタート ガイドをダウンロードする |
|
|
Web サイトにリンクを追加する方法、ビデオを埋め込む方法、SharePoint ドキュメントを参照する方法、メンション、タグ、写真を投稿に含める方法を知る |










