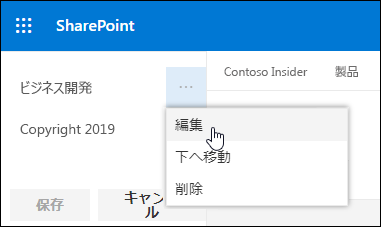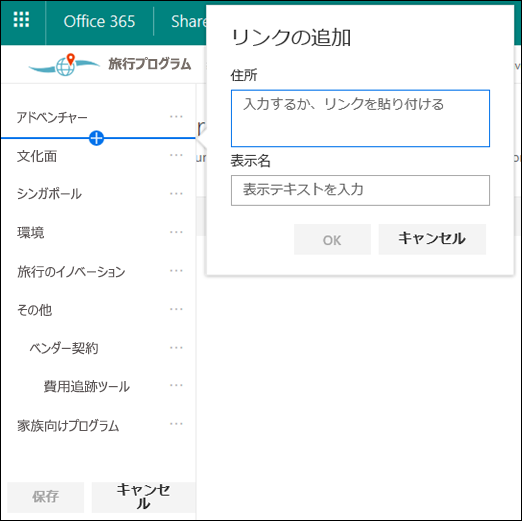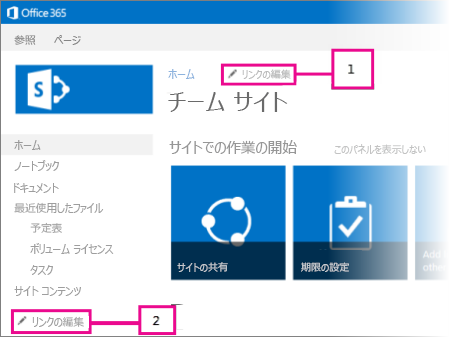SharePoint には、 グローバル、 ハブ、 ローカル (チーム サイトとコミュニケーション サイト) の 3 つのレベルのナビゲーションがあります。 Microsoft SharePoint サイトのナビゲーションをカスタマイズして、ユーザーがサイト、ページ、対象コンテンツにすばやくアクセスできるようにします。
この記事では、ハブとローカル ナビゲーションをカスタマイズするためにできることについて説明します。
-
ページのナビゲーション スタイル、色、ロゴの外観を変更します。
-
ハブ サイト、チーム サイト、またはコミュニケーション サイトでは、ナビゲーション メニューでリンクを追加、編集、または削除できます。
-
ハブ サイトに関連付けられているすべての 通信サイト に表示される水平メニュー、フッター メニュー (コミュニケーション サイトのみ)、または ハブ サイト ナビゲーション バーを編集します。
-
最新のMicrosoft 365 の SharePoint対象ユーザーターゲットを使用して 、特定の対象ユーザー へのナビゲーション リンクをターゲットにします。
-
コミュニケーション サイトで 多言語 サイト名、ナビゲーション、フッターを設定します。
注:
-
ナビゲーション ウィンドウは、上部 (チーム サイトとコミュニケーション サイト) または左側 (チーム サイトのみ) にあります。
-
サイトのナビゲーションを変更するには、サイト所有者である必要があります。
-
サイトの所有者によってサイトがカスタマイズされている場合は、垂直メニューまたは水平メニューを編集できない可能性があります。
SharePoint サイトのナビゲーションをカスタマイズする手順については、以下の SharePoint のバージョンを選択してください。
注: 一部の機能は、Microsoft 365 の対象指定リリース オプションを設定している組織に段階的に導入されます。 つまり、このような機能は、まだ表示されなかったり、ヘルプ記事に記載されている内容と異なったりする場合があります。
-
垂直ナビゲーション メニューの場合は、垂直ナビゲーションの下部にある [編集] を選択します。
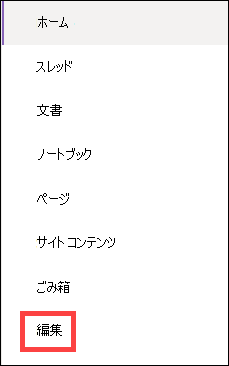
水平方向のナビゲーション メニューの場合は、水平方向のナビゲーションの右側にある [編集] を選択します。

注: [編集] が表示されない場合は、サイト ナビゲーションをカスタマイズする権限がない可能性があります。 少なくともリストの管理アクセス許可が必要です。 サイトの所有者に問い合わせて、自分で変更を行うためのアクセス許可を得るか、変更を依頼してください。
-
リンクを追加するメニュー内の既存のリンクの間にカーソルを合わせ、[ +] を選択します。
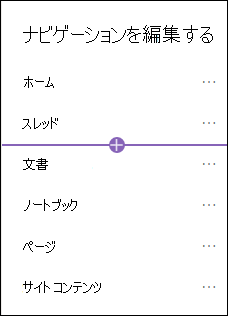
-
[ 追加 ] ダイアログ ボックスで、次のいずれかのリンク オプションを選択します。
-
リンク は、社内外の任意のサイトへのリンクを追加します。 リンクのアドレスと表示名を入力するだけです。
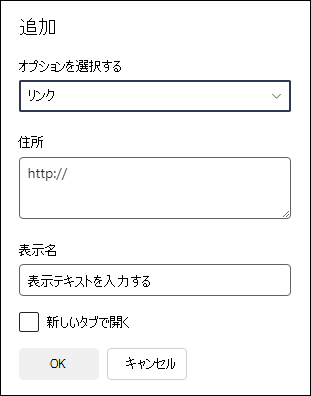
-
ラベル は、ハイパーリンクされていないテキストをナビゲーション メニューに追加します。 ラベルは、リンクを整理または分類する場合に便利です。
-
会話は 、チーム サイトに関連付けられている Microsoft 365 グループの会話へのリンクを追加します。 リンクの表示名を入力するだけです。 アドレスは自動的に追加され、編集できません。
-
予定表 は、チーム サイトに関連付けられている Microsoft 365 グループ予定表へのリンクを追加します。 リンクの表示名を入力するだけです。 アドレスは自動的に追加され、編集できません。
-
Notebook は、チーム サイトに関連付けられている OneNote ノートブックへのリンクを追加します。 リンクの表示名を入力するだけです。 アドレスは自動的に追加され、編集できません。
-
Plannerは、チーム サイトに関連付けられている Microsoft Planner インスタンスへのリンクを追加します。 リンクの表示名を入力するだけです。 アドレスは自動的に追加され、編集できません。
-
[新しいタブで開く] チェック ボックスをオンにすると、リンクが新しいブラウザー タブで開きます。
-
-
次に、[OK] を選択します。
ナビゲーション メニューから [ページ] を選択するか、[設定] の [サイト コンテンツ] にアクセスして、[サイト ページ] リストからメニューにページを追加することもできます。
-
[ サイト ページ] で、追加するページを選択します。
![[サイト ページ] からメニューにページを追加する。](https://support.content.office.net/ja-jp/media/39ed42e5-d01a-44ad-95bb-3d2673b7ea17.png)
-
[ ナビゲーションに追加] を選択します。 [サイト ページ] リストから移動すると、ナビゲーション メニューに変更が表示されます。
注: 最近使った項目は、 SharePointによって自動的に処理されます。 最近使用したメニューにリンクを追加することはできません。
-
ナビゲーション メニューの右側にある [編集] を選択します。

注: [編集] が表示されない場合は、サイト ナビゲーションをカスタマイズする権限がない可能性があります。 少なくともリストの管理アクセス許可が必要です。 サイトの所有者に問い合わせて、自分で変更を行うためのアクセス許可を得るか、変更を依頼してください。
-
リンクを追加するメニュー内の既存のリンクの間にカーソルを合わせ、[ +] を選択します。
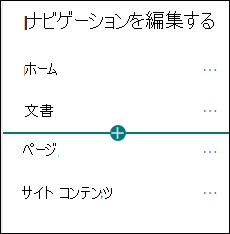
-
[ 追加] ダイアログ ボックスで、次のいずれかのリンク オプションを選択します。
-
[リンク] をクリックすると、社内外の任意のサイトへのリンクが追加されます。 リンクのアドレスと表示名を入力するだけです。
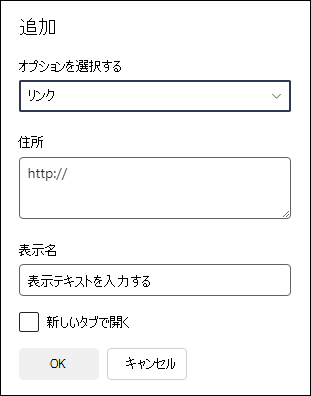
-
ラベルは、ハイパーリンクされていないテキストをナビゲーション メニューに追加します。ナビゲーション メニュー内にリマインダーを追加したり、リンクを分類したりする場合に便利です。
-
[新しいタブで開く] チェック ボックスをオンにすると、リンクが新しいブラウザー タブで開きます。
-
-
[ アドレス ] ボックスに、リンクを追加する場合に追加するリンクの URL を入力します。
ページへのリンクを追加するには、次の手順に従います。
-
リンクを追加するページに移動します。
-
アドレス バーから URL をコピーします。
-
[アドレス] ボックスに URL を 貼り付けます。
-
-
[ 表示名 ] ボックスに、ナビゲーション メニューに表示される表示テキストを入力します。
-
[OK] を選択します。 リンクがナビゲーション メニューに追加されます。
-
ナビゲーションのカスタマイズが完了したら、[保存] を選択するか、変更を破棄するには、[キャンセル] を選択します。
注: サイトのナビゲーションを変更するには、サイト所有者である必要があります。 アクセス許可レベルに応じて、ナビゲーション レイアウトを [水平]、[垂直]、[メガ] メニュー、または [カスケード] に変更するには、[ 設定] に移動し、[外観の変更] を選択して、[ナビゲーション] を選択します。
重要:
-
サイト所有者は、サイト ナビゲーションの対象ユーザーを有効にする必要があります。
-
対象ユーザーのターゲット設定をオンまたはオフにできるのは、サイト所有者だけです。 オンにすると、どのサイト エディターでも特定の対象ユーザーへのメニュー リンクをターゲットにすることができます。
-
対象ユーザーは、 Microsoft 365 グループとセキュリティ グループによって定義されます。 必要に応じて、対象ユーザーのメンバーのMicrosoft 365 グループを作成します。 または、管理者の場合は、 Microsoft 365 管理センターからセキュリティ グループを作成できます。 Azure AD 動的グループは現在サポートされていません。
-
ナビゲーション メニューで [編集] を選択します。
-
垂直ナビゲーション メニューの場合は、メニューの下部にある [編集] を選択します。
-
水平ナビゲーション メニューの場合は、メニューの右側にある [編集 ] を選択します。
注: [編集] が表示されない場合は、サイト ナビゲーションをカスタマイズする権限がない可能性があります。 少なくともリストの管理アクセス許可が必要です。 サイトの所有者に問い合わせて、自分で変更を行うためのアクセス許可を得るか、変更を依頼してください。
2. [ナビゲーションの編集] ウィンドウの下部にある [ サイト ナビゲーション対象ユーザーのターゲット設定を有効にする] のトグルを選択します。 有効にすると、対象ユーザーのターゲット設定は、ハブメニューやフッターメニューを含むサイト上のすべてのメニューに適用されます。
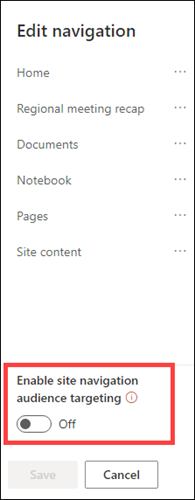
3. 編集するリンクの横にある省略記号 (...) を選択し、[編集] を選択します。
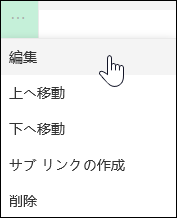
4. [ 対象ユーザー] ボックスに、ターゲット にするMicrosoft 365 グループまたはセキュリティ グループを最大 10 個入力します。
注: 対象ユーザーのターゲット設定が親リンクに適用されると、対象ユーザーのターゲット設定もサブリンクに適用され、指定したグループにのみ表示されます。
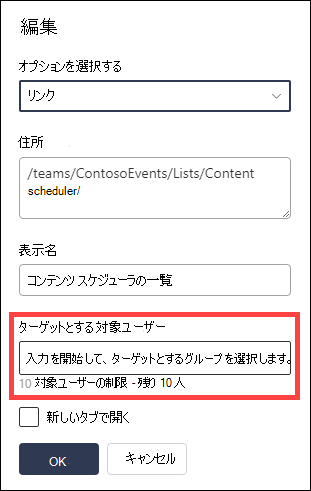
5. リンクの編集が完了したら、[OK] を選択すると、リンクが対象になっていることを確認するアイコンが表示されます。
注: ナビゲーションの編集中に、対象となるリンクを含むすべてのリンクとサブリンクがエディターに表示されます。 保存すると、ナビゲーションにターゲット ノードが表示されます。
6. 完了したら [保存] を 選択するか、[キャンセル ] を選択して変更を破棄します。
-
ナビゲーション メニューで [編集] を選択します。
-
垂直ナビゲーション メニューの場合は、メニューの下部にある [編集] を選択します。
-
水平ナビゲーション メニューの場合は、メニューの右側にある [編集 ] を選択します。
注: [編集] が表示されない場合は、サイト ナビゲーションをカスタマイズする権限がない可能性があります。 少なくともリストの管理アクセス許可が必要です。 サイトの所有者に問い合わせて、自分で変更を行うためのアクセス許可を得るか、変更を依頼してください。
2. 編集するリンクの横にある省略記号 (...) を選択します。
3. [編集] を選択します。
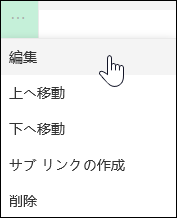
4. [表示名 ] と [ アドレス] で変更を行い、メニュー リンクの編集が完了したら、[OK] を選択します。
5. ナビゲーションのカスタマイズが完了したら、[保存] を選択するか、変更を破棄するには、[キャンセル] を選択します。
-
ナビゲーション メニューで [編集] を 選択します。
-
垂直ナビゲーション メニューの場合は、メニューの下部にある [編集] を選択します。
-
水平ナビゲーション メニューの場合は、メニューの右側にある [編集 ] を選択します。
注: [編集] が表示されない場合は、サイト ナビゲーションをカスタマイズする権限がない可能性があります。 少なくともリストの管理アクセス許可が必要です。 サイトの所有者に問い合わせて、自分で変更を行うためのアクセス許可を得るか、変更を依頼してください。
2. メニュー項目をドラッグ アンド ドロップして並べ替えることができます。 移動する メニュー項目 を選択し、新しい場所にドラッグして離します。
3. ナビゲーションのカスタマイズが完了したら、[保存] を選択するか、変更を破棄するには、[キャンセル] を選択します。
これは、別のリンクの下にインデントされたリンクを作成します。 垂直メニュー、水平メニュー、またはハブ サイト ナビゲーション バーには、最大 2 レベルのサブ リンクを追加できます。 サブ リンクを追加する場合は、表示する場所にリンクを作成し、そのリンクの上にあるリンクにします。
垂直メニュー
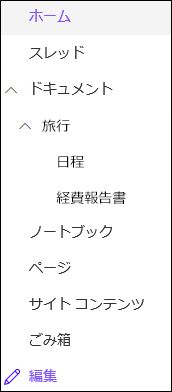
水平メニュー
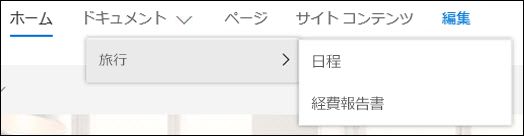
-
ナビゲーション メニューで [編集] を 選択します。
-
垂直ナビゲーション メニューの場合は、メニューの下部にある [編集] を選択します。
-
水平ナビゲーション メニューの場合は、メニューの右側にある [編集 ] を選択します。
注: [編集] が表示されない場合は、サイト ナビゲーションをカスタマイズする権限がない可能性があります。 少なくともリストの管理アクセス許可が必要です。 サイトの所有者に問い合わせて、自分で変更を行うためのアクセス許可を得るか、変更を依頼してください。
2. サブ リンクを作成するリンクの横にある省略記号 (...) を選択します。
3. [サブリンクの作成] を選択します。
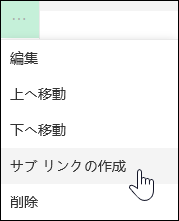
4. ナビゲーションのカスタマイズが完了したら、[保存] を選択するか、変更を破棄するには、[キャンセル] を選択します。
これは、別のリンクの下からインデントされたリンクを外に移動します。
-
ナビゲーション メニューで [編集] を 選択します。
-
垂直ナビゲーション メニューの場合は、メニューの下部にある [編集] を選択します。
-
水平ナビゲーション メニューの場合は、メニューの右側にある [編集 ] を選択します。
注: [編集] が表示されない場合は、サイト ナビゲーションをカスタマイズする権限がない可能性があります。 少なくともリストの管理アクセス許可が必要です。 サイトの所有者に問い合わせて、自分で変更を行うためのアクセス許可を得るか、変更を依頼してください。
2. プライマリ リンクに昇格させるサブ リンクの横にある省略記号 (...) を選択します。
3. [サブリンクの昇格] を選択します。
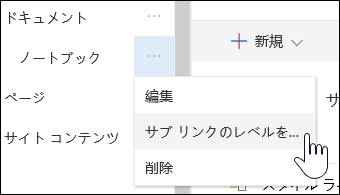
4. ナビゲーションのカスタマイズが完了したら、[保存] を選択するか、変更を破棄するには、[キャンセル] を選択します。
注: ごみ箱などの一部のリンクはシステム リンクであり、削除できません。
-
ナビゲーション メニューで [編集] を選択します。
-
垂直ナビゲーション メニューの場合は、メニューの下部にある [編集] を選択します。
-
水平ナビゲーション メニューの場合は、メニューの右側にある [編集 ] を選択します。
注: [編集] が表示されない場合は、サイト ナビゲーションをカスタマイズする権限がない可能性があります。 少なくともリストの管理アクセス許可が必要です。 サイトの所有者に問い合わせて、自分で変更を行うためのアクセス許可を得るか、変更を依頼してください。
2. 削除するリンクの横にある省略記号 (...) を選択します。
3. [削除] を選択します。
注: ごみ箱リンクはシステム リンクであり、削除できません。
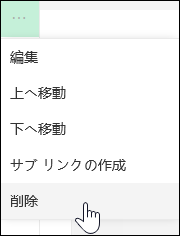
4. ナビゲーションのカスタマイズが完了したら、[保存] を選択するか、変更を破棄するには、[キャンセル] を選択します。
所有者または管理者のアクセス許可がある場合は、チーム サイトのナビゲーション メニューを表示または非表示にすることができます。
-
[設定] を選択し、[ 外観の変更] を選択します。
![[設定] オプションが開き、外観が強調表示されている変更が表示されます。](https://support.content.office.net/ja-jp/media/9152589f-c646-4497-b626-cb67fa7cb139.png)
-
[ナビゲーションの設定] で、トグルを選択してサイト ナビゲーションの表示をオンまたはオフにします。
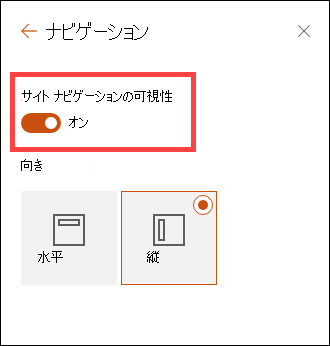
注: サイド リンク バーパネルを無効にすると、 ごみ箱 と 編集 リンクが引き続き表示されることがあります。
クラシック SharePoint エクスペリエンス サイトで発行機能を有効にした場合、用語ストアのアイテムを表示するだけでなく、クラシック エクスペリエンス サイトに追加した場合は、最新のエクスペリエンス リストまたはライブラリへのリンクが垂直メニューに表示されます。 詳細については、「 SharePoint でサイトの管理ナビゲーションを有効にする 」および「 発行機能を有効にする」を参照してください。
-
左側のメニューの一番下にある [編集] をクリックします。
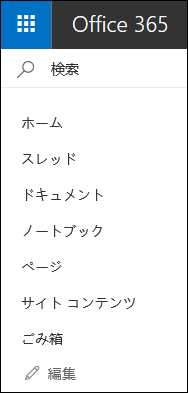
注: [編集] が表示されない場合は、サイト ナビゲーションをカスタマイズする権限がない可能性があります。 少なくともリストの管理アクセス許可が必要です。 サイトの所有者に問い合わせて、自分で変更を行うためのアクセス許可を得るか、変更を依頼してください。
-
リンクを追加するメニューの場所にマウス ポインターを合わせ、[ +] をクリックします。
-
[リンクの追加] ダイアログ ボックスで、次のリンク オプションのいずれかを選びます。
-
[URL] は、社内または社外の任意のアイテムへのリンクを追加します。 リンクのアドレスと表示名を入力するだけです。
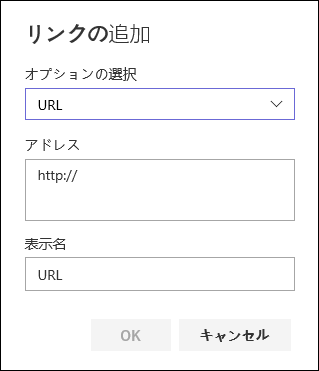
-
チーム サイトに関連付けられている Microsoft 365 グループの会話へのリンクを追加するための会話。 リンクの表示名を入力するだけです。 アドレスは自動的に追加され、編集できません。
-
チーム サイトに関連付けられている Microsoft 365 グループ予定表へのリンクを追加する予定表。 リンクの表示名を入力するだけです。 アドレスは自動的に追加され、編集できません。
-
[ノートブック] は、チーム サイトに関連付けられている OneNote ノートブックへのリンクを追加します。 リンクの表示名を入力するだけです。 アドレスは自動的に追加され、編集できません。
-
[Planner] は、チーム サイトに関連付けられている Microsoft Planner インスタンスへのリンクを追加します。 リンクの表示名を入力するだけです。 アドレスは自動的に追加され、編集できません。
[OK] をクリックします。
-
-
サイト ページ リストからメニューにページを追加することもできます。 左側のメニューから [ ページ ] を選択し、追加するページを選択し、一覧または上部のナビゲーション バーのページの横にある [.. .] をクリックします。

[ ナビゲーションに追加] をクリックします。
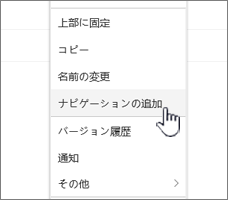
-
ナビゲーションのカスタマイズが完了したら、[保存] をクリックするか、[キャンセル] をクリックして変更を破棄します。
注: 最近使った項目は、 SharePointによって自動的に処理されます。 最近使用したメニューにリンクを追加することはできません。
-
トップ メニューの右側にある [編集] をクリックします。

注: [編集] が表示されない場合は、サイト ナビゲーションをカスタマイズする権限がない可能性があります。 少なくともリストの管理アクセス許可が必要です。 サイトの所有者に問い合わせて、自分で変更を行うためのアクセス許可を得るか、変更を依頼してください。
-
リンクを追加するメニューの場所にマウス ポインターを合わせ、[ + ] をクリックします。
-
[ リンクの追加 ] ダイアログ ボックスの [ アドレス ] ボックスに、リンクを追加する場合に追加するリンクの URL を入力します。
左側のメニューでページにリンクを追加するには、次の手順を実行します。
-
リンクを追加するページに移動します。
-
アドレス バーから URL をコピーします。
-
URL を [アドレス] ボックスに貼り付けます。
-
-
[表示名] ボックスに、リンクの表示テキストを入力します。 このテキストがメニューに表示されます。 [OK] をクリックします。
-
ナビゲーションのカスタマイズが完了したら、[保存] をクリックするか、[キャンセル] をクリックして変更を破棄します。
-
チーム サイトの左側のメニューの下部にある [編集] をクリックするか、コミュニケーション サイト、ハブ サイト、またはハブ サイト ナビゲーション バーの上部メニューの右側にある [ 編集] をクリックします。
注: [編集] が表示されない場合は、サイト ナビゲーションをカスタマイズする権限がない可能性があります。 少なくともリストの管理アクセス許可が必要です。 サイトの所有者に問い合わせて、自分で変更を行うためのアクセス許可を得るか、変更を依頼してください。
-
編集するリンクの横にある省略記号 (...) をクリックします。
-
[編集] をクリックします。
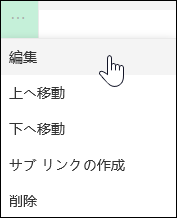
-
リンクの編集が終わったら、[OK] をクリックします。
-
ナビゲーションのカスタマイズが完了したら、[保存] をクリックするか、[キャンセル] をクリックして変更を破棄します。
-
チーム サイトの左側のメニューの下部にある [編集] をクリックするか、コミュニケーション サイト、ハブ サイト、またはハブ サイト ナビゲーション バーの上部メニューの右側にある [ 編集] をクリックします。
注: [編集] が表示されない場合は、サイト ナビゲーションをカスタマイズする権限がない可能性があります。 少なくともリストの管理アクセス許可が必要です。 サイトの所有者に問い合わせて、自分で変更を行うためのアクセス許可を得るか、変更を依頼してください。
-
移動するリンクの横にある省略記号 (...) をクリックします。
-
[上へ移動] または [下へ移動] をクリックします。
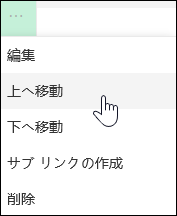
-
リンクが目的の位置になるまで、この手順を繰り返します。
-
ナビゲーションのカスタマイズが完了したら、[保存] をクリックするか、[キャンセル] をクリックして変更を破棄します。
注: You can't drag and drop items to reorder them in menus.
これは、別のリンクの下にインデントされたリンクを作成します。 チーム サイトの左側のメニュー、コミュニケーション サイトのトップ メニュー、またはハブ サイトナビゲーション バーに、最大 2 レベルのサブリンクを追加できます。 サブ リンクを追加する場合は、表示する場所にリンクを作成し、そのリンクの上にあるリンクにします。
左側のメニュー
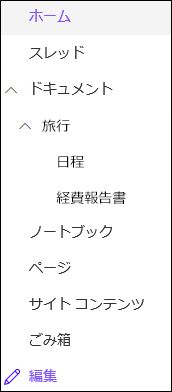
トップ メニュー
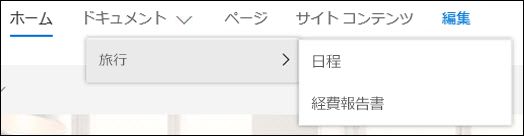
-
チーム サイトの左側のメニューの下部にある [編集] をクリックするか、コミュニケーション サイト、ハブ サイト、またはハブ サイト ナビゲーション バーの上部メニューの右側にある [編集] をクリックします。
注: [編集] が表示されない場合は、サイト ナビゲーションをカスタマイズする権限がない可能性があります。 少なくともリストの管理アクセス許可が必要です。 サイトの所有者に問い合わせて、自分で変更を行うためのアクセス許可を得るか、変更を依頼してください。
-
サブ リンクを作成するリンクの横にある省略記号 (...) をクリックします。
-
[サブ リンクの作成] をクリックします。
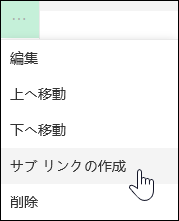
-
ナビゲーションのカスタマイズが完了したら、[保存] をクリックするか、[キャンセル] をクリックして変更を破棄します。
これは、別のリンクの下からインデントされたリンクを外に移動します。
-
チーム サイトの左側のメニューの下部にある [編集] をクリックするか、コミュニケーション サイト、ハブ サイト、またはハブ サイト ナビゲーション バーの上部メニューの右側にある [編集] をクリックします。
注: [編集] が表示されない場合は、サイト ナビゲーションをカスタマイズする権限がない可能性があります。 少なくともリストの管理アクセス許可が必要です。 サイトの所有者に問い合わせて、自分で変更を行うためのアクセス許可を得るか、変更を依頼してください。
-
プライマリ リンクに昇格させるサブ リンクの横にある省略記号 (...) をクリックします。
-
[サブ リンクのレベルを上げる] をクリックします。
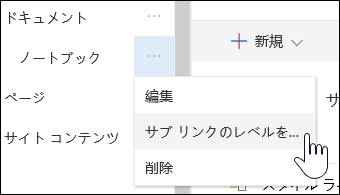
-
ナビゲーションのカスタマイズが完了したら、[保存] をクリックするか、[キャンセル] をクリックして変更を破棄します。
ごみ箱などの一部のリンクはシステム リンクであり、削除できません。
-
チーム サイトの左側のメニューの下部にある [編集] をクリックするか、コミュニケーション サイト、ハブ サイト、またはハブ サイト ナビゲーション バーの上部メニューの右側にある [編集] をクリックします。
注: [編集] が表示されない場合は、サイト ナビゲーションをカスタマイズする権限がない可能性があります。 少なくともリストの管理アクセス許可が必要です。 サイトの所有者に問い合わせて、自分で変更を行うためのアクセス許可を得るか、変更を依頼してください。
-
削除するリンクの横にある省略記号 (...) をクリックします。
-
[削除] をクリックします。
注: 現時点では、ごみ箱のリンクを削除することはできません。
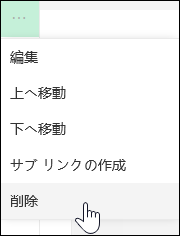
-
ナビゲーションのカスタマイズが完了したら、[保存] をクリックするか、[キャンセル] をクリックして変更を破棄します。
Microsoft 365 チーム サイトの SharePoint のナビゲーション メニューを表示/非表示にします。
所有者権限または管理者権限がある場合、チーム サイトの左側のメニューをオフにできます。
注: 所有者権限または管理者権限がある場合、チーム サイトの左側のメニューをオフにできます。
-
[設定]
![Office 365 の [設定] ボタン](https://support.content.office.net/ja-jp/media/a9a59c0f-2e67-4cbf-9438-af273b0d552b.png)
-
[サイトの設定] ページの [外観と操作性] の下で、[ナビゲーション要素] をクリックします。
![[サイトの設定] メニューのナビゲーション要素](https://support.content.office.net/ja-jp/media/700e2ac8-0e51-4963-ae79-d5c0f5b36c13.png)
-
[ クイック起動を有効にする] 設定をオンまたはオフにしてオフにし、[ OK] をクリックします。

注: サイド リンク バー パネルを無効にしても、[ごみ箱] と [編集] ボタンが表示される場合があります。
クラシック SharePoint エクスペリエンス サイトで発行機能を有効にした場合、用語ストアのアイテムを表示するだけでなく、クラシック エクスペリエンス サイトに追加した場合は、左側のメニューにモダン エクスペリエンス リストまたはライブラリへのリンクが表示されます。 詳細については、「 SharePoint でサイトの管理ナビゲーションを有効にする 」および「 発行機能を有効にする」を参照してください。
SharePoint Server 2016でのリンクの編集
自分のサイトでリンクの編集を開始するには、ページで次のいずれかの [リンクの編集] オプションをクリックします。
|
|
1. トップ リンク バーのリンクを変更するには、メニューの右側にある [リンクの編集 ] をクリックします。 2. 左側のメニュー (サイド リンク バーとも呼ばれます) のリンクを変更するには、メニューの下にある [ リンクの編集 ] をクリックします。 |
注: [リンクの編集] が表示されない場合は、サイト ナビゲーションをカスタマイズする権限がない可能性があります。 少なくともリストの管理アクセス許可が必要です。 サイトの所有者に問い合わせて、自分で変更を行うためのアクセス許可を得るか、変更を依頼してください。
-
[ 設定]
![Office 365 の [設定] ボタン](https://support.content.office.net/ja-jp/media/a9a59c0f-2e67-4cbf-9438-af273b0d552b.png)
-
リンクを追加する場所に応じて、サイド リンク バーまたはトップ リンク バーで [リンクの編集] をクリックします。
-
追加するアプリをクリックし、サイド リンク バーまたはトップ リンク バーの目的の位置にドラッグします。
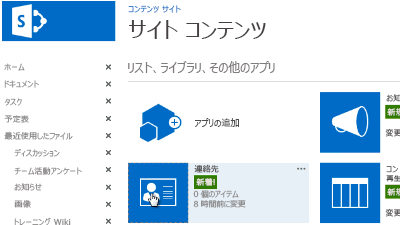
-
[保存] をクリックします。
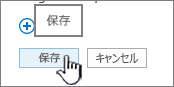
別のサイトへのリンクを追加するには、URL を入力します。
-
リンクを追加する場所に応じて、サイド リンク バーまたはトップ リンク バーで [リンクの編集] をクリックします。
-
[+ リンク] をクリックします。
-
リンクの表示名とリンク先を入力します。http:// を必ず付けてください。
-
[OK] をクリックして、サイド リンク バーまたはトップ リンク バーに新しいリンクを追加します。
-
[保存] をクリックします。
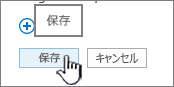
注: ごみ箱を名前変更したり削除したりすることはできません。
-
リンクを編集する場所に応じて、サイド リンク バーまたはトップ リンク バーで [リンクの編集] をクリックします。
-
変更: 名前を変更するリンクを直接クリックし、新しい名前の入力を開始します。 名前の外側をクリックし、[ 保存] をクリックします。
-
削除: リンクに対応する X をクリックしてナビゲーション パネルから削除し、[ 保存] をクリックします。
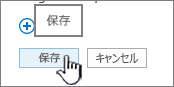
リンクの名前を変更しても、リンクが参照するページ アドレスや URL には影響せず、メニューにのみ影響します。
-
移動するリンクの場所に応じて、サイド リンク バーまたは上部のナビゲーションで [リンクの編集] をクリックします。
-
移動するリンクを選択し、ナビゲーション エリア内の移動先にドラッグします。
インデントを設定またはサブ リンクを作成するには、トップ リンクにするリンクの下にリンクをドラッグしてから少し右にドラッグします。
-
移動するリンクごとに、この手順を繰り返します。
-
変更が終わったら [保存] をクリックします。
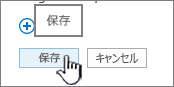
注: [最近使用したアイテム] からアイテムをメインのサイド リンク バーにドラッグできます。 ただし、アイテムを [最近使用したアイテム] にドラッグすることはできません。
発行機能が有効になっているサイト コレクション内のサイトでは、サブサイトの表示やサイトの親サイト ナビゲーションと同じナビゲーションの表示 (親ナビゲーションの継承とも呼ばれます) など、より多くのナビゲーション オプションから選択できます。 これらのオプションが表示されない場合は、サイト管理者にチェックします。
-
ナビゲーション設定を変更するサイトで、[設定]
![Office 365 の [設定] ボタン](https://support.content.office.net/ja-jp/media/a9a59c0f-2e67-4cbf-9438-af273b0d552b.png)
-
[サイトの設定] ページで、[外観と操作性] をクリックし、[サイド リンク バー] または [トップ リンク バー] をクリックします。
-
たとえば、サイド リンク バーまたはトップ リンク バーのオプションを選択して、サブサイトを表示するか、親サイトと同じナビゲーションを表示 (親ナビゲーションの継承) します。
サイトの左側に表示されるリンクは、サイド リンク バーのリンクと呼ばれます。 既定では、サイド リンク バーにはリストやライブラリなどの重要なアイテムの他に、最近使用したアイテムへのリンクが含まれます。 上部のトップ リンク バーのリンクには通常、サイトの下にサブサイトが表示されます。
サイド リンク バー
新しいリストまたはライブラリを作成すると、[最近使用したファイル] または [サイド リンク バー] の下に新しいリンクが自動的に表示されます。 [最近使用したファイル] セクションには、最新のリンクが 5 つのみ表示されます。
![サイド リンク バーの [最近使用したファイル] には、最近作成したページ、一覧、ライブラリが表示されます。](https://support.content.office.net/ja-jp/media/d9dcbecb-6b5c-4c15-90d7-137a727971f7.png)
注: 新しいページを作成すると、そのページはサイド リンク バーには自動的に表示されません。 そのページへのリンクを作成して、自分で追加する必要があります。
トップ リンク バー
サイトのトップ リンク バーにあるナビゲーション リンクをカスタマイズして、大文字/小文字の切り替え、順序の並べ替え、ユーザーが最も頻繁にアクセスするサブサイトへのリンクの追加を行うこともできます。
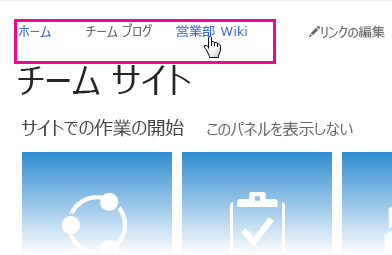
関連リンク
垂直メニューや水平メニューではなくページへのリンクを追加するには、「 ページへのリンクを追加する」を参照してください。
リンクする新しいページを作成するには、「サイトにページを追加する」をご覧ください。
色、背景、およびサイトの外観を変更するには、「SharePoint チーム サイトの外観を変更する」をご覧ください。
名前、説明、ロゴ、またはその他のサイト設定を変更するには、「サイトのタイトル、説明、ロゴ、およびサイト情報を変更する」を参照してください。
Microsoft 365 の SharePointでサイトを作成するには、「SharePoint でチーム サイトを作成する」または「SharePoint でコミュニケーション サイトを作成する」を参照してください。


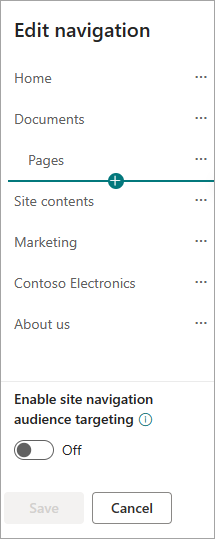
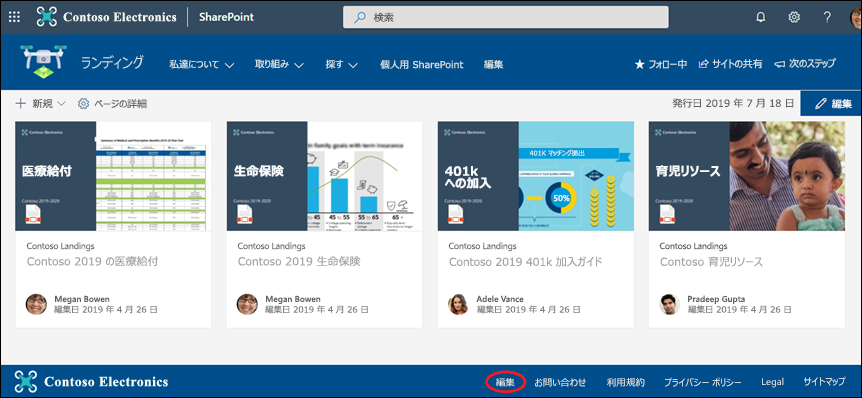
![[フッターの編集] ダイアログ ボックス。](https://support.content.office.net/ja-jp/media/89468190-24cf-4116-972a-80a4f784ee17.png)