ワードアートを使用して、テキストの変換効果を使用して、図形の周囲のテキストを曲線または曲げることができます。 テキストで図形を円形に囲むことも可能ですが、少し作業が増えます。 また、ワードアートを複数回挿入して、テキストをストレート エッジの図形で囲むこともできます。

-
[ワードアート > 挿入] に移動し、目的のワードアート スタイルを選択します。
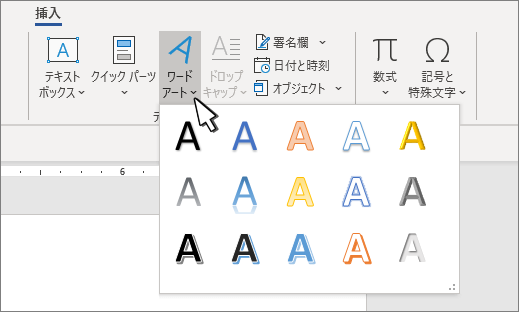
注: ワードアート アイコンは [テキスト ] グループにあり、使用しているバージョンと画面のサイズによって異なる場合があります。 アイコンは、この


-
ワードアート プレースホルダーテキストを独自のテキストに置き換えます。
-
ワードアート テキストを選択します。

-
[図形の書式] または [描画ツールの形式] に移動し、[テキスト効果] >[変換] を選択し、目的の外観を選択します。
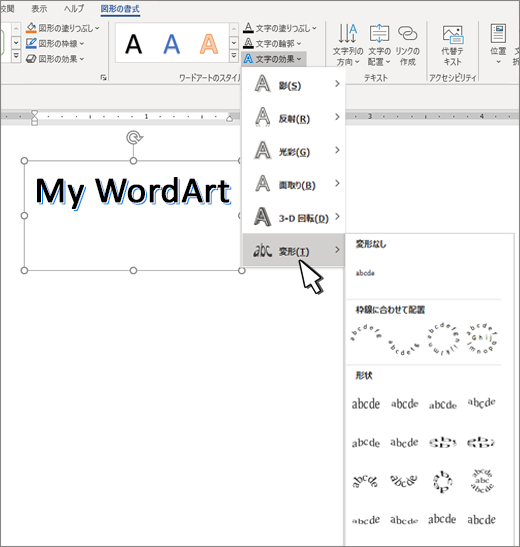
注: 画面のサイズによっては、ワードアートのスタイルのアイコンだけが表示されます。
![アイコンのみが表示されている [ワードアートのスタイル] グループ](https://support.content.office.net/ja-jp/media/8c8581a2-182f-495f-b892-3f03483b278c.png)
高度な手法
円を囲む 図形を完全に円で囲むテキストを作成するには、[パスに従う] で [円] を選択し、ワードアートが目的のサイズと図形になるまでサイズ変更ハンドルをドラッグします。
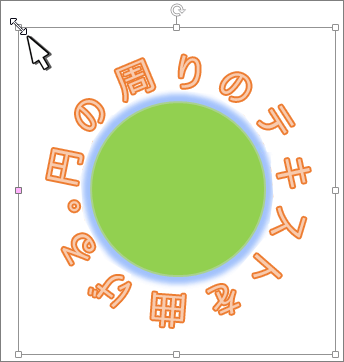
直線の端を囲む 四角形などの直線エッジを持つ図形の周囲にテキストを折り返すには、各エッジにワードアート オブジェクトを挿入します。 この例では、ワードアートが図形の各辺に 1 回ずつ、4 回挿入されます。
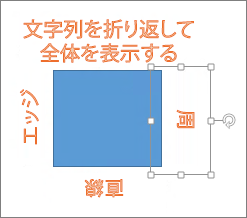
グループの移動とコピー 複数のワードアート オブジェクトを 1 つの図形として移動またはコピーするには、「 図形、図、またはその他のオブジェクトをグループ化またはグループ化解除 する」を参照してください。
正確な角度制御 回転ツールを使用して、図形に関連させてワードアートの角度を正確に制御できます。
非常に正確なコントロールが必要な場合、または図形とテキストの複雑な組み合わせを作成する場合は、サードパーティ製の描画またはグラフィックス プログラムを使用して図形の周囲にテキストを作成し、それをコピーして Office ドキュメントに貼り付ける必要があります。
関連項目
曲線または円形のワードアートを作成する
-
[挿入] > [ワードアート] の順に進みます。
-
目的のワードアート スタイルを選択します。
![[ワードアート] オプションが強調表示された [挿入] タブです。](https://support.content.office.net/ja-jp/media/4442f0dd-6855-4ba2-a7a8-e4066ab5557c.png)
-
テキストを入力します。
-
ワードアートを選択します。
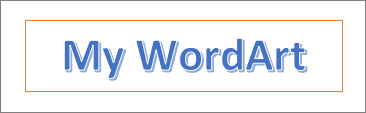
-
[図形の書式設定] > [文字の効果] .> [変換] の順に進み、必要な効果を選びます。
![[文字の効果] オプションが強調表示された [図形の書式設定] タブです。](https://support.content.office.net/ja-jp/media/c062d3e4-0ca0-451b-b770-3d25f920e3e0.png)
高度な手法
円を囲む 図形を完全に円で囲むテキストを作成するには、[パスに従う] で [円] を選択し、ワードアートが目的のサイズと図形になるまでサイズ変更ハンドルをドラッグします。
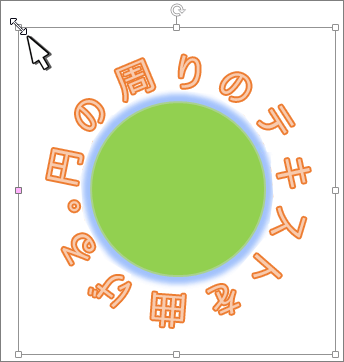
直線の端を囲む 四角形などの直線エッジを持つ図形の周囲にテキストを折り返すには、各エッジにワードアート オブジェクトを挿入します。 この例では、ワードアートが図形の各辺に 1 回ずつ、4 回挿入されます。
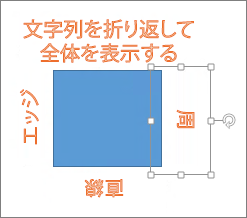
グループの移動とコピー 複数のワードアート オブジェクトを 1 つの図形として移動またはコピーするには、「 図形、図、またはその他のオブジェクトをグループ化またはグループ化解除 する」を参照してください。
正確な角度制御 回転ツールを使用して、図形に関連させてワードアートの角度を正確に制御できます。
非常に正確なコントロールが必要な場合、または図形とテキストの複雑な組み合わせを作成する場合は、サードパーティ製の描画またはグラフィックス プログラムを使用して図形の周囲にテキストを作成し、それをコピーして Office ドキュメントに貼り付ける必要があります。
Web 用 Word では、文書、プレゼンテーション、ワークシートに既に挿入されているワードアートを表示することはできますが、さらに追加するには、そのドキュメントをデスクトップ バージョンの Word で開くか、編集する必要があります。
[ホーム] タブの [フォント] 機能を使用して、フォントの色やサイズを変更したり、太字、斜体、下線をテキストに適用したりすることができます。










