organizationが多様な人口にまたがる場合は、イントラネット サイト内のコンテンツを複数の言語で使用できるようにする必要があります。 サイトのナビゲーション、サイトのタイトル、サイトの説明などのユーザー インターフェイス要素を、ユーザーの優先する言語で表示できます。 さらに、翻訳する SharePoint サイトで、ユーザーの優先言語で表示されるページやニュース投稿を提供できます。
このページでは、サイトとページのコンテンツを複数の言語で表示するための Microsoft の推奨されるアプローチについて詳しくは、こちらのページをご覧ください。 同じ SharePoint ページに複数の言語コンテンツを追加することはサポートされていないため、ソリューションとして推奨されません。
このビデオを確認し、多言語機能を使用する方法については、以下の手順を参照してください。

まず、使用する SharePoint サイトが、使用するサイトの既定の言語で作成されていることを確認します。 サイトの既定言語を後から変更することはできません。 SharePoint サイトの作成の詳細については、「SharePoint でサイトを作成する」を参照してください。
使用する既定の言語でサイトが作成されていることを確認したら、サイトで多言語機能を使用できるようにし、使用可能にする言語を選択します。 使用可能な言語については、「SharePoint でサポートされている言語」を参照してください。
サイト上のページを異なる言語で作成するには、翻訳機能を使用して、既定の言語で作成されたページのコピーを作成できます。 作成したコピーを手動で翻訳できます。 公開された翻訳ページは、各言語の ニュース や 強調表示されたコンテンツ Web パーツなど、適切な言語サイトに自動的に表示されます。
注:
-
ページが自動的に翻訳されることはありません。 既定の言語で作成された各ページには、選択した翻訳言語の対応するページが作成され、そのページを自分または割り当てた他のユーザーが手動で翻訳します。 このようなページを翻訳して公開すると、該当する言語を選択したユーザーにそのページが自動的に表示されます。
-
元のページ、ソース ページ、または他の翻訳ページに加えた変更が、自動的にすべての翻訳ページで同期されることはありません。 各翻訳ページを手動で更新する必要があります。
-
ユーザーに表示されるページの言語は、個人の言語と地域の設定によって異なります。
-
多言語サイトでは、この記事で説明する手順に従うことをお勧めします。 ただし、2019 より前のバージョンの SharePoint Server をご使用の場合は、多言語サイトでバリエーション機能を使用する方法に関する記事をご覧ください。
-
この記事で説明する多言語機能は、サブサイトでは使用できません。
-
多言語機能は、 発行インフラストラクチャ設定が無効になっているサイトでのみ使用できます。
この記事の内容
ニュース Web パーツと強調表示されたコンテンツの Web パーツでの翻訳ページ
多言語機能を有効にして言語を選ぶ
-
多言語機能を有効にする SharePoint サイトに移動します。
注: プライベート プレビューのお客様は、この記事の手順を使用して、チーム サイトにページ翻訳を適用できます。 チーム サイトのページ翻訳は、2022 年 8 月にすべての顧客が一般公開されます。
-
右上にある [設定] を選択し、[サイト情報] を選択します。
-
[サイト情報] ウィンドウの下部にある [すべてのサイト設定を表示] を選択します。
-
[サイトの管理] で [言語の設定] を選択します。
-
[ページとニュースを多言語に翻訳できるようにする] で、トグルをスライドして [オン] に設定します。
-
[サイトの言語を追加または削除する] で、[言語の選択または入力] に言語名を入力するか、ドロップダウンから言語を選択します。 複数の言語を追加するには、この手順を繰り返します。
-
いつでもこのページに戻って、言語を追加または削除できます。
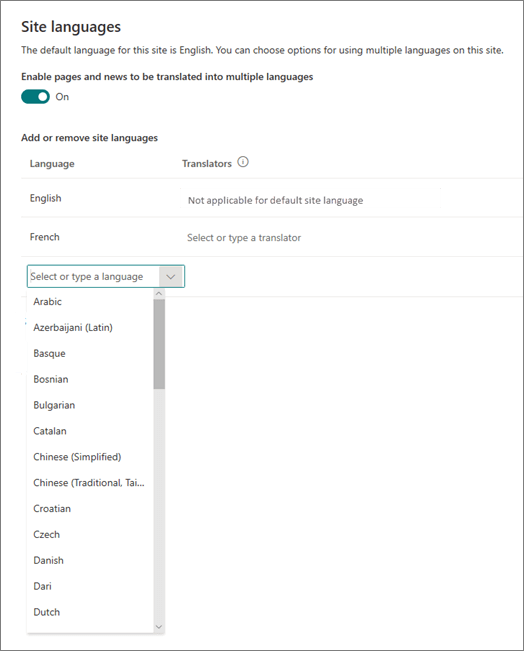
-
ページを翻訳する場合、必要に応じて (既定の言語を除く) 言語ごとに 1 人以上の翻訳者を割り当てることができます。 [翻訳者] 列で、翻訳者として割り当てるユーザーの名前を入力し、表示されるリストから名前を選択します。
注: 組織の Active Directory に含まれる任意のユーザーを翻訳者として割り当てることができます。 翻訳者として割り当てられたユーザーに、適切な権限が自動的に付与されることはありません。 サイトに対する編集権限を持たないユーザーがサイトにアクセスしようとすると、アクセス権を要求するための Web ページにリダイレクトされます。
-
[保存] を選択します。
言語を追加すると、サイトに言語のドロップダウン リストが表示されるようになります。このドロップダウン リストで言語を選択して、その言語のサイトに移動できます。
注: サイトの既定の言語は、サイトの作成時に選択された言語に設定されます。 ただし、サポートされている言語の中に英語が含まれている場合、ユーザーの優先する言語がサイトでサポートされていなければ、英語が優先する言語として扱われます。 これは既知の問題です。
目的の言語のページを作成する
サイトで多言語機能を有効にして、利用可能にする言語を選択すると、必要な翻訳ページを作成できるようになります。 それには、次の手順に従います。
-
別の言語で利用できるようにする、既定の言語のページに移動します。
-
トップ バーで [翻訳] を選択します。
-
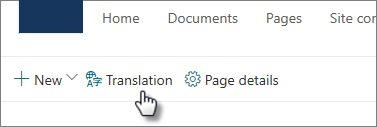
-
サイトで利用可能なすべての言語のそれぞれに対して翻訳ページを作成する場合は、[すべての言語に対して作成] を選択します。 それ以外の場合は、目的の言語に対してのみ [作成] を選択します。
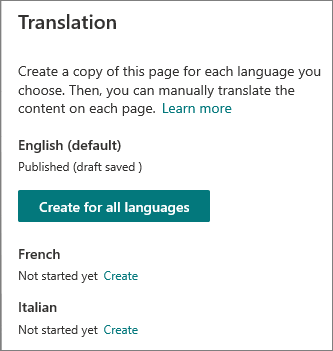
重要: 既定の言語ページに発行されていない変更がある間に翻訳ページを作成する場合は、既定の言語ページを再発行して、次のことを確認する必要があります。
-
翻訳ページは、対応する言語サイトに表示されます。
-
翻訳ページは、ニュース Web パーツと強調表示されたコンテンツ Web パーツに正しく表示されます。
-
サイトの上部にある [言語] ドロップダウンには、有効にしたすべての言語が含まれています。
-
ページが作成されると、各言語の横にある [翻訳] ウィンドウにページの状態 (下書き保存済み、公開済みなど) が示されます。 また、割り当てた翻訳者に、翻訳が要求されていることがメールで通知されます。
翻訳ページを該当する言語のサイトに表示する
翻訳ページが正しい言語で表示されるようにするには、サイトの既定の言語のページに移動し、ページの上部にある言語のドロップダウンを選択します。 翻訳ページの表示言語を選択します。
注: ドロップダウンで言語を変更すると、ブラウザー セッションの継続期間中、その変更がサイトのすべてのページに適用されます。 この変更はユーザーの言語設定 (サイトの名前、タイトル、ナビゲーションなどのアイテムの表示言語を決定する設定) には影響しません。
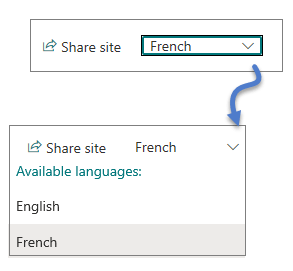
ページの状態を確認する
各言語の横にある [翻訳] ウィンドウにページの状態 (下書き保存済み、公開済みなど) が示されます。 状態を確認するには、次の手順に従います。
-
既定の言語のページに移動します。
-
ページの上部にある [翻訳] を選択します。
右側の [翻訳] ウィンドウに、各言語のページの状態と、そのページを表示するためのリンクが示されます。
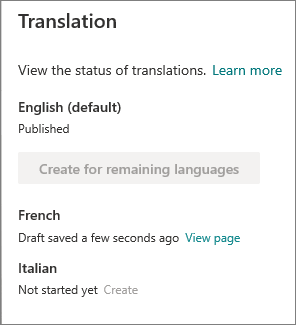
翻訳者の作業
翻訳者は、既定の言語のページのコピーを、指定されている言語に手動で翻訳します。 ページのコピーが作成されると、翻訳者に翻訳が要求されていることがメールで通知されます。 メールには、既定の言語のページへのリンクと、新しく作成された翻訳対象のページが記載されます。 詳細については、次の「メール通知」のセクションを参照してください。 翻訳者は次の作業を行います。
-
メール内にある [翻訳開始] ボタンを選択します。
-
ページの右上にある [編集] を選択し、コンテンツを翻訳します。
-
完了したら、[下書きとして保存] を選択するか (閲覧者に表示できる状態になっていない場合)、[公開] または [ニュースを投稿] を選択します (サイトで該当する言語を使用するすべての閲覧者に対してページを表示できる状態になっている場合)。
承認またはスケジュールが有効な場合、ボタン名は [承認のため送信] または [後で公開する/後で投稿] になります。 -
翻訳を要求したユーザーにメール通知が送信されます。
メール通知
-
翻訳対象のページが作成されると、担当の翻訳者に翻訳を要求するメールが送信されます。 このメール内に [翻訳開始] ボタンがあります。
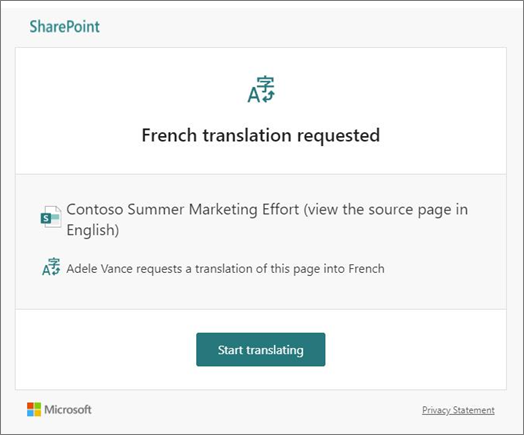
-
翻訳者によって翻訳ページが公開されると、翻訳を要求したユーザーにメールが送信されます。
-
既定の言語のページが更新されて下書きとして保存されると、翻訳ページの更新が必要であることを通知するメールが翻訳者に送信されます。
必要に応じて、メール通知は 30 分間隔でバッチ処理されます。 たとえば、ページに関連する最初のメールが送信された後、既定の言語のページが更新された場合は、次の通知メールまたは送信する必要がある他のすべてのものは、30 分後にバッチ処理されて送信されます。
ページの承認
ページの承認が有効な場合、ページへのアクセス権を持つユーザーに翻訳ページを表示するには、その前に既定の言語のページと翻訳ページが承認され、公開される必要があります。
既定の言語のページを更新する
既定の言語のページが更新された場合は、ページの再公開が必要になります。 その場合、翻訳ページの翻訳者に、更新が行われたため個々の翻訳ページの更新が可能であることがメールで通知されます。
ニュース Web パーツと強調表示されたコンテンツの Web パーツでの翻訳ページ
サイトのホーム ページ、投稿、ページは、ページに設定されている言語に応じて表示されます。 これは、次のことを意味します。
-
サイトのホーム ページがユーザーの優先する言語に翻訳されていない場合、ホーム ページのすべてのコンテンツ (ニュースの投稿と強調表示されたコンテンツを含む) はサイトの既定の言語で表示されます。
-
個々のニュースの投稿またはページがユーザーの優先する言語に翻訳されていない場合、その投稿/ページがニュース Web パーツ/強調表示されたコンテンツの Web パーツで表示される際にはサイトの既定の言語が使用されます。
注: 翻訳ページは承認されてから公開されていなければ、ニュース Web パーツまたは強調表示されたコンテンツの Web パーツに表示されません。
翻訳ページを削除する
翻訳ページを削除する場合、既定の言語ページと削除された翻訳ページの関連付けを解除するには、いくつかの追加の手順を実行する必要があります。これには、編集用の既定の言語ページを開く、翻訳パネルを開く、再発行する方法が含まれます。
-
サイトのページ ライブラリに移動します。
-
既定の言語ページの横にある言語フォルダー内で、削除するページを見つけます。 このフォルダーは 2 文字または 4 文字の言語コードで識別できます。 たとえば、フランス語のフォルダーは fr として識別されます。
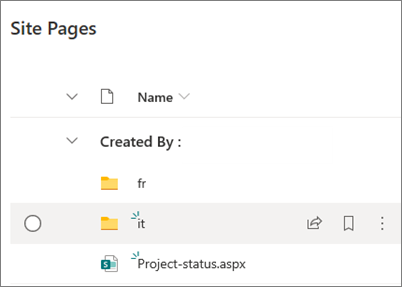
-
フォルダー内で対象のページを選択し、選択したページの右側にある省略記号 (...) をクリックします。
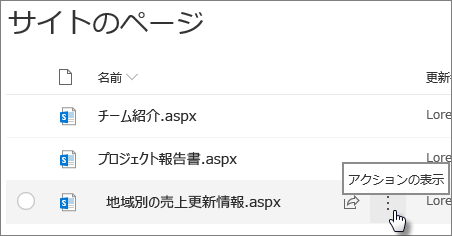
-
[削除] をクリックします。
![選択したページの横にある [削除] コマンド](https://support.content.office.net/ja-jp/media/240317f8-8587-49f0-bd17-ba3cdbb4a008.png)
-
ページを削除した後、既定の言語のページに移動し、右上にある [編集] を選択します。 編集モードになっていなければ、この後の手順は機能しません。
-
ページの上部にある [翻訳] を選択します。
-
[翻訳] ウィンドウに、ページとの関連付けが修正されたことを伝えるメッセージが表示されていることを確認します。
-
既定の言語のページを再公開します。
翻訳ページを見つける
ページの上部にある言語のドロップダウンを使用するか、[翻訳] ウィンドウまたはページ ライブラリで翻訳ページを見つけることができます。
ページ ライブラリで見つける場合は、次の手順に従います。
-
サイトのページ ライブラリに移動します。
-
既定の言語ページの横にある言語フォルダー内で、削除するページを見つけます。 このフォルダーは 2 文字または 4 文字の言語コードで識別できます。 たとえば、フランス語のフォルダーは fr として識別されます。
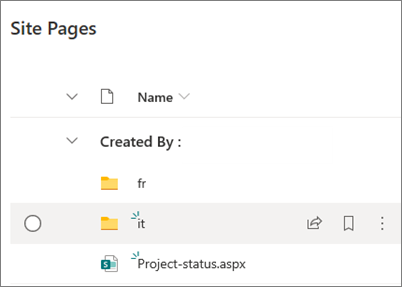
多言語サイトの名前、ナビゲーション、フッターをセットアップする
利用可能にした別の言語でサイトの名前、ナビゲーション、フッターを表示するには、それぞれのアイテムを手動で翻訳する必要があります。 これらの要素を編集するときに、翻訳を追加または更新できます。
たとえば、英語の既定の言語でサイトを作成し、フランス語とイタリア語の言語でサイトを有効にしたとします。 サイトを作成する際に、サイトの名前と説明を既定の言語 (この場合は英語) で設定します。 サイトの作成後に、サイトの名前と説明を更新することもできます。 次に、 ナビゲーション ノードと フッター コンテンツ を英語で作成し、その間に翻訳を追加することもできます。
注:
-
サイト コンテンツを翻訳するユーザーは、サイトの 所有者または メンバー グループに含まれているか、同等のサイトアクセス許可を持っている必要があります。
-
特定の言語に対して翻訳が存在しない場合、その優先言語を持つユーザーに既定の言語が表示されます。 たとえば、既定の言語が英語で、ナビゲーション表示名にフランス語の翻訳が追加されていない場合、優先言語のフランス語を持つユーザーには英語の表示名が表示されます。
-
ハブ ナビゲーションもサポートされています。 すべてのハブ サイトの変更を反映するには、最大で 2 時間かかる場合があります。
-
サイト名と説明は、Microsoft 365 グループに接続されているサイトでは翻訳できません。
-
[複数の言語に翻訳するページとニュースを有効にする] オプションがオンの場合、[ サイトの翻訳を上書きする] オプション は、翻訳されたサイト名、説明、またはナビゲーション名には影響しません。 リストなどの他の項目には引き続き影響します。 詳細については、「サイトの翻訳を上書きする」を参照してください。
翻訳されたサイト名と説明を追加する
-
サイトのホーム ページで、ページの上部にある [設定] を選択します。
-
[ サイト情報] を選択します。
-
[ サイト名] で [ サイト名の翻訳 ] を選択するか、[ サイトの説明] で [ サイトの説明の翻訳] を選択します。
-
翻訳されたサイト名を追加または更新します。
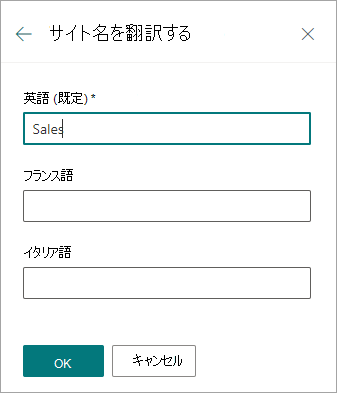
前の手順を繰り返して、翻訳されたサイトの説明を追加または更新します。
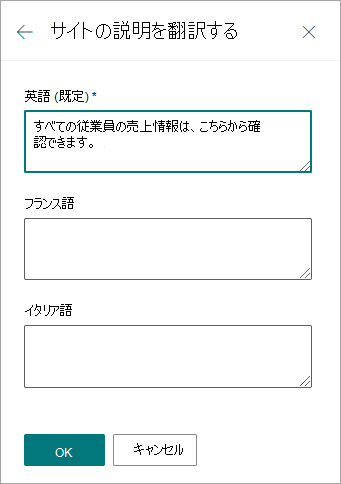
翻訳されたナビゲーション表示名を追加または更新する
-
上部のナビゲーション バーで [編集] を 選択します。
-
[編集] ナビゲーション パネルで、目的の名前の横にある省略記号 (...) を選択します。
-
[編集] を選択します。
-
[ 表示名] で、[翻訳] を選択 します。
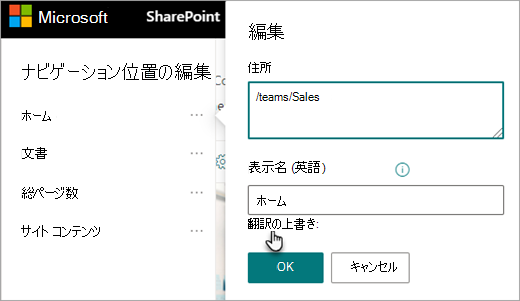
-
翻訳された表示名を追加または更新します。
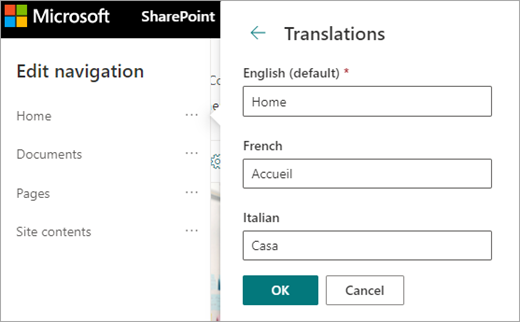
翻訳されたフッター ナビゲーションの表示名を追加または更新する
-
サイト フッターで [編集] を 選択します。
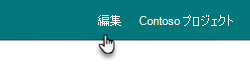
-
[フッターの編集] パネルで、目的のフッター表示名の横にある省略記号 (...) を選択します。
-
[編集] を選択します。
-
[ 表示名] で、[翻訳] を選択 します。
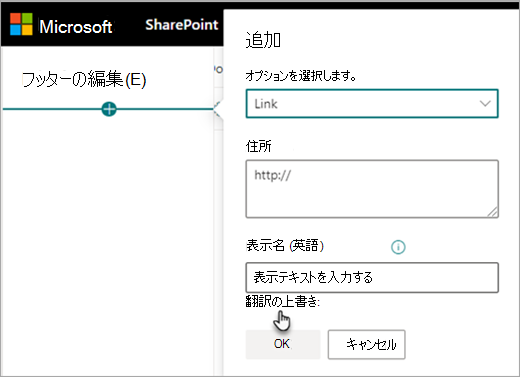
-
翻訳された表示名を追加または更新します。
![[翻訳] ダイアログ ボックス](https://support.content.office.net/ja-jp/media/b24e70d1-e735-4e02-a9b4-36161e3951d9.png)
ヒント: 上部の [設定] を選択してフッターの表示名を追加または更新し、[フッターの外観を変更する] > 選択することもできます。
ビューアーの優先言語が既定の言語と異なる場合のコンテンツの編集の詳細
サイトの既定の言語は、サイトの作成時に決定されます。 ユーザーは、Microsoft 365 設定で 優先する言語 (個人の言語とも呼ばれます) を選択できます。 サイトの既定の言語がユーザーの優先言語と異なる場合があります。
既定の言語設定と優先言語の設定が異なる場合、SharePoint では、ユーザーは多言語機能を有効にせずに、優先する言語でサイト コンテンツを編集できます。 ユーザーがサイト コンテンツを間違った言語に編集できないように、エディターがナビゲーション ラベル、サイトの説明、フッター、サイトの名前を変更すると、追加の言語情報が提供されます。
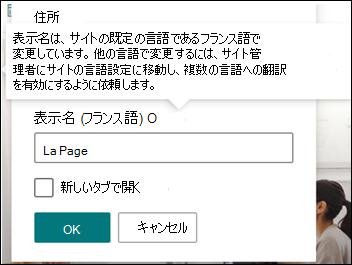
上の画像では、サイトの既定の言語はフランス語で、ユーザーの優先言語は英語です。 ユーザーがこのナビゲーション ノードを編集する場合、サイトの既定の言語がフランス語の場合に英語でラベルが表示されないようにするには、フランス語である必要があります。 ユーザーがこのナビゲーション ノードを英語に編集する場合は、多言語機能を有効にする必要があります。
以前のバージョンの SharePoint では、多言語機能がオンになっていないとき、ナビゲーション ノード ラベルなどのサイト コンテンツを編集する言語が異なるユーザーは、サイトの既定の言語や他の閲覧者の優先言語と一致しない翻訳が行われました。 そのため、一部の閲覧者にとって、一部のナビゲーション ラベルは、サイトの他のコンテンツとは異なる言語でした。 編集時に提供される追加情報は、サイトの既定の言語とユーザーの優先言語が異なっていることを確認するように設計されています。 このシナリオでは、不適切な翻訳を防ぐために多言語機能を有効にする必要があります。
一般的な問題の解決方法
既定以外の言語で表示されているサイトのタイトルを修正する方法:
-
サイトに移動し、[設定] > [サイト情報] > [すべてのサイト設定 > 言語設定を表示する] を選択します。
-
複数の言語への翻訳を有効にします (後でもう一度オフにすることができます)。
-
更新する必要がある言語を選択し、[保存] を選択します。
-
サイトのホームページに戻り、[サイト名の翻訳] > [サイト情報 > 設定] を選択します。
-
サイト情報パネルで、翻訳が正しくないコンテンツを削除または編集します。 空の場合、その言語のユーザーには代わりに既定の言語のテキストが表示されます。 翻訳されたテキストを入力することもできます。
-
[ OK] >[保存] を選択します。
その他の一般的な問題を修正する方法:
-
該当する言語のサイトに翻訳ページが表示されない
-
ニュース Web パーツと強調表示されたコンテンツの Web パーツに翻訳ページが正しく表示されない
-
サイトの上部にある言語のドロップダウンに、有効にしたすべての言語が表示されない
上記のいずれかの問題が発生した場合は、ページの関連付けが解除されている可能性があります。 次のことを試してみてください。
-
既定の言語のページに移動します。
-
編集モードになっている必要があるため、ページの右上にある [編集] を選択します。
-
ページの上部にある [翻訳] を選択します。
-
[翻訳] ウィンドウに、ページとの関連付けが修正されたことを伝えるメッセージが表示されていることを確認します。
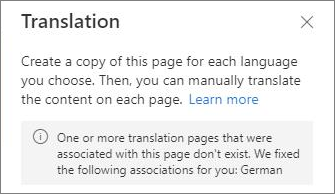
-
既定の言語ページを再発行します。










