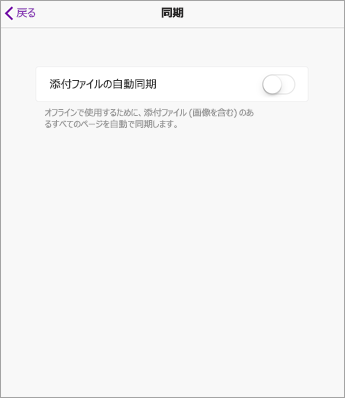コンテンツ ライブラリから新しいページを配布するたびに、 クラス ノートブック はインターネット接続を使用してこのデータを各学生ノートブックに同期します。 オフライン中にクラス ノートブックに変更があった場合、オンラインに戻ったときにその変更も自動的に同期されます。 PDF など、大きなファイルの場合、多くの帯域幅が必要になり、全デバイスで全生徒のノートブックを同期するのに時間がかかります。
クラス ノートブックでコンテンツを追加したり、配信したりするとき、同期に通常より時間がかかる場合、問題解消に次のクラスルーム向けベスト プラクティスを試してみてください。
注: OneNote 2016を使用している場合は、これらのトラブルシューティングを試す前に、最新の更新プログラムがインストールされていることを確認してください。
手順 1: 設定を確認する
OneNote for Web では自動同期が既定で有効になっていますが、OneNote デスクトップ アプリではオンまたはオフにすることができます。 OneNote デスクトップ設定に移動して、自動同期が有効になっていることを確認します。 オフになっている場合は、作業が失われるのを防ぐために、コンテンツを手動で同期する必要があります。
自動同期設定を変更するには:
-
OneNote for Windows 10 を開きます。
-
[ その他のオプション]

-
[ ノートブックの同期 ] トグルをオンにします。
-
同期時間をさらに短縮する場合は、[すべてのファイルと画像の同期] トグルをオフにします。
-
OneNote 2016 または 2013 を開きます。
-
[ ファイル > オプション] > [同期] を選択します。
-
[ ノートブックを自動的に同期する] の横にあるチェック ボックスをオンにします。
-
同期時間を短縮するには、[ すべてのファイルとイメージをダウンロードする] の横にあるチェック ボックスをオフにします。
手順 2: クラス ノートブック アドインをインストールするか、OneNote 2016 または 2013 の最新バージョンの Class Notebook に更新する
OneNote for Mac、 OneNote for the web、または OneNote で Windows 10 に Class Notebook を使用する場合、Class Notebook は自動的に含まれ、アドインをダウンロードまたは更新する必要はありません。
手順 3: クラス ノートブック ページの PDF とファイルの印刷を減らす
ファイルの印刷イメージやプリンター ドライバー機能を利用し、OneNote クラス ノートブックに PDF やその他の文書を挿入した場合、サイズの大きさのために同期プロセスが遅くなることがあります。 以下の代替を試し、問題を解決してください。
-
代わりにファイルにハイパーリンクを追加するか、ファイルを添付として挿入します。
-
ファイルを OneDrive for Business にアップロードしてから OneNote ページに追加します。 OneDrive にアクセスし、学校のメールとパスワードでサインインします。 [アップロード] を選択して、アップロードするファイルを選択します。 ファイルをページに挿入するとき、エクスプローラーで OneDrive フォルダーからファイルを選択します。
-
可能であれば、クラス ノートブック ページに直接、資料を入力するか、コピーして貼り付けます。
-
OneNote 最適化ツールを使用して、PDF から余分なデータをトリミングし、より高速な同期を可能にします。 注: このツールは、低品質のスキャンの詳細を減らすことができます。そのため、クラスに必要のないノートブック コピーで最初にテストすることもできます。
手順 4: クラスルーム同期のベスト プラクティスを使用する
-
クラス ノートブックのページの配布ツールを利用して配付資料や宿題を配信し、個々の生徒または生徒のグループへのコンテンツ配信を合理化します。
-
生徒が自宅で変更を同期できるように、クラスの終了後または開始前に資料を生徒に配布します。
-
生徒のデバイスが短時間で同期されるように、その日のレッスンに必要な PDF だけをコンテンツ ライブラリから配布します。
-
新しい素材を配布した後、クラス ノートブックを強制的に同期して、同期プロセスを高速化します。 ノートブック名を右クリックし、[このノートブックの同期] を選択して同期を強制します。 自宅でアプリを開いたとき、宿題を終えたとき、クラスが始まるときに同期を強制するよう、生徒に奨励します。
-
自分や生徒が現在使用していないノートブックがあれば、それを閉じます。 これを行うには、ノートブックを右クリックし、[このノートブックを閉じる] を選択します。
-
OneNote の設定の [同期] ページに移動して、iPad の [添付ファイルの自動同期] をオフにします。 すべてのテキストおよびインクの内容が引き続き自動的に同期されますが、画像や PDF などのリッチ コンテンツを含む OneNote ページは、お客様がページにアクセスするまで同期を待ちます。 その後、アクセスしたページでは、自動的に同期が開始されます。