Office のプロダクト キーを変更する
この記事は、Windows バージョンの Office Home & Business、Office Professional、Office Professional Academic、および個別に購入した Office アプリケーションに適用されます。 Office のインストールを Microsoft 365 との間で切り替えるには、「Office ライセンスを切り替える」を参照してください。
バージョンのプロダクト キーを変更する
プロダクト キーの変更方法は、お使いの Office のバージョンによって異なります。 下のタブから Office のバージョンを選択します。
複数のバージョンの Office のベスト プラクティス
Office の複数のコピーを購入して、同じ [インストール] ボタンを使用して複数の PC に Office をインストールした場合、他の PC でのライセンス認証が失敗します。 これは、各 [インストール] ボタンが 1 台の PC にのみインストール可能な一意のプロダクト キーに関連付けられているために発生します。 これを修正するには、Office をインストールした場所で他の PC のプロダクト キーを変更することができます。
注: プロダクト キーを変更した後、インストールしたプロダクト キーを管理するリストを作成することをお勧めします。 詳細については、「同じ Microsoft アカウントを使用する複数のパッケージ版の Office インストールを管理する」を参照してください。
ほとんどのバージョンの Office 2021 と Office 2019 にはプロダクト キーは含まれず、Office ライセンスに既にリンクされているアカウントでサインインするだけです。
バージョンにプロダクト キーが含まれている場合は、2016 タブの下の手順に従います。
-
キーを変更するデバイスで、Officeアプリを開き、[ファイル] メニューを選択し、メニューの下部付近にある [アカウント] を選択します。
-
[製品情報] で [ライセンスの変更] ボタンを選択します。
[ライセンスの変更] ボタンがない場合は、Office 更新プログラムをインストールする必要がある場合があります。
-
次のいずれかの操作を行います。
-
サインインしたら、[別のアカウントを使用する] を選択し、[プロダクト キーを代わりに入力する] を選択します。
-
サインインしていない場合、[プロダクト キーを代わりに入力する] を選択します。
-
-
Office 2016のプロダクト キーを入力し、[代わりにこの製品をインストール] を選択します。
プロダクト キーが新規の場合は、メッセージに従って適用プロセスを完了します。
-
Office で更新処理が開始されます。 すべての Office アプリを終了して処理を完了します。
-
「サービスとサブスクリプション」 ページで、Office のインストールに使用した Microsoft アカウントに関連付けられたメール アドレスとパスワードでサインインします。
サインインすると、Microsoft アカウントに関連付けられている Office 製品の一覧が表示されます。
-
ページに一覧表示されている最初の製品の [プロダクト キーの表示] を選択します。 プロダクト キーをコピーするか書き留めます。 これは Office をインストールするのに複数回使用されたプロダクト キーである可能性があります。
-
残りの Office 製品の [プロダクト キーの表示] を選択して、コピーするか書き留めます。 これらは、複数回使用されたキーを置き換えるのに使用するキーである可能性が高いです。
-
次に説明するように、ライセンス認証が失敗する PC でコマンド プロンプトを開きます。
Windows 10 と Windows 8.1 の場合
Windows 7 の場合
-
左下にある [スタート] ボタン
![Windows 8 と Windows 10 の Windows [スタート] ボタン](https://support.content.office.net/ja-jp/media/de9c1ffe-f29a-47b1-a811-95ca547d07c6.png)
-
「コマンド プロンプト」と入力します。
-
[コマンド プロンプト] のアイコンを右クリックし、[管理者として実行] を選びます。
-
左下にある [スタート] ボタン
![Windows 7 の [スタート] ボタン](https://support.content.office.net/ja-jp/media/6b41157d-edf6-4622-9289-63be95b43a3c.png)
-
[コマンド プロンプト] を右クリックし、[管理者として実行] を選びます。
-
-
下のドロップダウン リストから、お使いの Office のバージョンおよび Windows のバージョン (32 ビットまたは 64 ビット) を選択し、説明どおりにコマンドを実行します。
Office と Windows のバージョンを選択する- Office と Windows のバージョンを選択する
- Office 2019 または 2016: 32 ビット版の Office と 32 ビット版の Windows
- Office 2019 または 2016: 32 ビット版の Office と 64 ビット版の Windows
- Office 2019 または 2016: 64 ビット版の Office と 64 ビット版の Windows
- Office 2013: 32 ビット版の Office と 32 ビット版の Windows
- Office 2013: 32 ビット版の Office と 64 ビット版の Windows
- Office 2013: 64 ビット版の Office と 64 ビット版の Windows
ヒント: 「入力エラー: スクリプト ファイルが見つかりません」というメッセージが表示された場合は、間違ったコマンドを使用していることになります。 違うコマンドを実行しても悪影響は何もないので、心配しないでください。 お使いの Office および Windows のバージョンを確認して、他のコマンドを試します。
-
次のコマンドをコピーして、コマンド プロンプト ウィンドウにコマンドを貼り付け、Enter キーを押します。
cscript "C:\Program Files\Microsoft Office\Office16\OSPP.VBS" /dstatus
コマンド プロンプトに、PC に Office をインストールするために使用されたプロダクト キーの最後の 5 文字が表示されます。 次の例では、XXXXX を使用してこれらの文字を表しています。
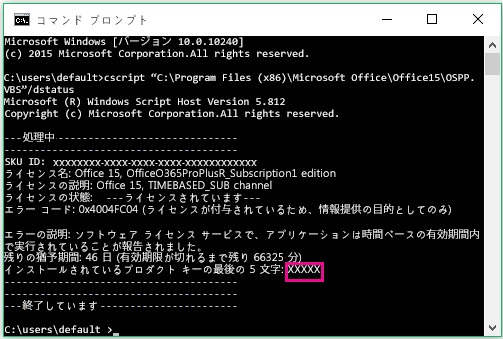
-
次のコマンドをコピーして、コマンド プロンプト ウィンドウにコマンドを貼り付け、XXXXX を前の手順で表示されたプロダクト キーの最後の 5 桁に置き換えます。 Enter キーを押してプロダクト キーを削除します。
cscript "C:\Program Files\Microsoft Office\Office16\OSPP.VBS" /unpkey:XXXXX
-
次のコマンドをコピーして、コマンド プロンプト ウィンドウにコマンドを貼り付け、XXXXX-XXXXX-XXXXX-XXXXX-XXXXX を一覧の未使用のプロダクト キーに置き換えます。 Enter キーを押してキーを変更します。
cscript "C:\Program Files\Microsoft Office\Office16\OSPP.VBS" /inpkey:XXXXX-XXXXX-XXXXX-XXXXX-XXXXX
ヒント: 「入力エラー: スクリプト ファイルが見つかりません」というメッセージが表示された場合は、間違ったコマンドを使用していることになります。 違うコマンドを実行しても悪影響は何もないので、心配しないでください。 お使いの Office および Windows のバージョンを確認して、他のコマンドを試します。
-
次のコマンドをコピーして、コマンド プロンプト ウィンドウにコマンドを貼り付け、Enter キーを押します。
cscript "C:\Program Files (x86)\Microsoft Office\Office16\OSPP.VBS" /dstatus
コマンド プロンプトに、PC に Office をインストールするために使用されたプロダクト キーの最後の 5 文字が表示されます。 次の例では、XXXXX を使用してこれらの文字を表しています。
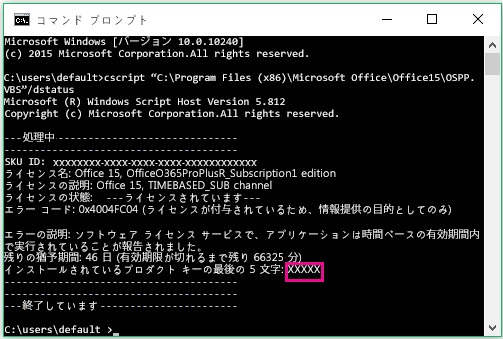
-
次のコマンドをコピーして、コマンド プロンプト ウィンドウにコマンドを貼り付け、XXXXX を前の手順で表示されたプロダクト キーの最後の 5 桁に置き換えます。 Enter キーを押してプロダクト キーを削除します。
cscript "C:\Program Files (x86)\Microsoft Office\Office16\OSPP.VBS" /unpkey:XXXXX
-
次のコマンドをコピーして、コマンド プロンプト ウィンドウにコマンドを貼り付け、XXXXX-XXXXX-XXXXX-XXXXX-XXXXX を一覧の未使用のプロダクト キーに置き換えます。 Enter キーを押してキーを変更します。
cscript "C:\Program Files (x86)\Microsoft Office\Office16\OSPP.VBS" /inpkey:XXXXX-XXXXX-XXXXX-XXXXX-XXXXX
ヒント: 「入力エラー: スクリプト ファイルが見つかりません」というメッセージが表示された場合は、間違ったコマンドを使用していることになります。 違うコマンドを実行しても悪影響は何もないので、心配しないでください。 お使いの Office および Windows のバージョンを確認して、他のコマンドを試します。
-
次のコマンドをコピーして、コマンド プロンプト ウィンドウにコマンドを貼り付け、Enter キーを押します。
cscript "C:\Program Files\Microsoft Office\Office16\OSPP.VBS" /dstatus
コマンド プロンプトに、PC に Office をインストールするために使用されたプロダクト キーの最後の 5 文字が表示されます。 次の例では、XXXXX を使用してこれらの文字を表しています。
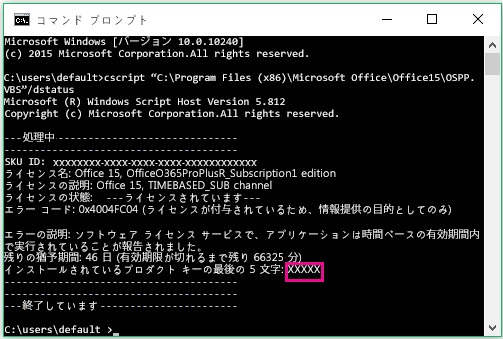
-
次のコマンドをコピーして、コマンド プロンプト ウィンドウにコマンドを貼り付け、XXXXX を前の手順で表示されたプロダクト キーの最後の 5 桁に置き換えます。 Enter キーを押してプロダクト キーを削除します。
cscript "C:\Program Files\Microsoft Office\Office16\OSPP.VBS" /unpkey:XXXXX
-
次のコマンドをコピーして、コマンド プロンプト ウィンドウにコマンドを貼り付け、XXXXX-XXXXX-XXXXX-XXXXX-XXXXX を一覧の未使用のプロダクト キーに置き換えます。 Enter キーを押してキーを変更します。
cscript "C:\Program Files\Microsoft Office\Office16\OSPP.VBS" /inpkey:XXXXX-XXXXX-XXXXX-XXXXX-XXXXX
ヒント: 「入力エラー: スクリプト ファイルが見つかりません」というメッセージが表示された場合は、間違ったコマンドを使用していることになります。 違うコマンドを実行しても悪影響は何もないので、心配しないでください。 お使いの Office および Windows のバージョンを確認して、他のコマンドを試します。
-
次のコマンドをコピーして、コマンド プロンプト ウィンドウにコマンドを貼り付け、Enter キーを押します。
cscript "C:\Program Files\Microsoft Office\Office15\OSPP.VBS" /dstatus
コマンド プロンプトに、PC に Office をインストールするために使用されたプロダクト キーの最後の 5 文字が表示されます。 次の例では、XXXXX を使用してこれらの文字を表しています。
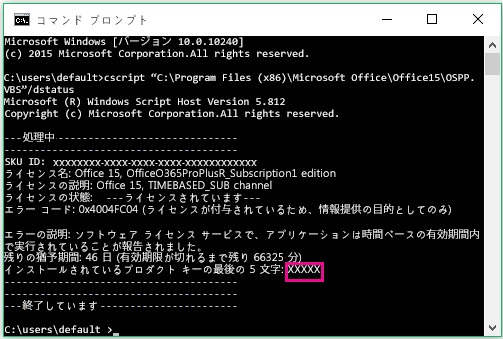
-
次のコマンドをコピーして、コマンド プロンプト ウィンドウにコマンドを貼り付け、XXXXX を前の手順で表示されたプロダクト キーの最後の 5 桁に置き換えます。 Enter キーを押してプロダクト キーを削除します。
cscript "C:\Program Files\Microsoft Office\Office15\OSPP.VBS" /unpkey:XXXXX
-
次のコマンドをコピーして、コマンド プロンプト ウィンドウにコマンドを貼り付け、XXXXX-XXXXX-XXXXX-XXXXX-XXXXX を一覧の未使用のプロダクト キーに置き換えます。 Enter キーを押してキーを変更します。
cscript "C:\Program Files\Microsoft Office\Office15\OSPP.VBS" /inpkey:XXXXX-XXXXX-XXXXX-XXXXX-XXXXX
ヒント: 「入力エラー: スクリプト ファイルが見つかりません」というメッセージが表示された場合は、間違ったコマンドを使用していることになります。 違うコマンドを実行しても悪影響は何もないので、心配しないでください。 お使いの Office および Windows のバージョンを確認して、他のコマンドを試します。
-
次のコマンドをコピーして、コマンド プロンプト ウィンドウにコマンドを貼り付け、Enter キーを押します。
cscript "C:\Program Files (x86)\Microsoft Office\Office15\OSPP.VBS" /dstatus
コマンド プロンプトに、PC に Office をインストールするために使用されたプロダクト キーの最後の 5 文字が表示されます。 次の例では、XXXXX を使用してこれらの文字を表しています。
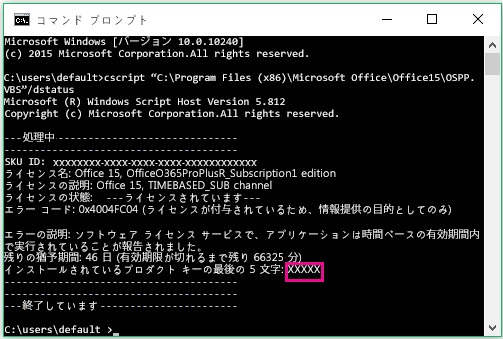
-
次のコマンドをコピーして、コマンド プロンプト ウィンドウにコマンドを貼り付け、XXXXX を前の手順で表示されたプロダクト キーの最後の 5 桁に置き換えます。 Enter キーを押してプロダクト キーを削除します。
cscript "C:\Program Files (x86)\Microsoft Office\Office15\OSPP.VBS" /unpkey:XXXXX
-
次のコマンドをコピーして、コマンド プロンプト ウィンドウにコマンドを貼り付け、XXXXX-XXXXX-XXXXX-XXXXX-XXXXX を一覧の未使用のプロダクト キーに置き換えます。 Enter キーを押してキーを変更します。
cscript "C:\Program Files (x86)\Microsoft Office\Office15\OSPP.VBS" /inpkey:XXXXX-XXXXX-XXXXX-XXXXX-XXXXX
ヒント: 「入力エラー: スクリプト ファイルが見つかりません」というメッセージが表示された場合は、間違ったコマンドを使用していることになります。 違うコマンドを実行しても悪影響は何もないので、心配しないでください。 お使いの Office および Windows のバージョンを確認して、他のコマンドを試します。
-
次のコマンドをコピーして、コマンド プロンプト ウィンドウにコマンドを貼り付け、Enter キーを押します。
cscript "C:\Program Files\Microsoft Office\Office15\OSPP.VBS" /dstatus
コマンド プロンプトに、PC に Office をインストールするために使用されたプロダクト キーの最後の 5 文字が表示されます。 次の例では、XXXXX を使用してこれらの文字を表しています。
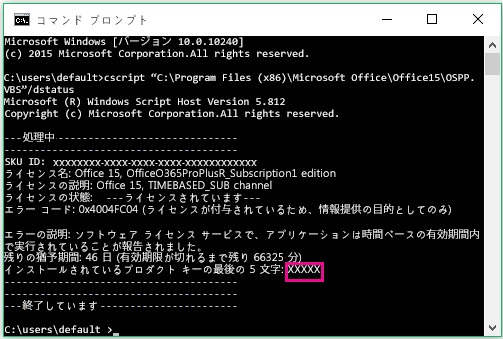
-
次のコマンドをコピーして、コマンド プロンプト ウィンドウにコマンドを貼り付け、XXXXX を前の手順で表示されたプロダクト キーの最後の 5 桁に置き換えます。 Enter キーを押してプロダクト キーを削除します。
cscript "C:\Program Files\Microsoft Office\Office16\OSPP.VBS" /unpkey:XXXXX
-
次のコマンドをコピーして、コマンド プロンプト ウィンドウにコマンドを貼り付け、XXXXX-XXXXX-XXXXX-XXXXX-XXXXX を一覧の未使用のプロダクト キーに置き換えます。 Enter キーを押してキーを変更します。
cscript "C:\Program Files\Microsoft Office\Office15\OSPP.VBS" /inpkey:XXXXX-XXXXX-XXXXX-XXXXX-XXXXX
ヒント:
-
Office の既定のインストールが 32 ビット版であっても、お使いの PC の RAM が 4 GB 以上の場合は、64 ビット版の Windows がインストールされている可能性があります。
-
インストールされている Office のバージョンがわからない場合は、「使用している Office のバージョンを確認する方法」を参照してください。インストールされている Windows が 32 ビット版または 64 ビット版のどちらかを確認するには、「実行されている Windows オペレーティング システムはどれですか」を参照してください。
-
次に、Word などの Office アプリを起動し、[次へ] を選択してインターネット経由で Office のライセンス認証を行います。
-
ライセンス認証が失敗するすべての PC でこの手順を繰り返します。











