Microsoft SharePoint の表示言語、タイム ゾーン、国/地域、および関連する設定は、デスクトップまたはモバイル デバイスからアクセスできる個人用プロファイル ページからいつでも表示できます。 organization ポリシーで許可されている場合は、言語と地域の設定を変更することもできます。 設定は、organizationの SharePoint サイトのビューにのみ適用され、他のユーザーがこれらのサイトを表示する方法には影響しません。
SharePoint 管理者の場合は、「 サイトの地域設定を変更してサイト コレクションの地域設定を変更する」を参照してください。
注:
-
Microsoft 365 環境ではなく、organizationが管理するローカル SharePoint サイトの環境で作業している場合は、この記事の言語に依存するガイダンスを使用する前に、サイト コレクション管理者が言語を使用できるようにする必要があります。
-
SharePoint で言語を設定し、 Microsoft 365で変更すると、 Microsoft 365 設定は SharePoint 設定をオーバーライドします。 詳細については、「 Microsoft 365 で表示言語を変更 する」を参照してください。
-
この記事で説明している機能は、組織が個人用サイトやユーザー プロファイルをセットアップまたはカスタマイズしているかによって左右されます。 詳細については、 SharePoint 管理者に関するページを参照してください。
個人の言語と地域の設定を変更するには
-
organization内の任意の SharePoint または Microsoft 365 サイトの上部にある名前または画像を選択します。
![自分の画像を選び、[プロファイル] を選んで [プロファイル] に移動する](https://support.content.office.net/ja-jp/media/beebdc5b-6d34-4c81-9d63-f63f1cdb02c9.png)
-
[ 個人用 Office プロファイル] を選択し、[ プロファイルの更新] を選択します。
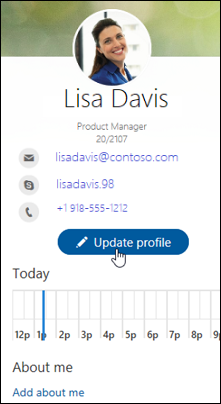
-
[ 言語と地域の設定を変更する方法 ] を選択し、 こちらの リンクを選択します。
-
[ 詳細の編集 ] 画面で、省略記号 (...) を選択します。 [ 言語と地域] の順に選択します。
![[省略記号] をクリックし、[言語と地域] をクリックします。](https://support.content.office.net/ja-jp/media/fd3bcbeb-1d7e-443e-b012-29770f6d185c.png)
-
設定を更新します。 ガイダンスについては、次の表を使用できます。
-
[ すべて保存して閉じる] を選択します。
-
organization内の任意の SharePoint または Microsoft 365 サイトの上部にある名前または画像をクリックします。
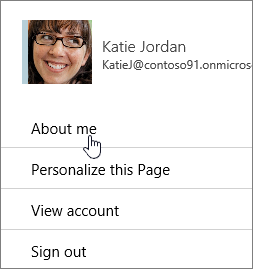
-
[ 自分について ] をクリックし、[プロファイルの更新] を クリックします。
-
[言語と地域の設定を変更する方法] の下にあるリンクをクリックします。
-
[ 詳細の編集 ] ページで、省略記号 (...) をクリックし、[ 言語と地域] をクリックします。
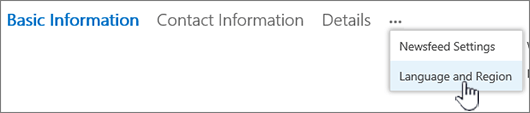
-
設定を更新します。 ガイダンスについては、この手順の次の表をご覧ください。
-
[すべて保存して閉じる] をクリックします。
次の設定を使って、[全員] または [自分のみ] に適用することができます。 変更できない場合は、管理者が設定を制限している可能性があります。
|
編集する言語と地域設定 |
操作 |
|---|---|
|
言語設定 |
次のように設定を変更します。
複数の言語を追加する場合は、[マイ コンテンツとSearch] ボックスに 言語を削除するには、言語の横にある [X ] オプションを選択します。 注: 表示方法を統一するには、言語と地域のオプションが対応するように選びます。 このようにすれば、たとえばアラビア語圏の予定表に英語が表示されるようなことはなくなります。 |
|
タイム ゾーン |
[ タイム ゾーン ] ボックスを選択し、一覧から現在のタイム ゾーンを選択します。 この設定を編集できない場合は、次の行の [設定の選択] の下にある [ 常に管理者が定義した地域設定を使用する] を 選択してみてください。 これにより、管理者が編集をブロックするように設定をカスタマイズしていない限り、[ タイム ゾーン ] ボックスを使用できるようになります。 |
|
設定の選択 |
[ 常に管理者が定義した地域設定を使用 する] を選択して、サイト管理者によって定義された言語と地域の設定を使用します。 [ 常に個人用設定を使用する] を選択して、個人用設定を使用します。 注: 地域と時刻の設定を編集するには、このオプションを選ぶ必要があります。 |
|
ロケール |
[ロケール] ボックスをクリックし、言語を選びます。 |
|
カレンダーの設定 |
ドロップダウン リストからカレンダーの種類を選択します。 週番号を表示する場合は、その後、[日付ナビゲーターに週番号を表示する] をクリックします。 |
|
代替カレンダーの有効化 |
必要に応じて、別のカレンダーの種類を選びます。 |
|
稼働日の定義 |
稼働日を定義する曜日を選びます。 たとえば、火曜日から土曜日まで勤務している場合は、該当するボックスをオンにします。 |
|
時刻の形式 |
[ 時刻形式 ] ボックスを選択し、[ 12 時間 ] または [ 24 時間] を選択します。 |











