基本的な手順
スライドのサイズを変更するには:
-
ツール バー リボンの [ デザイン ] タブを選択します。
-
ツール バーの右端付近にある [スライド サイズ]
![[スライド サイズ] アイコン](https://support.content.office.net/ja-jp/media/66c423aa-28e0-4c8b-9c39-1b31b48e2534.png)
-
[ 標準 ] (4:3 縦横比) または [Widescreen (16:9)] または [カスタム スライド サイズ] を選択します。
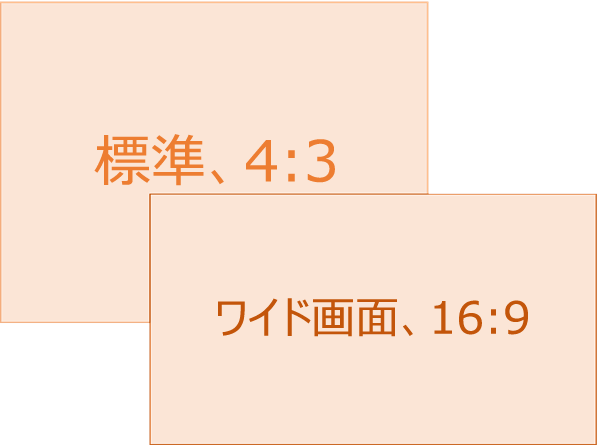
定義済みのサイズ (オーバーヘッド、A3、A4、バナー、B4、B5 などの形式を含む) または独自のカスタム サイズ設定の詳細については、 下の見出しをクリックして展開し、詳細を表示します。
詳細な手順
-
リボンの [デザイン] タブで、ツール バーの右端付近にある [カスタマイズ] グループで [スライド サイズ] を見つけます。
![[スライド サイズ] ボタンは、ツール バー リボンの [デザイン] タブの右端にあります](https://support.content.office.net/ja-jp/media/a3909ead-04af-4ae8-ab26-f87f49796387.png)
-
[ スライド サイズ] を選択し、 Standard (4:3) または Widescreen (16:9) を選択します。
![[ユーザー設定] グループの [スライドのサイズ] ボタン](https://support.content.office.net/ja-jp/media/140d071e-3fa5-4f00-b4ad-699dc53184e8.png)
PowerPoint がコンテンツを自動的にスケーリングできない場合は、次の 2 つのオプションが表示されます。
-
[最大化]: スライドのサイズを拡大している場合に、このオプションを選んでスライドのコンテンツのサイズを拡大します。 このオプションを選ぶと、コンテンツがスライド上にちょうど収まらない場合があります。
-
[サイズに合わせて調整]: スライドのサイズを縮小している場合に、このオプションを選んでスライドのコンテンツのサイズを縮小します。 このオプションを選ぶと、コンテンツは縮小表示されますが、スライド上にコンテンツをすべて表示することができます。
![[サイズに合わせて調整] または [最大化]](https://support.content.office.net/ja-jp/media/13dc1392-c4b0-4c34-a7d9-e8b85f19b6e9.jpg)
-
16:9 のワイドスクリーン設定は、作成する新しいプレゼンテーションの既定値です。 プレゼンテーションのスライド サイズを変更すると、選択したサイズはそのプレゼンテーションにのみ適用されます。 ただし、4:3 アスペクト比を使用するカスタム テーマを定義することで、いつでも新しい 4:3 プレゼンテーションを簡単に作成できます。 「新しいプレゼンテーションの作成時から開始する既定のサイズにする」という名前のセクションを参照してください。
-
リボンの [デザイン] タブで、ツール バーの右端付近にある [カスタマイズ] グループで [スライド サイズ] を見つけます。
![[スライド サイズ] ボタンは、ツール バー リボンの [デザイン] タブの右端にあります](https://support.content.office.net/ja-jp/media/a3909ead-04af-4ae8-ab26-f87f49796387.png)
-
[ スライド サイズ] を選択し、[ カスタム スライド サイズ] を選択します。
![[ユーザー設定のスライドのサイズ] メニュー オプション](https://support.content.office.net/ja-jp/media/94564781-7bb2-46db-984a-47c02fa3630c.png)
-
[ スライド サイズ ] ボックスで、[スライドサイズ] の横にある下 矢印をクリック し、オプションを選択します。 ディメンションを次に示します。
名前
太さ
高さ
画面表示 (4:3)
10 インチ/ 25.4 cm
7.5 インチ / 19.05 cm
レター ペーパー (8.5x11 インチ)
10 インチ/ 25.4 cm
7.5 インチ / 19.05 cm
台帳用紙 (11x17 インチ)
13.319 インチ / 33.831 cm
9.99 インチ/ 25.374 cm
A3 用紙 (297x420 mm)
14インチ/35.56cm
10.5 インチ/ 26.67 cm
A4 用紙 (210 x 297 mm)
10.833 インチ / 27.517 cm
7.5 インチ / 19.05 cm
B4 (ISO) 用紙 (250x353mm)
11.84 インチ / 30.074 cm
8.88 インチ/ 22.556 cm
B5 (ISO) 用紙 (176x250mm)
7.84 インチ / 19.914 cm
5.88 インチ / 14.936 cm
35 mm スライド
11.25 インチ/ 28.575 cm
7.5 インチ / 19.05 cm
オーバーヘッド
10 インチ/ 25.4 cm
7.5 インチ / 19.05 cm
バナー
8インチ/20.32cm
1 インチ/ 2.54 cm
画面表示 (16:9)
10 インチ/ 25.4 cm
5.625 インチ / 14.288 cm
画面表示 (16:10)
10 インチ/ 25.4 cm
6.25 インチ / 15.875 cm
ワイド スクリーン
13.333 インチ / 33.867 cm
7.5 インチ / 19.05 cm
オーバーヘッド は、標準の 4:3 スライド サイズに非常に近い縦横比を提供します。
縦横比 16:9 には、次の 2 つの オプションがあります。
-
[画面に合わせる (16:9)] はスライドの寸法を 10 インチ x 5.625 インチに設定します。
-
[ワイド画面] は 13.333 インチ x 7.5 インチに設定します。
どちらのオプションも同じ縦横比であるため、ズーム レベルを自動的に調整 PowerPoint ので、 標準ビューでは同じように見えます。 ワイドスクリーン (13.333 x 7.5 インチ) ワイド画面 (13.333 インチ x 7.5 インチ) では、コンテンツにより多くのスライド領域を利用できるため、プレゼンテーションに最適です。 ワイドスクリーンは、スケールダウンすることなく、8.5インチx11インチの用紙には収まりません。
![[ワイド画面] または [画面に合わせる (16:9)]](https://support.content.office.net/ja-jp/media/ee2c4abc-9287-449b-859d-3202f31aa751.jpg)
-
-
[ OK] を選択 して寸法を受け入れ、[ スライド サイズ ] ダイアログ ボックスを閉じます。
-
リボンの [デザイン] タブで、ツール バーの右端付近にある [カスタマイズ] グループで [スライド サイズ] を見つけます。
![[スライド サイズ] ボタンは、ツール バー リボンの [デザイン] タブの右端にあります](https://support.content.office.net/ja-jp/media/a3909ead-04af-4ae8-ab26-f87f49796387.png)
-
[ スライド サイズ] を選択し、[ カスタム スライド サイズ] を選択します。
![[ユーザー設定のスライドのサイズ] メニュー オプション](https://support.content.office.net/ja-jp/media/94564781-7bb2-46db-984a-47c02fa3630c.png)
[スライドのサイズ] ダイアログ ボックスが開きます。
-
[ スライド サイズ ] ダイアログ ボックスで、目的の方向が設定されていることを確認します。
-
[高さ] ボックスと [幅] ボックスで、 PowerPointはインチ、センチメートル、またはピクセル単位の測定値を受け入れます。 数値の後にスペースを入力し、次に適切な省略形 ( in、 cm、 px) を入力します。
幅または高さ
最小:
1 in
2.54 cm
120 px
最大:
56 インチ
142.24 cm
720 px
PowerPoint 必要に応じて、測定をオペレーティング システムで使用する単位の種類に変換します。
-
[OK] をクリックします。
PowerPoint がコンテンツを自動的にスケーリングできない場合は、次の 2 つのオプションが表示されます。
-
[最大化]: スライドのサイズを拡大している場合に、このオプションを選んでスライドのコンテンツのサイズを拡大します。 このオプションを選ぶと、コンテンツがスライド上にちょうど収まらない場合があります。
-
[サイズに合わせて調整]: スライドのサイズを縮小している場合に、このオプションを選んでスライドのコンテンツのサイズを縮小します。 このオプションを選ぶと、コンテンツは縮小表示されますが、スライド上にコンテンツをすべて表示することができます。
![[サイズに合わせて調整] または [最大化]](https://support.content.office.net/ja-jp/media/13dc1392-c4b0-4c34-a7d9-e8b85f19b6e9.jpg)
-
必要に応じて、 PowerPoint ダイアログ ボックスに表示される測定単位を変更 できます。
このバージョンの PowerPoint の既定のサイズは、新しいプレゼンテーションの場合は 16:9 ですが、自分で別の既定値を作成できます。
-
PowerPoint を起動します。
-
ツール バー リボンの [ファイル] タブで、[新規] を選択します。 次に、空の プレゼンテーション をダブルクリックして、新しい空のプレゼンテーションを作成します。
-
次に、[ デザイン ] タブの [ スライド サイズ ] をクリックし、既定で使用するサイズを選択します。
![[ユーザー設定のスライドのサイズ] メニュー オプション](https://support.content.office.net/ja-jp/media/94564781-7bb2-46db-984a-47c02fa3630c.png)
(そこに表示されているものとは異なる既定のスライド サイズが必要な場合は、[ カスタム スライド サイズ ] を選択し、[ スライド サイズ] ダイアログ ボックスでサイズを選択し、[OK] をクリック します)。
-
[デザイン] タブで、[テーマ] グループの右下隅にある [その他] 矢印をクリックします:

-
[現在のテーマを保存] を選びます。
-
テーマに覚えやすい名前を付けて、[保存] をクリックします。 新しいテーマが保存されるフォルダーを変更しないでください。
-
[デザイン] タブの [テーマ] グループの右下隅にある [その他] 矢印を再度クリックします。 [ カスタム ] 見出しの下に、新しく保存したテーマが表示されます。
-
見出し [カスタム] の下に表示された新しいカスタム テーマを右クリックして、[既定のテーマとして設定] を選びます。
![[カスタム] 見出しの下に一覧表示されている新しいテーマを右クリックし、[既定のテーマとして設定] を選択します。](https://support.content.office.net/ja-jp/media/ebcc3205-7b50-42cf-915e-9b6642dd512c.png)
-
PowerPoint を閉じます。 メッセージが表示されても、ファイルは保存しないでください。
-
もう一度 PowerPoint を開きます。 ツール バー リボンの [ファイル] タブで、[新規] を選択します。
保存したカスタム テーマは、左上隅に [既定のテーマ] という名前で一覧表示されます。 サムネイル画像はワイドスクリーン スライドのように見えますが、実際には、そのテーマに基づいて新しいプレゼンテーションを作成すると、プレゼンテーションには、この既定のテーマに対して定義した縦横比が設定されます。
次に PowerPoint を開いたときに、テーマ ギャラリーの左上に既定のテーマが表示されます。 そのテーマを選ぶと、すべてのスライドが既定により、選択されたユーザー定義のサイズになります。
サイズ設定は、プレゼンテーション内のすべてのスライドに適用されます
PowerPoint プレゼンテーション内の 1 つのスライドのサイズを変更することはできません。 プレゼンテーション内のすべてのスライドのサイズは同じです。
この機能が必要な場合は、フィードバックをお寄せください。今後の更新プログラムで新機能の優先順位を決めるために役立ちます。 詳細については、「Microsoft 365 に関するフィードバックを送信する方法」をご覧ください。
向きは、プレゼンテーション内のすべてのスライドに適用されます
PowerPoint は、特定のスライドのページの向きを変更できません。 プレゼンテーション内のすべてのスライドのページの向きは同じです。
この機能が必要な場合は、フィードバックをお寄せください。今後の更新プログラムで新機能の優先順位を決めるために役立ちます。 詳細については、「Microsoft 365 に関するフィードバックを送信する方法」をご覧ください。
関連項目
PowerPoint でのページの向きの横向きと縦向きを変更する
基本的な手順
スライドのサイズを変更するには:
-
[ ファイル ] メニューの [ ページ設定] を選択します。
-
[ ページ設定 ] ダイアログ ボックスの [ スライドのサイズ設定] で、目的の定義済みのサイズを選択するか、[ カスタム ] を選択して目的のサイズを指定します。
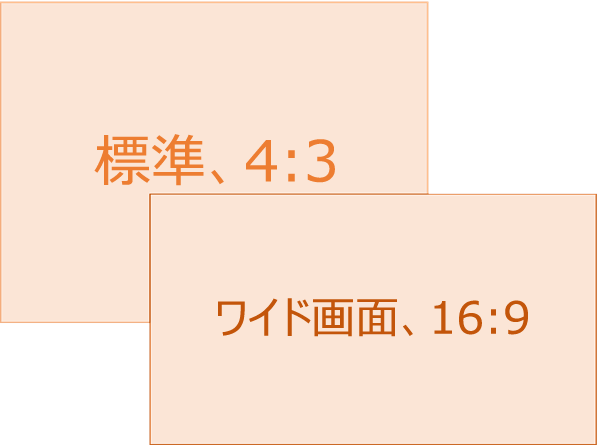
定義済みのサイズ (オーバーヘッド、A3、A4、バナー、B4、B5 などの形式を含む) または独自のカスタム サイズ設定の詳細については、 下の見出しをクリックして展開し、詳細を表示します。
詳細な手順
-
リボンの [デザイン] タブで、ツール バーの右端付近にある [カスタマイズ] グループで [スライド サイズ] を見つけます。
![[スライド サイズ] ボタンは、ツール バーの [デザイン] タブの右端にあります](https://support.content.office.net/ja-jp/media/4b348c8c-3542-4d17-b1a8-5c2961097a41.png)
-
[ スライド サイズ] を選択します。
![[スライドのサイズ] ボタンを表示](https://support.content.office.net/ja-jp/media/7caf4487-84a1-4178-8a06-72e37f1190ef.png)
-
[ Standard (4:3)] または [Widescreen (16:9)] を選択します。
![[スライドのサイズ] メニューを表示](https://support.content.office.net/ja-jp/media/c8f84599-6afa-496b-b09f-361ab8a6a9f4.png)
PowerPoint は、コンテンツのスケーリングについて求められる場合があります。 次のいずれかのオプションを選択します。
-
スケール: このオプションを選択すると、スライド コンテンツのサイズを縮小または増やします。 小さいスライド サイズにスケーリングすると、コンテンツが小さく表示される可能性がありますが、スライドのすべてのコンテンツを表示できます。
-
スケーリングしない: スライド コンテンツのサイズを維持するには、このオプションを選択します。 このオプションを選ぶと、コンテンツがスライド上にちょうど収まらない場合があります。
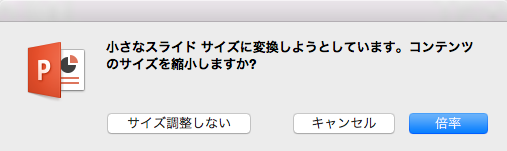
-
リボンの [デザイン] タブで、ツール バーの右端付近にある [カスタマイズ] グループで [スライド サイズ] を見つけます。
![[スライド サイズ] ボタンは、ツール バーの [デザイン] タブの右端にあります](https://support.content.office.net/ja-jp/media/4b348c8c-3542-4d17-b1a8-5c2961097a41.png)
-
[ スライド サイズ] を選択します。
![[スライドのサイズ] ボタンを表示](https://support.content.office.net/ja-jp/media/7caf4487-84a1-4178-8a06-72e37f1190ef.png)
-
表示されるメニューから [ ページ設定] を選択します。
![[スライドのサイズ] メニューを表示](https://support.content.office.net/ja-jp/media/c8f84599-6afa-496b-b09f-361ab8a6a9f4.png)
[ページ設定] では、定義済みのスライド/ページ サイズ オプションの品揃えを提供します。 オプションとそのディメンションを次に示します。
名前
太さ
高さ
画面表示 (4:3)
10 インチ/ 25.4 cm
7.5 インチ / 19.05 cm
レター ペーパー (8.5x11 インチ)
10 インチ/ 25.4 cm
7.5 インチ / 19.05 cm
台帳用紙 (11x17 インチ)
13.319 インチ / 33.831 cm
9.99 インチ/ 25.374 cm
A3 用紙 (297x420 mm)
14インチ/35.56cm
10.5 インチ/ 26.67 cm
A4 用紙 (210 x 297 mm)
10.833 インチ / 27.517 cm
7.5 インチ / 19.05 cm
B4 (ISO) 用紙 (250x353mm)
11.84 インチ / 30.074 cm
8.88 インチ/ 22.556 cm
B5 (ISO) 用紙 (176x250mm)
7.84 インチ / 19.914 cm
5.88 インチ / 14.936 cm
35 mm スライド
11.25 インチ/ 28.575 cm
7.5 インチ / 19.05 cm
オーバーヘッド
10 インチ/ 25.4 cm
7.5 インチ / 19.05 cm
バナー
8インチ/20.32cm
1 インチ/ 2.54 cm
画面表示 (16:9)
10 インチ/ 25.4 cm
5.625 インチ / 14.288 cm
画面表示 (16:10)
10 インチ/ 25.4 cm
6.25 インチ / 15.875 cm
ワイド スクリーン
13.333 インチ / 33.867 cm
7.5 インチ / 19.05 cm
-
[ スライド サイズ ] ボックスで、[スライドサイズ] の横にある下 矢印をクリック し、オプションを選択します。
オーバーヘッド は、標準の 4:3 スライド サイズに非常に近い縦横比を提供します。
縦横比 16:9 には、次の 2 つの オプションがあります。
-
[画面に合わせる (16:9)] はスライドの寸法を 10 インチ x 5.625 インチに設定します。
-
ワイドスクリーンでは 、寸法を x 7.5 インチの 13.333 に設定します。
どちらのオプションも同じ縦横比であるため、ズーム レベルを自動的に調整 PowerPoint ので、 標準ビューでは同じように見えます。 ワイドスクリーン (13.333 x 7.5 インチ) ワイド画面 (13.333 インチ x 7.5 インチ) では、コンテンツにより多くのスライド領域を利用できるため、プレゼンテーションに最適です。 ワイドスクリーンは、スケールダウンすることなく、8.5インチx11インチの用紙には収まりません。
![[ページ設定] ダイアログ ボックスには、いくつかの定義済みのスライド サイズ オプションがあります](https://support.content.office.net/ja-jp/media/ec4785fb-58f9-47ac-b6d0-cb344a6c7db2.png)
-
-
[ OK] を選択 して寸法を受け入れ、[ スライド サイズ ] ダイアログ ボックスを閉じます。
-
リボンの [デザイン] タブで、ツール バーの右端付近にある [カスタマイズ] グループで [スライド サイズ] を見つけます。
![[スライド サイズ] ボタンは、ツール バーの [デザイン] タブの右端にあります](https://support.content.office.net/ja-jp/media/4b348c8c-3542-4d17-b1a8-5c2961097a41.png)
-
[ スライド サイズ] を選択し、[ ページ設定] をクリックします。
![[スライドのサイズ] メニューの [ページ設定] オプションを表示](https://support.content.office.net/ja-jp/media/767af471-d1a4-4113-9527-767e37e64b3b.png)
[ ページ設定] ダイアログ ボックスが開きます。
-
[幅] ボックスと [高さ] ボックスで、 PowerPointはインチ、センチメートル、またはピクセル単位の測定値を受け入れます。 数値の後にスペースを入力し、次に適切な省略形を入力します。 in (インチ) または cm (センチメートル) または px (ピクセル)。
PowerPoint 必要に応じて、測定をオペレーティング システムで使用する測定単位に変換します。
幅または高さ
最小:
1 in
2.54 cm
120 px
最大:
56 インチ
142.24 cm
720 px
-
[OK] をクリックします。
PowerPoint は、コンテンツのスケーリングについて求められる場合があります。 次のいずれかのオプションを選択します。
-
スケール: このオプションを選択すると、スライド コンテンツのサイズを縮小または増やします。 小さいスライド サイズにスケーリングすると、コンテンツが小さく表示される可能性がありますが、スライドのすべてのコンテンツを表示できます。
-
スケーリングしない: スライド コンテンツのサイズを維持するには、このオプションを選択します。 このオプションを選ぶと、コンテンツがスライド上にちょうど収まらない場合があります。
-
-
リボンの [デザイン] タブで、ツール バーの右端付近にある [カスタマイズ] グループで [スライド サイズ] を見つけます。
![[スライド サイズ] ボタンは、ツール バーの [デザイン] タブの右端にあります](https://support.content.office.net/ja-jp/media/4b348c8c-3542-4d17-b1a8-5c2961097a41.png)
-
[ スライド サイズ] を選択し、[ ページ設定] を選択します。
![[スライドのサイズ] メニューの [ページ設定] オプションを表示](https://support.content.office.net/ja-jp/media/767af471-d1a4-4113-9527-767e37e64b3b.png)
-
前のセクションの手順に従って、目的のスライド サイズを選択します。
-
[デザイン] タブで、標準テーマの下にあるその他の矢印をクリックします。
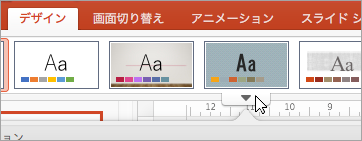
-
ウィンドウの下部にある [現在のテーマを保存] をクリックします。
![[その他] メニューの [現在のテーマを保存] オプションを表示](https://support.content.office.net/ja-jp/media/fa3455c7-f4b2-4b3c-8460-1930cf560927.png)
-
テーマに覚えやすい名前を付けて、[保存] をクリックします。
-
[デザイン] タブで、標準テーマの下にある [その他] の矢印をもう一度クリックします。 [ユーザー定義] の下に、新しく保存したテーマが表示されます。
![[ユーザー定義] グループの新しいテーマを表示](https://support.content.office.net/ja-jp/media/7bde8f95-cb6b-4388-bc62-3aa2209681f4.png)
-
新しいユーザー定義のテーマを右クリックしてから、[既定のテーマとして設定] をクリックします。
![ユーザー設定テーマの [既定のテーマとして設定] オプションを表示](https://support.content.office.net/ja-jp/media/082f4f30-2357-4efa-9e25-556349e0246a.png)
次に PowerPoint を開いたときに、テーマ ギャラリーの左上に既定のテーマが表示されます。 選択すると、すべてのスライドが既定のテーマに対して選択したサイズになります。
サイズ設定は、プレゼンテーション内のすべてのスライドに適用されます
プレゼンテーション内の 1 つのスライドのサイズ変更について質問する人もいます。 PowerPoint はできません。 プレゼンテーション内のすべてのスライドのサイズは同じです。
向きは、プレゼンテーション内のすべてのスライドに適用されます
一部の人々は、特定のスライドのページの向きを変更することについても尋ねてきた。 PowerPoint はできません。 プレゼンテーション内のすべてのスライドのページの向きは同じです。
関連項目
基本的な手順
スライドのサイズを変更するには:
-
ツール バー リボンの [ デザイン ] タブを選択します。
-
ツール バーの右端付近にある [スライド サイズ]
![[スライド サイズ] アイコン](https://support.content.office.net/ja-jp/media/66c423aa-28e0-4c8b-9c39-1b31b48e2534.png)
-
[ 標準 ] (4:3 縦横比) または [Widescreen (16:9)] または [カスタム スライド サイズ] を選択します。
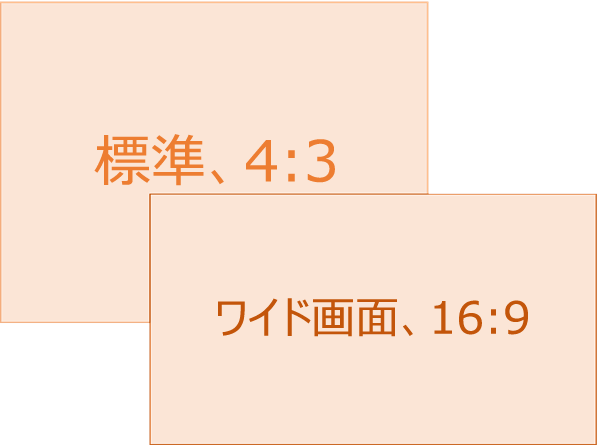
定義済みのサイズ (オーバーヘッド、A3、A4、バナー、B4、B5 などの形式を含む) または独自のカスタム サイズ設定の詳細については、 下の見出しをクリックして展開し、詳細を表示します。
詳細な手順
-
ツール バー リボンの [デザイン] タブで、[ユーザー設定] グループの [スライドのサイズ] をクリックします。
![スライドのサイズのオプションは、PowerPoint Online のツールバー リボンの [デザイン] タブの右端付近で使用できます](https://support.content.office.net/ja-jp/media/db2e6f02-b238-4de9-958a-d4200883250f.png)
-
[標準 (4:3)] または [ワイド画面 (16:9)] をクリックします。
Web 用 PowerPoint によってコンテンツを自動的に拡大縮小できない場合、次の 2 つのオプションが表示されます。
-
[最大化]: スライドのサイズを拡大している場合に、このオプションを選んでスライドのコンテンツのサイズを拡大します。 このオプションを選ぶと、コンテンツがスライド上にちょうど収まらない場合があります。
-
[サイズに合わせて調整]: スライドのサイズを縮小している場合に、このオプションを選んでスライドのコンテンツのサイズを縮小します。 このオプションを選ぶと、コンテンツは縮小表示されますが、スライド上にコンテンツをすべて表示することができます。
![[最大化] を選んで領域を最大限に活用するか、[サイズに合わせて調整] を選んでコンテンツが確実に縦向きのページに収まるようにします](https://support.content.office.net/ja-jp/media/095cf58c-6440-46fc-9dee-a2a00c952169.png)
-
16:9 のワイドスクリーン設定は、作成する新しいプレゼンテーションの既定値です。 プレゼンテーションのスライド サイズを変更すると、選択したサイズはそのプレゼンテーションにのみ適用されます。
また、プレゼンテーションのすべてのスライドの向きを変更することもできます。 手順については、ページの向きの変更に関するページを参照してください。
-
リボンの [デザイン] タブで、ツール バーの右端付近にある [カスタマイズ] グループで [スライド サイズ] を見つけます。
![[スライド サイズ] ボタンは、ツール バー リボンの [デザイン] タブの右端にあります](https://support.content.office.net/ja-jp/media/a3909ead-04af-4ae8-ab26-f87f49796387.png)
-
[ スライド サイズ] を選択し、[ カスタム スライド サイズ] を選択します。
![[ユーザー設定のスライドのサイズ] メニュー オプション](https://support.content.office.net/ja-jp/media/94564781-7bb2-46db-984a-47c02fa3630c.png)
-
[ スライド サイズ ] ボックスで、[スライドサイズ] の横にある下 矢印をクリック し、オプションを選択します。 ディメンションを次に示します。
名前
太さ
高さ
画面表示 (4:3)
10 インチ/ 25.4 cm
7.5 インチ / 19.05 cm
レター ペーパー (8.5x11 インチ)
10 インチ/ 25.4 cm
7.5 インチ / 19.05 cm
台帳用紙 (11x17 インチ)
13.319 インチ / 33.831 cm
9.99 インチ/ 25.374 cm
A3 用紙 (297x420 mm)
14インチ/35.56cm
10.5 インチ/ 26.67 cm
A4 用紙 (210 x 297 mm)
10.833 インチ / 27.517 cm
7.5 インチ / 19.05 cm
B4 (ISO) 用紙 (250x353mm)
11.84 インチ / 30.074 cm
8.88 インチ/ 22.556 cm
B5 (ISO) 用紙 (176x250mm)
7.84 インチ / 19.914 cm
5.88 インチ / 14.936 cm
35 mm スライド
11.25 インチ/ 28.575 cm
7.5 インチ / 19.05 cm
オーバーヘッド
10 インチ/ 25.4 cm
7.5 インチ / 19.05 cm
バナー
8インチ/20.32cm
1 インチ/ 2.54 cm
画面表示 (16:9)
10 インチ/ 25.4 cm
5.625 インチ / 14.288 cm
画面表示 (16:10)
10 インチ/ 25.4 cm
6.25 インチ / 15.875 cm
ワイド スクリーン
13.333 インチ / 33.867 cm
7.5 インチ / 19.05 cm
オーバーヘッド は、標準の 4:3 スライド サイズに非常に近い縦横比を提供します。
縦横比 16:9 には、次の 2 つの オプションがあります。
-
[画面に合わせる (16:9)] はスライドの寸法を 10 インチ x 5.625 インチに設定します。
-
[ワイド画面] は 13.333 インチ x 7.5 インチに設定します。
どちらのオプションも同じ縦横比であるため、ズーム レベルを自動的に調整 PowerPoint ので、 標準ビューでは同じように見えます。 ワイドスクリーン (13.333 x 7.5 インチ) ワイド画面 (13.333 インチ x 7.5 インチ) では、コンテンツにより多くのスライド領域を利用できるため、プレゼンテーションに最適です。 ワイドスクリーンは、スケールダウンすることなく、8.5インチx11インチの用紙には収まりません。
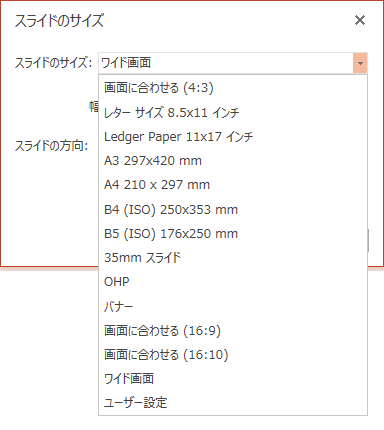
-
-
[ OK] を選択 して寸法を受け入れ、[ スライド サイズ ] ダイアログ ボックスを閉じます。
-
リボンの [デザイン] タブで、ツール バーの右端付近にある [カスタマイズ] グループで [スライド サイズ] を見つけます。
![[スライド サイズ] ボタンは、ツール バー リボンの [デザイン] タブの右端にあります](https://support.content.office.net/ja-jp/media/a3909ead-04af-4ae8-ab26-f87f49796387.png)
-
[ スライド サイズ] を選択し、[ カスタム スライド サイズ] を選択します。
![[ユーザー設定のスライドのサイズ] メニュー オプション](https://support.content.office.net/ja-jp/media/94564781-7bb2-46db-984a-47c02fa3630c.png)
[スライドのサイズ] ダイアログ ボックスが開きます。
-
[ 幅 ] ボックスと [ 高さ ] ボックス に、インチ単位で測定を入力します。 PowerPoint は、以下に示す最小値と最大値を超える測定値を受け入れていません。
幅または高さ
最小:
1 インチ
(1 インチは 2.54 cm に等しいです。
最大:
56 インチ
(56 インチは 142.24 cm に等しいです。
-
[OK] をクリックします。
Web 用 PowerPoint によってコンテンツを自動的に拡大縮小できない場合、次の 2 つのオプションが表示されます。
-
[最大化]: スライドのサイズを拡大している場合に、このオプションを選んでスライドのコンテンツのサイズを拡大します。 このオプションを選ぶと、コンテンツがスライド上にちょうど収まらない場合があります。
-
[サイズに合わせて調整]: スライドのサイズを縮小している場合に、このオプションを選んでスライドのコンテンツのサイズを縮小します。 このオプションを選ぶと、コンテンツは縮小表示されますが、スライド上にコンテンツをすべて表示することができます。
![[最大化] を選んで領域を最大限に活用するか、[サイズに合わせて調整] を選んでコンテンツが確実に縦向きのページに収まるようにします](https://support.content.office.net/ja-jp/media/095cf58c-6440-46fc-9dee-a2a00c952169.png)
-










