
この記事の内容
SharePoint Foundation と SharePoint Server の概要
SharePoint Foundation 2010 は、無料で利用できる SharePoint サイトの基盤となるテクノロジであり、以前のバージョンでは Windows SharePoint Services と呼ばばてばされました。 SharePoint Server 2010 は、SharePoint Foundation テクノロジに依存して、リストとライブラリ、サイト管理、サイトのカスタマイズに一貫性のある使い慣れたフレームワークを提供します。 SharePoint Foundation で使用できる機能は、SharePoint Server 2010 でも使用できます。
ただし、SharePoint Server 2010 は、SharePoint機能を提供することで、SharePoint Foundation を拡張します。 たとえば、SharePoint Server と SharePoint Foundation の両方に、チーム サイト、ブログ、会議ワークスペースで同僚と共同作業を行うサイト テンプレートが含まれます。 ただし、SharePoint Server には、組織内のユーザーが情報を検出、整理、移動、同僚と共有するのに役立つ、タグ付けやニュース フィードなどのソーシャル コンピューティング機能が強化されています。 同様に、SharePoint Server は、sap、Siebel、その他のビジネス アプリケーションでビジネス データを検索する機能など、大規模な組織の従業員に役立つ機能を含めるために、SharePoint Foundation の検索テクノロジを強化します。
SharePoint Foundation と SharePoint Server の両方が、他のプログラム、サーバー、テクノロジ (Microsoft Office システム内のプログラム、サーバー、テクノロジなど) と効果的に動作するように設計されています。 たとえば、SharePoint ワークスペースでサイト、リスト、またはライブラリをオフラインにしたり、ネットワークから切断されている間にサイト コンテンツを操作したり、再接続時に変更を自動的に同期したりすることができます。 使い慣れたプログラムSharePoint多くのタスクをMicrosoft Officeできます。 たとえば、ワークフローを開始または参加して、プロジェクト内から経費報告書を承認Microsoft Word。
SharePoint Server の機能
SharePoint Server 2010 の機能は、6 つの領域に重点を置き、 この記事では、これらの各機能について簡単に説明し、関連する記事にリンクします。詳細については、この記事を参照してください。
コラボレーションとソーシャル コンピューティング
SharePoint Server 2010 は、ブラウザーや Microsoft Word などの使い慣れたアプリケーションからの簡単な作成を促進し、ユーザーがリソースをタグ付けや評価と関連付け、ニュース フィードやユーザー検索を通じて回答をより速く見つけやすくすることで、SharePoint Foundation のコラボレーション機能を拡張します。
これらの機能を利用できる主要な場所の 1 つは、自分のサイトにあります。 [マイ サイト] は、SharePoint、自分に関するドキュメント、リンク、情報をオンライン プロファイルで共有できる独自のサイトです。 また、関心のあるトピックに関するブログや、仕事に必要な情報を検索できます。
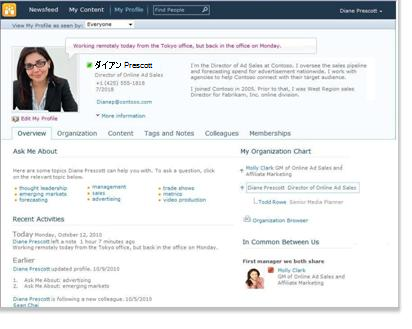
共有する情報と、自分のマイ サイトで非公開にしたい情報を決定します。 その後、情報へのリンクにタグを付け、他のユーザーがニュースフィードでタグ付けまたは共有する情報を検索できます。 マイ サイトの情報管理の詳細については、「マイ サイトとプロファイルを通じて共有する情報を 管理する」を参照してください。
SharePoint Server 2010 では、オンラインまたはネットワークから切断されている間に豊富な SharePoint ワークスペース エクスペリエンスを提供し、ユーザーが移動中に共同作業を行えるのを解放することで、どこからでも参加できます。
Enterpriseコンテンツ管理
Enterpriseコンテンツ管理 (ECM) を使用すると、組織は大量の非管理対象コンテンツによる課題を克服できます。 SharePoint Server 2010 は Microsoft ECM ソリューションの中心的な部分で、Microsoft Office システムなどの使い慣れたツールとの統合を通じて、組織内のすべての従業員にコンテンツ管理を拡張します。 Microsoft ECM ソリューションは、1 つの統合プラットフォームで、作成、編集、コラボレーション、有効期限まで、コンテンツのライフ サイクル全体を管理する機能を提供します。
SharePoint Server 2010 は、組織が次の目標を達成できる個別の機能セットを提供することで、コンテンツのライフ サイクル全体を管理するのに役立ちます。
-
多様なコンテンツを管理する SharePoint Server 2010 のドキュメント管理機能は、組織が複数の場所の多様なコンテンツを、一貫した分類で一貫して管理されたリポジトリに統合するのに役立ちます。 新しいドキュメント セット機能を使用すると、組織は複数のドキュメントにまたがる作業製品を作成および管理できます。 統合検索機能は、ユーザーがこの情報を検索、共有、使用するのに役立ちます。 新しい用語 ストア機能などのメタデータ管理機能は、組織がサイト間でメタデータを一中心に管理するのに役立ちます。 メタデータは、情報の識別、構造化、検出、管理に使用されるデータに関する情報です。 メタデータ駆動型ナビゲーションの新しいサポートと、ドキュメントにメタデータ フィールドを埋め込む機能により、情報の検索と検出が向上します。 コンテンツは、未承認のアクセスから保護される場合もあります。 ワークフローなどのコラボレーション ツールは、構造化された方法でドキュメントを作成、レビュー、承認するために、共同作業を強化するのに役立ちます。
-
コンプライアンスと法的要件を満たす SharePoint Server 2010 のレコード管理機能を使用すると、組織は、進行中のレコードの横に配置するか、ロックダウンされた中央リポジトリにビジネス レコードを保存して保護できます。 組織は、有効期限ポリシーをレコードに適用して、規制や企業のビジネス ポリシーに準拠するために適切な期間保持され、組織の法的リスクを軽減できます。 監査証跡は、内部および外部の監査者に対して、レコードが適切に保持された証拠を提供します。 ホールドは、その破壊を防ぐために、法的検出の下で特定のレコードに配置できます。
-
複数の Web サイトを効率的に管理する SharePoint Server 2010 の Web コンテンツ管理機能を使用すると、ユーザーは使いやすいコンテンツ作成ツールと組み込みの承認プロセスを使用して Web コンテンツを発行できます。 従業員は、IT スタッフからの広範なサポートを受けることなく、Web サイトにコンテンツ (画像、音声、ビデオを含む) をリアルタイムでアップロードできます。 リッチ メディアの新しいサポートには、豊富なビューと選択機能、SharePoint コンテンツ タイプとしてのビデオのサポート、ストリーミング ビデオ インフラストラクチャ、スキン機能のある Silverlight メディア プレーヤーなどを備えた新しいアセット ライブラリが含まれています。 マスター ページとページ レイアウトの形式のテンプレートを使用すると、組織は一貫性のあるブランドをページに適用できます。 組み込みの Web 分析機能は、トラフィック、検索、およびインベントリ分析レポートをサポートします。 SharePoint Server 2010 には、イントラネット、エクストラネット、インターネット サイト、多言語サイト用の単一のデプロイおよび管理インフラストラクチャも用意されています。
Enterprise検索
SharePoint Server 2010 は、Enterprise コンテンツ管理やコラボレーションなどの他のビジネス生産性機能を補完する強力な検索インフラストラクチャを提供し、ユーザーが迅速に回答を得て、知識と専門知識の影響を増幅するのに役立ちます。
検索では、個人のコンテキストが考慮され、対話型ナビゲーションを使用して検索を絞り込み、必要な情報を確認できます。 SharePoint Server は、SAP、Siebel、カスタム データベースなどのエンタープライズ アプリケーションを含む企業内のすべての情報に接続し、必要なユーザーが情報を利用できるコンテンツ ソースやコンテンツ タイプを拡張します。
ビジネス インテリジェンス
ビジネス インテリジェンスは、組織のシステムに格納された情報を取得し、情報に基づいた意思決定を行うのに最も必要なユーザーの手に入れて、それをアクション可能にする一連の手法、テクノロジ、プロセスです。 SharePoint Server 2010 は、Microsoft ビジネス インテリジェンス プラットフォームの重要な部分として、組織内の全ユーザーにビジネス インテリジェンス機能を拡張し、すべてのユーザーが適切なデータにアクセスして適切な意思決定を行えるのに役立ちます。
組織は、データベース、電子メール メッセージ、スプレッドシート ファイルなど、さまざまな形式でデータを格納している可能性があります。 SharePoint Server 2010 を使用すると、さまざまなソースからデータを抽出し、分析と意思決定を容易にする方法でデータを表示できます。
Excel Services、意思決定者がブックを発行、共有、管理Excelサイト上のブックをSharePointできます。 その後、組織内の他のユーザーは、データの分析時にブラウザーからセルの値、数式、書式を変更できます。
PerformancePoint Services Server 2010 SharePointでは、組織の主要な目標とメトリックの可視性を高め、より豊富な分析と洞察を可能にします。 組織内の他のユーザーは、スコアカード、レポート、フィルターを含む対話型ダッシュボードを作成して使用して、傾向を見つけ出します。 SharePoint サイトに豊富なグラフを追加し、SharePoint リスト、外部データ リスト、Business Data Connectivity Services、Excel Services、その他の Web パーツ など、さまざまなソースのデータにグラフを接続することもできます。
ポータル
SharePoint Server 2010 を使用すると、組織はビジネスのあらゆる側面 (エンタープライズ イントラネット ポータル、企業のインターネット Web サイト、部門ポータル サイト) のポータル サイトを構築および管理できます。 Enterprise部門ポータルでは、組織全体の個々のサイトを接続し、既存のビジネス アプリケーションへのアクセスを統合できます。 Teamsのユーザーは、ポータル サイトを使用して、仕事をするために必要な専門知識、情報、ビジネス アプリケーションにアクセスできます。
ポータル サイトを使用する組織内のユーザーは、自分のマイ サイト サイトを利用できます。 個人用サイトは、ドキュメント、コンテンツ、リンク、連絡先を管理および保存するための一中心の場所を提供する個人用サイトです。 マイ サイトは、組織内の他のユーザーが自分、スキル、興味に関する情報を見つけ出す窓口として機能します。 マイ サイトには、この記事で前述したソーシャル コンピューティング機能が含まれます。
SharePoint Server 2010 には、特定の種類のユーザーを対象とするコンテンツなど、個々のユーザーに対してポータル サイトのエクスペリエンスをカスタマイズするために組織が使用できる機能も含まれています。 組織は、SharePoint Server 2010 などの互換性のある Web デザイン プログラムを使用して、ポータル サイトをさらにカスタマイズSharePointできます。
ビジネス プロセスとフォーム
SharePoint Server 2010 には、ビジネス プロセスの統合と効率化に役立つ多くの機能があります。 ワークフローは、それらのプロセスに関連するタスクを管理および追跡することで、プロジェクトの承認やドキュメント レビューなどの一般的なビジネス プロセスを調整するコストを合理化できます。 SharePoint Server 2010 には、あらかじめ定義されたワークフローがいくつかあります。このワークフローは、このワークフローと同様に使用したり、ニーズに合わせてカスタマイズしたりすることもできます。 また、SharePoint デザイナーを使用して、独自のビジネス プロセスをサポートするカスタム ワークフローを作成できます。
また、ブラウザー ベースのフォームを作成し、 を使用しない組織からデータを収集 Microsoft InfoPath 2010。
サイトのSharePoint部分
サイトとは、組織がプロジェクトの作業、会議の実施、情報の共有を行える、関連する Web ページのグループです。 たとえば、チームには、スケジュール、ファイル、手続き型情報を格納する独自のサイトがある場合があります。 チーム サイトは、人事などの部門が組織の残りの部分の情報やリソースを書き込み、公開する大規模な組織ポータル サイトの一部である可能性があります。
すべてのSharePointには、リスト、ライブラリ、ライブラリ、ビューなど、使用を開始するために知る必要がある共通Web パーツがあります。
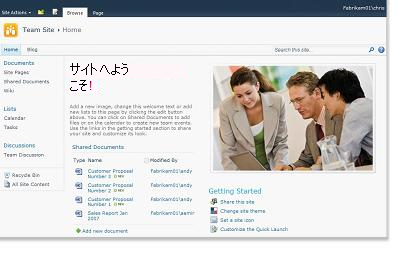
一覧 リストは、組織が情報を保存、共有、管理できる Web サイト コンポーネントです。 たとえば、タスク リストを作成して、作業の割り当てを追跡したり、予定表でチーム イベントを追跡したりすることができます。 ディスカッション掲示板でアンケートやホスト ディスカッションを行う方法もできます。
ライブラリ ライブラリは、ファイルとファイルに関する情報を格納する特殊な種類のリストです。 ライブラリでのファイルの表示、追跡、管理、作成方法を制御できます。
表示モード ビューを使用すると、自分にとって最も重要な、または目的に最も適したリストまたはライブラリ内のアイテムを表示できます。 たとえば、特定の部署に適用されるリスト内のすべてのアイテムのビューを作成したり、ライブラリ内の特定のドキュメントを強調表示したりすることができます。 ユーザーが選択できるリストまたはライブラリの複数のビューを作成できます。 Web パーツを使用して、サイトの別のページにリストまたはライブラリのビューを表示することもできます。
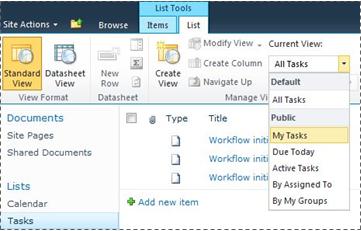
Web パーツ Web パーツは、サイトのほとんどのページの基本的なブロックを形成する情報のモジュール単位です。 サイトのページを編集する権限がある場合は、Web パーツ を使用してサイトをカスタマイズして、画像やグラフ、他の Web ページの一部、ドキュメントの一覧、ビジネス データのカスタマイズされたビューなどの情報を表示できます。
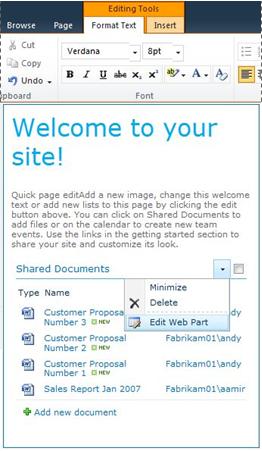
エクスペリエンスに影響を与えるサイトの詳細
アプリケーションのインストールと構成の詳細SharePoint表示される情報と、サイトで使用できるオプションに影響します。
アクセス許可 既定のフル コントロールアクセス許可レベルに割り当てられている場合は、サイトを管理するためのすべてのオプションがあります。 投稿または読み取りアクセス許可レベルに割り当てられている場合、オプションとサイト コンテンツへのアクセスは制限されます。 この記事で説明するオプションの多くは、閲覧者のアクセス許可レベルを持つユーザーは使用できません。これにより、ユーザーはコンテンツを読み取り、変更を加えられません。 アクセス許可は柔軟でカスタマイズ可能な設計なので、組織独自の固有の設定を持っている可能性があります。
カスタマイズ 組織は、サイトのアクセス許可とブランドをカスタマイズしたり、サイトナビゲーションをカスタマイズしたり、[サイトの操作] メニューなどのコントロールをページ上の別の場所に移動したりしている可能性があります。 同様に、組織は 2010 年に導入されたリボン機能を使用SharePoint可能性があります。
バージョンのSharePoint この記事では、SharePoint Server 2010 の使用を開始する方法について説明します。 以前のバージョンのバージョンを使用している場合SharePointバージョンのヘルプを参照してください。
サイトへのコンテンツの追加
Web ブラウザーを使用して、リストにアイテムを追加したり、ライブラリにファイルを追加したりすることができます。 最も一般的な操作を実行するために使用するボタンは、サイトのほとんどのページのページの上部にあるリボンにあります。

リボンのボタンは、次の理由で灰色表示される場合があります。
-
アクションは適用されないか、他のアクションに依存します。 たとえば、ドキュメントをチェックアウトする前に、ドキュメントのチェック ボックスをオンにする必要があります。
-
タスクを完了するためのアクセス許可が付与されていない。
-
この機能は、サイトに対して有効になっていません。 たとえば、サイトでワークフローを有効にできない場合があります。
また、SharePoint Server と互換性のある一部のクライアント プログラムからライブラリにファイルを保存することもできます。 たとえば、Word で作業している間Microsoft Wordサイト上のライブラリにSharePointドキュメントを保存できます。
リストのアイテムまたはライブラリのファイルを追加するには、リストまたはライブラリへの投稿権限が必要です。 組織でアクセス許可とアクセス許可レベルを使用する方法の詳細については、サイトの所有者または管理者にお問い合わせください。
アイテムまたはファイルを追加すると、リストに対する読み取り権限を持つ他のユーザーは、承認が必要でない限り、そのアイテムまたはファイルを見ることができます。 そのアイテムまたはファイルに承認が必要な場合は、承認の権限を持つユーザーによって承認されるまで、リストやライブラリ内で承認待ちの状態で保存されます。 アイテムやファイルが追加された時点でリストまたはライブラリを既に表示していた場合は、追加されたアイテムまたはファイルが表示されるように状況に応じてブラウザーの表示内容を更新してください。
サイトで受信メールや送信メールを利用できる場合には、リストおよびライブラリでメール機能も利用できます。 予定表、お知らせ、ブログ、ディスカッション掲示板などの一部のリストは、ユーザーがメールを送信してコンテンツを追加できるように設定することができます。 タスク リストや案件管理リストなどの他のリストは、アイテムを割り当てるとき、割り当てられるユーザーにメールを送信するように設定することができます。
既存のリストとライブラリにコンテンツを追加することに加え、新しいリストとライブラリを作成する権限を持っている場合があります。 リスト テンプレートとライブラリ テンプレートを使うと容易に作成できます。 権限レベルに応じて、新しいページやサイトを作成したり、カスタマイズしたりすることもできます。
一覧
リストの種類は異なりますが、項目をリストに追加する手順は似ているので、さまざまな種類のリストを操作するためにいくつかの新しい手法を学習する必要はありません。 リスト アイテムは、複数の列にテキストを格納する形式ですが、一部のリストにはアイテムに添付ファイルを追加することもできます。
リストにアイテムを追加する
-
アイテムを追加するリストで、リボンの [アイテム ] タブを クリックします。 (予定表の [ イベント] タブです)。
-
[新しいアイテム (予定表の新しいイベント) ] をクリックします。
ヒント: 予定表にイベントを追加するもう 1 つの簡単な方法は、予定表の日付をポイントし、[追加] をクリック します。
-
必要なフィールドと、入力するその他のフィールドを入力します。
-
[保存] をクリックします。
リスト内のアイテムを編集または削除する
-
アイテムをポイントし、アイテムの横に表示されるチェック ボックスをオンにします。
ヒント: 複数のチェック ボックスをオンにすると、複数のアイテムに対してアクションを実行できます。
-
リボンの [アイテム] タブで、必要に応じて [アイテム の編集] または [ アイテムの削除] をクリックします。
さまざまな種類のサイトに、いくつかのリストが作成されます。 これをあらかじめ作成されたリストと呼び、その種類はディスカッション掲示板から予定表リストまで多岐にわたっています。 アクセス許可がある場合は、いくつかの種類のリスト テンプレートからリストを作成することもできます。このテンプレートは、構造と設定を提供して、簡単に開始できます。
リストを作成する
-
リストを作成するには、[サイトの操作] メニューをクリック
![[サイトの操作] メニュー](https://support.content.office.net/ja-jp/media/eb4ff6c7-77ef-4bb9-a018-d89212ffc90b.jpg)
注: [サイトの操作] メニュー が 表示されない場合、または作成するオプションが表示されない場合は、リストを作成する権限が付与されていない可能性があります。
-
[作成] ページで、作成するリストの種類をクリックします。 たとえば、リンク です。
-
リストの [名前 ] を入力し、入力する他のフィールドに入力して、[作成] をクリック します。
ライブラリ
ライブラリとは、チーム メンバーと共同でファイルの作成、収集、更新、管理を行うことのできるサイト上の場所です。 各ライブラリにはファイルの一覧とファイルに関する主要な情報が表示されるため、ユーザーが共同でファイルを使う場合に便利です。
Web ブラウザーからファイルをアップロードし、ライブラリにファイルを追加できます。 ライブラリにファイルを追加すると、適切なアクセス許可を持つ他のユーザーがファイルを表示できます。 ファイルが追加された時点でライブラリを既に表示していた場合は、追加されたファイルが表示されるように状況に応じてブラウザーの表示内容を更新してください。
SharePoint Server と互換性のあるプログラムを使用している場合は、ライブラリの作業中にテンプレートに基づいて新しいファイルを作成できます。 別のプログラム (ワークスペースやワークスペースなど) からライブラリSharePoint保存Microsoft Word。
ライブラリにファイルを追加する
-
ファイルを追加するライブラリで、リボンの [ ドキュメント] タブをクリックします。
-
[ドキュメントアップロードクリックします。
-
ドキュメントを参照し、[OK] を クリックします。
ヒント: Microsoft Word 2010など、SharePoint Server 2010 と互換性のあるプログラムを使用している場合は、Windows Explorer から [アップロード ドキュメント] ダイアログ ボックスにドキュメントをドラッグ アンド ドロップできます。
ライブラリ内のファイルを編集または削除する
-
ファイルをポイントし、ファイルの横に表示されるチェック ボックスをオンにします。
-
リボンの [ドキュメント] タブで、必要に応じて [ドキュメントの 編集]または [ドキュメントの削除] をクリックします。
あらかじめ設定されたライブラリは [共有ドキュメント] と呼ばれ、さまざまな種類のサイトを作成する際に作成されます。 [共有ドキュメント] は、数種類のファイルを格納するのに使うことができるドキュメント ライブラリです。 リストを管理する権限がある場合は、画像を保存するための画像ライブラリなど、さらに多くのライブラリを作成できます。
ドキュメント ライブラリを作成する
-
ドキュメント ライブラリを作成するには、[サイトの操作] メニューの [
![[サイトの操作] メニュー](https://support.content.office.net/ja-jp/media/eb4ff6c7-77ef-4bb9-a018-d89212ffc90b.jpg)
注: [サイトの操作] メニュー が 表示されない場合、または作成するオプションが表示されない場合は、ライブラリを作成する権限が付与されていない可能性があります。
-
ライブラリの [名前 ] を入力し、入力する他のフィールドに入力して、[作成] をクリック します。
作成できる他の種類のライブラリを表示するには、[サイトの操作] をクリック し、[その他の作成オプション ] をクリックします。 ライブラリ オプションをポイントして、その説明を表示します。
別の種類のライブラリを作成する
-
ライブラリを作成するには、[サイトの操作 ] メニューの [
![[サイトの操作] メニュー](https://support.content.office.net/ja-jp/media/eb4ff6c7-77ef-4bb9-a018-d89212ffc90b.jpg)
注: [サイトの操作] メニュー が 表示されない場合、または作成するオプションが表示されない場合は、ライブラリを作成する権限が付与されていない可能性があります。
-
ライブラリ オプションをポイントして、その説明を表示します。
-
ライブラリの [名前 ] を入力し、入力する他のフィールドに入力して、[作成] をクリック します。
ライブラリがクイック起動に表示されるかどうかなどのオプションを設定するには、[作成] をクリックする前に [その他 の オプション] をクリック します。
ライブラリを削除する
-
クイック起動でライブラリの名前をクリックするか、[サイトの操作]
![[サイトの操作] メニュー](https://support.content.office.net/ja-jp/media/66f79aa3-637c-41cc-98a3-203f5c1ba928.png)
-
次のいずれかの操作を行います。
-
図ライブラリの場合は、[ライブラリ 設定] メニューの [
![[設定] メニュー](https://support.content.office.net/ja-jp/media/d320c9fd-40e6-44e4-bb6e-89d32e45168b.jpg)
-
他のライブラリの場合は、[ライブラリ ツール] で [ライブラリ] タブをクリックし、[設定] グループで [ライブラリの設定] をクリックします。
-
-
[権限と管理] で [この <ライブラリの種類> ライブラリの削除] をクリックします。
-
削除の確認を求めるメッセージが表示された場合、ライブラリを削除しても問題ないことが確認できているなら、[OK] をクリックします。
サイトとページ
サイトは、チームが頻繁に参照するスケジュール、ガイドライン、ファイル、その他の情報を保存するなど、一般的な用途で使うことができます。 また、会議の記録や、組織のメンバーが頻繁にニュースやアイデアを投稿するブログのホスティングなど、より具体的な目的で使うこともできます。
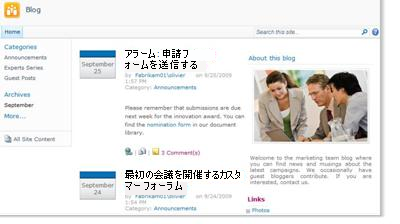
組織ではページ、サブサイト、トップレベル サイトなどを使って、サイトのコンテンツを個別の独立した管理しやすいサイトに分けることができます。 たとえば、組織内の各部門には、大規模なポータル サイトの一部である独自のチーム サイトがある場合があります。
リストやライブラリを追加することで、サイトにコンテンツを追加できます。 権限があれば、サイトにページを追加することもできます。 また、Web パーツのページを追加すると、Web パーツを使って動的なコンテンツを簡単に追加できます。
新しいサイトを作成する必要がある場合は、サイトの新規作成時に数種類のサイト テンプレートから適切なものを選ぶことができます。 ユーザーがサイトやサブサイトを作成できるかどうかは、組織がそのサイトとそれらを作成する権限をどのようにセットアップしているかにより決まります。 組織でサイトへのアクセス権を管理する方法の詳細については、サイトの所有者または管理者にお問い合わせください。
サイトを作成する
-
サイトを作成するには、[サイトの操作] メニューの [
![[サイトの操作] メニュー](https://support.content.office.net/ja-jp/media/eb4ff6c7-77ef-4bb9-a018-d89212ffc90b.jpg)
注: [サイトの操作] メニュー が 表示されない場合、または作成するオプションが表示されない場合は、サイトを作成する権限が付与されていない可能性があります。
-
サイトのタイトルと URL 名を入力します。
-
[ テンプレートの選択] で、サイト テンプレートを選択します。
-
その他のオプションを選択し、[作成] をクリック します。
ページを作成する
注: ページを作成する手順は、使用しているサイトの種類、発行機能が有効かどうか、ページを発行するために承認が必要かどうかによって異なります。
-
ページを作成するには、[サイトの操作] メニューの [
![[サイトの操作] メニュー](https://support.content.office.net/ja-jp/media/eb4ff6c7-77ef-4bb9-a018-d89212ffc90b.jpg)
注: [サイトの操作] メニュー が 表示されない場合、または作成するオプションが表示されない場合は、ページを作成する権限が与えされていない可能性があります。
-
ページの名前を入力し、[作成] をクリックします。
-
作成した新しいページで、次のいずれかの操作を行います。
-
テキストを追加するには、テキスト ボックスにテキストを入力するかコピーします。
-
テキストの書式を設定するには、 リボンの [ テキストの書式設定] タブをクリックし、ボタンを選択します。
-
Web パーツまたは既存のリストを挿入するには、[挿入] タブをクリックし、適切なボタンをクリックし、目的の Web パーツまたはリストを選択して、[追加] をクリックします。
-
新しいリストを挿入するには、[挿入] タブをクリックし、リストのタイトルを入力し、リストの種類をクリックして選択し、[OK] をクリックします。
-
-
ページの編集が完了したら、リボンの [保存 ] をクリックします。
ページを編集する
-
ページを編集するには、リボンの [ 編集] ボタンをクリックします。
注: [編集] ボタンが 表示されない 場合は、ページを編集する権限が付与されていない可能性があります。
-
次のいずれかの操作を行います。
-
テキストを追加するには、テキスト ボックスにテキストを入力するかコピーします。
-
テキストの書式を設定するには、 リボンの [ テキストの書式設定] タブをクリックし、ボタンを選択します。
-
Web パーツまたは既存のリストを挿入するには、[挿入] タブをクリックし、適切なボタンをクリックし、目的の Web パーツまたはリストを選択して、[追加] をクリックします。
-
新しいリストを挿入するには、[挿入] タブをクリックし、リストのタイトルを入力し、リストの種類をクリックして選択し、[OK] をクリックします。
-
-
ページの編集が完了したら、リボンの [保存 ] をクリックします。
サイト コンテンツの管理と操作
チームの生産性を向上させるために、リスト、ライブラリ、サイトのコンテンツを管理したり拡張したりするいくつかの方法があります。 情報の検索や操作を効率的に行うための機能があります。 情報へのアクセスを管理するための機能もあります。
コンテンツに移動する
ナビゲーション用の要素を使うと、必要なコンテンツを簡単に閲覧できます。 カスタマイズできるナビゲーション用の要素は、トップ リンク バーとサイド リンク バーの 2 つです。
各リストまたはライブラリの設定用ページを使って、サイド リンク バーに表示するリストやライブラリを選ぶことができます。 また、リンクの順序を変更したり、リンクを追加または削除したり、リンクを整理するセクションを追加または削除したりできます。 たとえば、[リスト] セクションに含まれるリストが多すぎる場合、タスク リスト用の新しいセクションを追加して、タスク リストへのリンクを含めることができます。 これらのすべての変更は、SharePoint Server 2010 と互換性のあるブラウザー内から行えます。 サイトの外部にあるページへのリンクを追加することもできます。
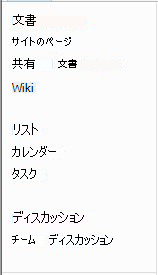
サイトの各ページ最上部にタブの並びが表示されており、サイトのユーザーはこのトップ リンク バーからサイト コレクションの他のサイトに移動できます。 サイトの新規作成時に、そのサイトを親サイトのトップ リンク バーに含めるかどうかや、親サイトのトップ リンク バーを使えるようにするかどうかを選ぶことができます。

サイトで固有のトップ リンク バーを使っている場合、サイトのトップ リンク バーに表示されるリンクをカスタマイズできます。 また、親サイトのトップ リンク バーを継承するように設定すると、親サイト内に作成されるサイトをトップ リンク バーに表示できます。 サイト コレクション以外のサイトへのリンクを含めることもできます。
コンテンツへのアクセスを管理する
サイトの所有者または管理者は、ユーザーや、ユーザーを含む SharePoint グループに権限レベルを設定できます。 権限の対象となるのは、サイト、サイト上のリストとライブラリ、リストとライブラリ内のアイテムです。
特定のサイト、リスト、ライブラリ、リストまたはライブラリ内のフォルダー、リスト アイテム、ドキュメントなど、オブジェクトごとに異なる権限レベルを割り当てることができます。
リストおよびライブラリを整理する
リストとライブラリを整理する方法は、グループのニーズと、情報の保存と検索の方法によって異なります。 いくつかの点を考慮すると、組織に最も適した構造をセットアップできます。
リストとライブラリの情報は、タイトル、名、会社などの列に格納されます。 リストまたはライブラリの列見出しをクリックすると、スプレッドシートの場合と同様に、列を使用してアイテムの並べ替えやフィルター処理を行います。 ビューを使用して、最も重要なリストまたはライブラリ内のアイテムを表示することもできます。
リストまたはライブラリのビューを変更する
-
ビューを変更するリストまたはライブラリで、リボンの [リスト] タブまたは [ライブラリ] タブをクリックします。
-
[ビュー の管理] グループ の [現在の ビュー] で、ビュー一覧の横にある矢印をクリックし、ビューを選択します。
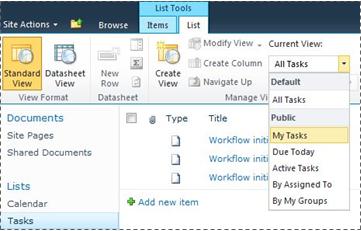
リスト アイテムまたはファイルに関する追加情報をライブラリに保存する必要がある場合は、リストの複数のビューの並べ替え、グループ化、作成に役立つ列を追加できます。 たとえば、期限でリストを並べ替え、部署名で項目をグループ化することができます。
作成する列の種類にはいくつかのオプションがあります。1 行テキスト、選択肢のドロップダウン リスト、他の列から計算される数値、サイト上のユーザーの名前や写真などが含まれます。
列を作成する
-
ファイルを追加するリストまたはライブラリで、リボンの [リスト] タブまたは [ライブラリ] タブをクリックします。
-
[列の作成] をクリックします。
-
列の名前を入力し、列の種類を選択します。
-
その他の設定を選択し、[OK] を クリックします。
リストまたはライブラリの列を使用してビューを作成し、優先度が最も高いタスクや各ユーザーに割り当てられているすべてのアイテムなど、特定の部門が最も関心のある情報を見つけ出すのを支援することもできます。 ビューの作成と変更の詳細については、「ビューを作成、 変更、または削除する」を参照してください。
リストの一部の機能は、チームが複数のリストまたはライブラリ間でアイテムを効率的に作成および管理するのに役立ちます。 たとえば、リスト アイテムに関する情報を示す列を作成して、他のリストでそれを共有できます。 または、複数のライブラリでファイルを使用できる場合は、サイト上の他のライブラリに簡単にコピーできます。 そのファイルが変更された場合、更新を促すメッセージを表示できます。
ユーザー補助機能を使う
サイトは、キー操作だけでリスト、ライブラリ、その他の機能に完全にアクセスできるようにデザインされます。 また、アクセシビリティ テクノロジの利用者がより簡単にメニューやその他のコントロールを操作できるモードも用意されています。 キーボード ユーザーは、[メイン コンテンツにスキップ] を使うと、定型的なナビゲーション リンクをスキップしてより重要なコンテンツへのリンクにアクセスできます。
見出しのマークアップによって、構造が明確に定義され、スクリーン リーダーの利用者に使いやすいナビゲーション機能が提供されます。 サイトにアップロードされた画像には、ユーザー設定の代替テキストを定義できます。 たとえば、サイト画像 Web パーツでホーム ページに表示される画像や、画像ライブラリに追加する画像に、カスタムの代替テキストを設定できます。 サイトを表示する場合、視覚の低いユーザー Windowsのハイ コントラスト オプションがうまく機能します。
バージョンを管理する
ミスした場合に前のバージョンを復元したり、変更のバージョン履歴を表示したりできるように、リストまたはライブラリのバージョンを管理するように設定できます。 バージョンを管理すると、アイテムまたはファイルとそれらのプロパティの改訂が保存されます。 これにより、コンテンツの改訂を詳細に管理することができ、現在のバージョンにミスがある場合は前のバージョンに戻すこともできます。 複数のユーザーがプロジェクトで共同作業する場合や、情報が開発とレビューの複数の段階で使われる場合は、特にバージョン管理が役立ちます。
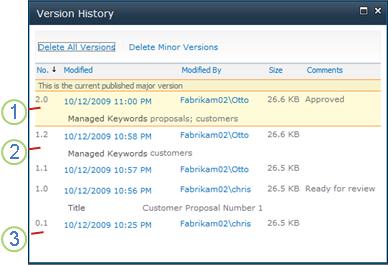
1. 現在発行されているメジャー バージョンが強調表示されます。バージョン番号は整数です。
2. プロパティまたはメタデータが変更されると、新しいバージョンが作成されます。
3. ファイルの最初のバージョンは、常にマイナー バージョン番号 0.1 です。
バージョン管理は、予定表、問題管理リスト、カスタム リストなど、既定のリストの種類のリスト アイテムすべて、および Web パーツ ページを含むライブラリに保存できるすべてのファイルの種類で使用できます。
ドキュメントの共同編集
複数のユーザーが Word 文書を編集したり、プレゼンテーションPowerPoint同時に編集したりすることができます。 この新しい機能を使用すると、ファイルの一部を読み取り、書き込み、SharePoint。 たとえば、同僚が同じ文書内の別の段落で同時に作業している間に、Word 文書内の 1 つの段落を作業できます。
変更時に更新を受け取る
RSS は、標準化された形式で情報を送受信するための便利な方法で、リストやライブラリの更新にも使うことができます。 標準化された XML ファイル形式を使うことにより、情報をさまざまなプログラムで表示できます。 また、アラートを設定してリストとライブラリをサブスクライブして、コンテンツがいつ変更されたのか確認することもできます。
チームでフィードを使うと、チームのフィードを購読するチーム メンバー向けにコンテンツをカスタマイズしたり、チームの Web サイトへのリンクを提供できます。 RSS フィードを使うと、チームの進捗やプロジェクトの更新状況を簡単に管理できます。 チームの複数の Web サイトを閲覧する代わりに、それらのサイトからの最新のニュースや更新を自動的に入手できます。
ワークフローを管理する
ワークフローは、サイトのドキュメントとアイテムに特定のビジネス プロセスを実装することで、ユーザーがドキュメントで共同作業したり、プロジェクト タスクを管理するのに役立ちます。 ワークフローは、組織が一貫したビジネス プロセスに従うように支援します。 また、特定のビジネス プロセスに関するタスクと手順を管理することで、組織の効率と生産性を向上させます。 これにより、これらのタスクを実行するユーザーは、ワークフローの管理を気にする必要がなく作業に集中できます。
ワークフローにより、一般的なビジネス プロセス (プロジェクトの承認またはドキュメントのレビューなど) に関連する人的作業を管理して、これらのプロセスの調整に必要なコストや時間を合理化できます。 たとえば、組織は定義済みの承認ワークフローを使用するか、カスタム ワークフローを作成してデプロイして別のビジネス プロセスを管理できます。
コンテンツ タイプを操作する
リストまたはライブラリは、複数のコンテンツ タイプをサポートできます。 コンテンツ タイプを使うと、組織は大量のコンテンツをより効率的に整理、管理、処理できます。 リストまたはライブラリで複数のコンテンツ タイプを許可するように設定した場合、利用可能なオプションの一覧からマーケティング プレゼンテーションまたは契約など、組織でよく使われるコンテンツ タイプを追加できます。
リストやライブラリにコンテンツ タイプを追加した後で、そのリストやライブラリにそのタイプのアイテムを含めることができます。 その後、ユーザーはそのリスト またはライブラリの [新しいアイテム] ボタンを使用して、その種類の新しいアイテムを作成できます。
リストまたはライブラリにコンテンツ タイプを追加する主な利点の 1 つは、1 つのリストまたはライブラリに複数のアイテム タイプやドキュメント タイプを含めることができるようになり、それぞれに固有のメタデータ、ポリシー、または動作を設定できることです。 コンテンツ タイプの操作の詳細については、「コンテンツ タイプとコンテンツ タイプの発行の 概要」を参照してください。










