Outlook on the web では、ページ上部の検索バーを使用してメール メッセージや連絡先を検索することができます。
メールボックスからの検索を使用すると、結果にはメッセージ、連絡先、ファイルが含まれます。
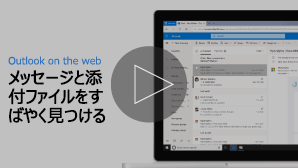
注: 指示が表示と一致しない場合は、古いバージョンのOutlook on the webを使用している可能性があります。 「従来の Outlook on the web 用の手順」を試してみてください。
-
[メール] の [ 検索 ] ボックスに、検索する内容 (連絡先、件名、メッセージの一部、またはファイル名) を入力し、 Enter キーを押します。

-
検索が完了したら、[検索] ボックス

![[検索を終了] ボタンのスクリーンショット](https://support.content.office.net/ja-jp/media/e63bc4a3-6d35-4987-89e9-505646b4397c.png)
-
検索ボックスに名前を入力します。 検索ボックスの下に提案されているユーザー一覧から選択するか、Enter キーを押してさらに結果を表示します。
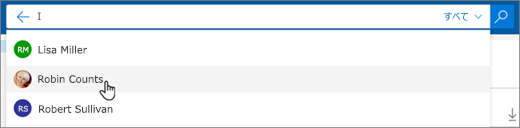
-
検索結果で連絡先を選択すると、その連絡先に関連するメール メッセージの一覧が表示されます。
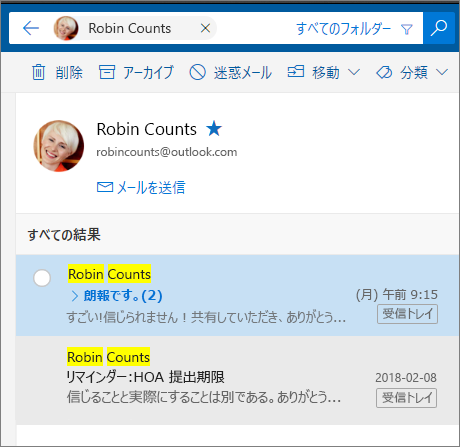
連絡先にメッセージを送信するには、その連絡先の名前の下にある [メールを送信する] を選択します。 連絡先を [お気に入り] に追加するには、連絡先の名前の横にある

同じユーザーのメールをよく検索する場合は、そのユーザーを [お気に入り] に追加できます。 連絡先を [お気に入り] に追加するには、その連絡先を検索し、検索結果でその名前を選択して、名前の横にある 
![[お気に入りに追加] ボタンのスクリーンショット](https://support.content.office.net/ja-jp/media/4d0e6943-9642-47f8-b3f2-035e2693141b.png)
そのユーザーのすべてのメール メッセージを表示するには、左側のウィンドウの [お気に入り] でユーザーの名前を選択します。
検索フィルターを使用すると、フォルダー、From、To、Subject、キーワード、日付範囲、添付ファイルなどのオプションで検索を絞り込むことができます。 検索フィルターを使用するには、検索ボックスの末尾にある [フィルター 
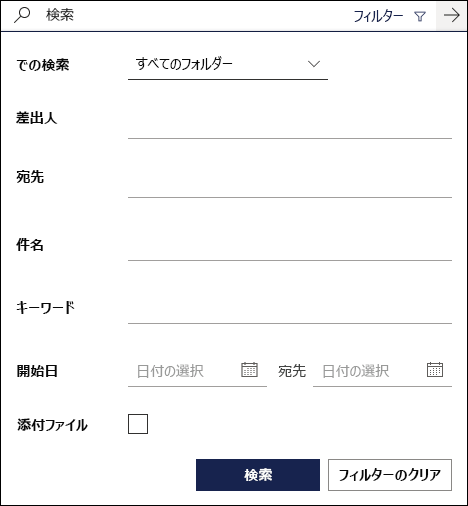
従来の Outlook on the web 用の手順
-
[メールとユーザーの検索] ボックスに検索キーワードを入力します。
![[メールと連絡先を検索する] ボックスのスクリーンショット。](https://support.content.office.net/ja-jp/media/084e2d30-93d9-4e90-a3e8-c82fbbc50f66.png)
-
いずれかの候補のメッセージまたは連絡先を選ぶか、Enter キーを押して考えられる結果をすべて表示します。
ヒント: 連絡先を検索する場合は、候補一覧の一番下にある [連絡先の検索] を選択して、検索対象を連絡先および組織のディレクトリに限定します。
キーワードを入力した後で、特定のフォルダー内、特定の差出人、添付ファイルあり、または特定の日付範囲内のメール メッセージだけに検索対象を絞り込むことができます。
-
検索結果をクリアするには、検索ボックスの上にカーソルを移動し、[ 破棄 ]

検索キーワードを入力した後で、ナビゲーション ウィンドウを使用して検索結果を絞り込むことができます。
-
フォルダー内: 受信トレイ、送信済みアイテム、アーカイブなど、特定のフォルダー内のメッセージのみを検索します。
-
差出人: 特定の送信者からのメッセージのみを検索します。
-
オプション: 添付ファイルを含むメッセージなど、特定の条件に一致するメッセージのみを検索します。
-
日付: 特定の日付範囲内のメッセージのみを検索します。
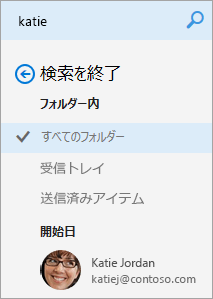
[メールとPeopleの検索] ボックスに名前を入力すると、[検索People] オプションが表示されます。 このオプションを選択すると、検索結果が連絡先とorganizationのディレクトリに限定されるPeopleで検索できます。
ユーザー内を検索するには、次の手順を実行します。
-
[メールとユーザーの検索] ボックスに、検索するユーザー名、グループ名、またはリソース名を入力し、Enter キーを押します。
-
検索結果の下部にある [ユーザーの検索] を選択します。
-
検索を [個人用の連絡先] または [ディレクトリ] に限定することで検索を絞り込みます。
-
検索結果をクリアするには、検索ボックスの上にカーソルを移動し、[ 破棄 ]

高度なクエリ検索を使用して結果を絞り込む
検索結果を絞り込むには、高度なクエリ検索 (AQS) を使います。 検索ボックスに、以下の表にある AQS キーワードを入力し、その後にコロン、検索対象の順で入力します。 たとえば、件名に “レポート” が含まれるメッセージを検索するには、[メールとユーザーの検索] ボックスに「件名:レポート」と入力します。
|
AQS キーワード |
説明 |
使用例 |
|
From |
"From" フィールドを検索します。 |
From:JerriFrye |
|
To |
"To" フィールドを検索します。 |
To:JerriFrye |
|
Cc |
"CC" フィールドを検索します。 |
Cc:JerriFrye |
|
Bcc |
"BCC" フィールドを検索します。 |
Bcc:JerriFrye |
|
Participants |
"To"、"CC"、"BCC" フィールドを検索します。 |
Participants:JerriFrye |
|
Subject |
Subject を検索します。 |
Subject:レポート |
|
Body or Content |
メッセージ Body を検索します。 |
Body:レポート |
|
Sent |
送信日を検索します。 特定の日付を検索したり、2 つのピリオド (..) で区切って日付の範囲を検索したりすることができます。 また当日、明日、昨日、今週、翌月、先週、先月など、相対的な日付も検索できます。 さらに曜日や月を検索できます。 重要: 日付検索は、月/日/年の形式 (MM/DD/YYYY) で入力する必要があります。 |
Sent:2017/01/01 |
|
Received |
受信日を検索します。 "送信日時" と同じ検索語句を使用できます。 |
Received:2017/01/01 |
|
Category |
"Category" フィールドを検索します。 |
Category:レポート |
|
HasAttachment:yes |
HasAttachment:yes 検索では、添付ファイルを含む電子メール メッセージのみが返されます。 検索したいメール メッセージをさらに詳細に指定するには、メールからの単語または名前と検索キーワードとを組み合わせて使用します。 たとえば、blue hasattachment:yes の場合は、添付ファイルが存在し、かつ「青」という単語が含まれるメール メッセージのみを返します。 |
レポート HasAttachment:yes |
|
HasAttachment:no |
HasAttachment:no 検索では、添付ファイルのない電子メール メッセージのみが返されます。 |
レポート HasAttachment:no |
|
IsFlagged:yes |
IsFlagged:yes 検索では、フラグが設定された電子メール メッセージのみが返されます。 |
レポート IsFlagged:yes |
|
IsFlagged:no |
IsFlagged:no 検索では、フラグが設定されていない電子メール メッセージのみが返されます。 |
レポート IsFlagged:no |
AQS と使うと、複数の検索語句 (どちらかの語句、すべての語句、正確な語句) で検索できます。
-
「Subject:製品 計画」では、件名に「製品」または「計画」が含まれるすべてのメッセージが検索されます。
-
「Subject:(製品 計画) 」では、件名に「製品」と「計画」の両方が含まれるすべてのメッセージが検索されます。
-
「Subject:“製品計画”」では、件名に「製品計画」が含まれるすべてのメッセージが検索されます。
また、AND または OR を使用して、複数の検索語句を検索することもできます。 たとえば、件名に "レポート" が含まれる Jerri からのメッセージを検索することができます。これには、検索ボックスに From:Jerri AND Subject:レポートと入力します。
ヒント、コツなど
これらのヒントとテクニックを使用して、検索応答を改善します。
-
キーワード検索では大文字と小文字は区別されません。 たとえば、cat と CAT は同じ結果を返します。
-
property:value 式で検索するときは、コロンの後にスペースを挿入しないでください。 スペースがあると、意図した値がフルテキスト検索になってしまいます。 たとえば、 to:JerriFrye の場合、JerriFrye に送信されたメッセージが検索されるのではなく、"JerriFrye" をキーワードとして検索します。 JerriFrye に送信されたメッセージを検索するには、to:JerriFrye と入力します。
-
2 つのキーワードまたは 2 つの property:value 式の間のスペースは、AND を使用する場合と同じです。 たとえば、from:"Jerri Frye"subject:reorganization は、件名に reorganization という単語が含まれる Jerri Frye によって送信されたすべてのメール メッセージを返します。
-
受信者のプロパティ (To、From、Cc、Recipients など) を検索する際に、SMTP アドレス、エイリアス、または表示名を使用して受信者を示すことができます。 たとえば、JerriFrye@contoso.com、JerriFrye、または "JerriFrye" を使用することができます。
-
サフィックス ワイルドカード検索 (cat* または set* など) のみが使用できます。 プレフィックス ワイルドカード検索 (*cat) または部分文字列ワイルドカード検索 (*cat*) はサポートされていません。
-
プロパティを検索する際に、検索値が複数の単語で構成されている場合は、二重引用符 (" ") を使用します。 たとえば、subject:budget Q1 は、件名行に budget が含まれ、メッセージまたはメッセージ プロパティに Q1 が含まれているメッセージを返します。 subject:"budget Q1" を使用すると、件名行に budget Q1 を含むすべてのメッセージが返されます。
-
検索結果から特定のプロパティ値でマークされたコンテンツを除外するには、プロパティ名の前に負符号 (-) を配置します。 たとえば、-from:"Jerri Frye" は、Jerri Frye から送信されたメッセージを除外します。
-
Outlook をスムーズに実行するために、最初の 1,000 件の検索結果のみが返されます。 検索結果の一覧に検索対象が含まれていない場合は、より具体的な検索を試してください。










