注: この記事は既に役割を終えており、間もなく提供終了となります。 Microsoft では、「ページが見つかりません」の問題を避けるために既知のリンクを削除しています。 このページへのリンクを作成された場合は、同様に、この問題を避けるためにリンクを削除してください。
SmartArt グラフィック内の SmartArt グラフィック全体、または個々の図形のサイズを変更することができます。 別の種類のオブジェクトのサイズを変更する場合は、「図、図形、テキスト ボックス、またはワードアートのサイズを変更する」を参照してください。
この記事の内容
SmartArt グラフィック、図形、およびテキストのサイズ変更の概要
SmartArt グラフィック内の個々の図形のサイズを変更すると、 SmartArt グラフィック のレイアウトや使用可能なスペースの量に応じて、残りの図形のサイズと位置が調整される場合があります。 サイズを変更した個々の図形だけが変更される場合もあります。 また、対応する図形のサイズも同様に変更される場合もあります。
テキストを含む図形のサイズを変更すると、それに合わせてテキストが自動的にサイズ変更されます。 ただし、その SmartArt グラフィック の同じレベルにある別の図形に大きなテキストを表示するためのスペースがない場合、テキストサイズは、そのレベルのすべての図形に対して同じままになります。 また、テキストサイズを任意の図形でカスタマイズした場合、その図形内のテキストのサイズは変更されません。
たとえば、次の SmartArt グラフィック には、3つの同じサイズの図形があります。

1 番目の図形にさらにテキストを追加し、その図形を縮小する場合、他の 2 つの図形はサイズが若干小さくなり、3 つすべての図形のテキスト サイズも小さくなります。

ここで 3 番目の図形を拡大しても、どの図形のテキスト サイズも大きくなりません。これは、1 番目の図形が既にテキストでいっぱいで、使用できるスペースをはみ出さない限りテキスト サイズを大きくできないためです。
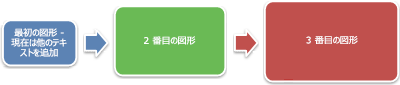
ただし、1 番目の図形を拡大すると、この図形にはテキストを大きくするスペースがあるため、他の 2 つの図形のテキスト サイズも大きくなります。 ただし、 SmartArt グラフィック の1つまたは複数の図形に、図形の空き領域 (上の3番目の図形など) よりも小さいテキストが含まれている場合は、図形内のテキストを選択して、[ホーム] タブの [フォント] で目的のフォントオプションを選択して、テキストのサイズを手動で変更することができます。
一般的な規則として、図形にテキストを追加すると図形のサイズが大きくなる場合は、テキストのサイズを大きくすると、図形のサイズも大きくなります。 反対に、図形のテキストを削除すると図形のサイズが小さくなる場合は、テキストのサイズを小さくすると図形のサイズも小さくなります。 ただし、テキストのサイズを拡大または縮小しても、選択した SmartArt グラフィック のレイアウトによっては、すべての図形の図形のサイズが自動的に変更されるわけではありません。
また、選択した SmartArt グラフィック のレイアウトによっては、 SmartArt グラフィック全体のサイズを変更すると、そのSmartArt グラフィック 内の図形が拡大縮小または調整されて間隔とフローが最適化されます。
関連付けられた図形のサイズを変更する
関連付けられた図形とは、大きい図形を作るために組み合わされた図形のことです。 通常、 SmartArt グラフィック には、これらの大きな図形がいくつか含まれています。 SmartArt グラフィック の関連付けられたすべての図形を選択した場合 (リストの種類の [画像付きカード型リスト]レイアウトの場合など)、サイズを変更すると、 SmartArt グラフィック がゆがんで見えることがあります。 次の例では、大きい図形に含まれる関連付けられた図形がすべて選択されています。 円形の小さい図形 (太陽と山で表された画像プレースホルダー) など、関連付けられた図形のうちの 1 つのサイズだけを変更する場合は、その図形だけを選んでください。 大きい図形全体のサイズを変更する場合は、次に示すように、関連付けられた図形をすべて選びます。
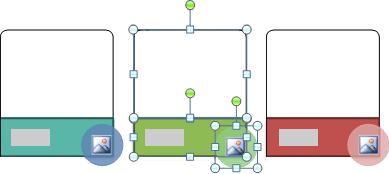
1 つの図形のサイズを変更する
-
サイズを変更する図形をクリックします。
複数の図形のサイズを変更するには、最初の図形をクリックし、Ctrl キーを押しながら他の図形をクリックします。
-
[SmartArt ツール] の [書式] タブにある [図形] で、次のいずれかの操作を行います。
![[アニメーション] グループの画像](https://support.content.office.net/ja-jp/media/e46a343a-e6f8-4330-ab3c-70e29335488a.gif)
-
図形を拡大するには、[拡大] をクリックします。
-
図形を縮小するには、[縮小] をクリックします。
注:
-
サイズ変更ハンドルを使って図形のサイズを変更することもできます。 サイズ変更ハンドルの 1 つをポイントし、ポインターの形が

-
図形を元のサイズに戻す場合は、[SmartArt ツール] の [デザイン] タブにある [リセット] で、[グラフィックのリセット] をクリックします。
![[SmartArt ツール] の [デザイン] タブの画像](https://support.content.office.net/ja-jp/media/010696bc-9069-42be-b66b-23cef811620a.gif)
重要: 以前にその図形および同じ SmartArt グラフィック 内の他のすべての図形に対して行った図形、色、スタイル、サイズ、位置、および効果の変更は失われます。
-
SmartArt グラフィックの別のレイアウトを変更する場合、以前に行われたサイズ、位置、回転、反転、方向 (左から右、または、右から左)、図形座標に関する変更は、新しいレイアウトには引き継がれません。 ただし、作業中の 2007 Microsoft Office system のドキュメントを保存して閉じる前に元のレイアウトに戻った場合、カスタマイズされた内容はすべて元のレイアウトで再現されます。 新しいレイアウトでの見栄えがよくないため、引き継がれないカスタマイズ内容もあります。
-
-
SmartArt グラフィック全体のサイズを変更する
-
サイズを変更する SmartArt グラフィック をクリックします。
-
SmartArt グラフィック の境界線のサイズ変更ハンドルをポイントし、ポインターが

異なるスライドの 2 つの SmartArt グラフィックのサイズと配置を同じにする
適用対象: Microsoft Office PowerPoint 2007 のみ
作業を始める前に、2つの SmartArt グラフィック を別のスライドに作成する必要があります。
-
最初の SmartArt グラフィックのサイズを変更し、必要なサイズにします。
-
最初の SmartArt グラフィックを右クリックし、[ ショートカット メニューで [配置とサイズ] をクリックします。
-
[サイズ] タブの [サイズと角度] 領域にある [高さ] と [幅] の各ボックス内の値をメモします。
-
[位置] タブの [横位置] と [縦位置] の各ボックス内の値をメモします。
-
[閉じる] をクリックします。
-
2番目の SmartArt グラフィックを右クリックし、[配置とサイズ] をクリックします。
-
[サイズ] と [位置] の各タブで、最初の SmartArt グラフィックからメモしたサイズと位置の値を入力します。
-
[閉じる] をクリックします。










