AutoCAD図面を Visio ダイアグラムにインポートし、図形をオーバーレイして、より意味を持たせることができます。 一般に、インポート方法は次のとおりです。[ 挿入 ] > CAD 図面をクリックします。 次に、AutoCAD ファイルを選択し、尺度と画層オプションを指定すると、図面がページに表示されます。 さらに詳しい情報が必要な場合は、この記事でプロセスの各手順について説明します。
サポートされている AutoCAD のバージョン
Visio プラン 2のサブスクライバーである場合は、AutoCAD バージョン 2007 から 2017 までの .dwg または .dxf ファイルをインポートできます。 サブスクライバーでない場合は必ず、ファイルを AutoCAD 2007 の .dwg ファイルまたは .dxf ファイルとして保存してからインポートするようにします。
AutoCAD インポートの準備
AutoCAD ファイルと同じ縮尺で作業する場合は、まず、AutoCAD インポートの準備を行うことをお勧めします。 その後、このページに戻ってインポート プロセスを続行します。
AutoCAD 図面をインポートする
-
[挿入] タブの [CAD 図面] をクリックします。
-
.swg または .dxf ファイルを見つけ、[開く] をクリックします。 [CAD 図面のプロパティ] ダイアログ ボックスが表示されます。
-
AutoCAD ファイルと同じ縮尺を使用する場合は、[CAD 図面の縮尺] を AutoCAD のビューポートの縮尺に一致するように設定します。
注: インポートの準備として調整後のページの縮尺を計算した場合、その縮尺をここに指定しないでください。 調整後のページの縮尺は [ページ設定] のみで使用し、インポート時には使用しません。 詳細については、「Prepare for an AutoCAD import」(AutoCAD インポートの準備) を参照してください。
-
右側のページ プレビューを確認します。 灰色の枠内は、AutoCAD 図面が占める領域です。 白い枠がページです。 このように表示されていれば良好な状態です。
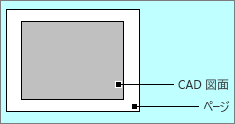
AutoCAD 図面がページの枠外まで表示されている場合は、図面がダイアグラムのページよりも大きいことを示します。 この場合は、次のいずれかの操作を行います。
-
AutoCAD でビューポートの縮尺を確認し、ここで指定した縮尺と同じかどうかを確認します。
-
AutoCAD でビューポートの縮尺を確認し、その縮尺が、ファイルをインポートする前にページ設定で指定されていることを確認します。 詳細については、「Prepare for an AutoCAD import」(AutoCAD インポートの準備) を参照してください。
-
インポートの準備として調整後のページの縮尺を計算した場合は、ファイルをインポートする前に [ページ設定] でその縮尺を指定したことを確認します。 詳細については、「Prepare for an AutoCAD import」(AutoCAD インポートの準備) を参照してください。
-
Visio のページの縮尺を優先し、AutoCAD のファイルをその縮尺に合わせる場合は、[縮尺を指定] をクリックします。 AutoCAD 図面の縮尺をページに合わせて変更します。 変更の結果どのようになるかを確認するには、[OK] をクリックする前に [適用] をクリックします。 ファイルをインポートする前にプレビュー イメージが更新されます。
-
[OK] をクリックして、ページ枠より大きい AutoCAD 図面をそのまま使用することもできます。 後から AutoCAD 図面をトリミングできます。
-
-
必要に応じて、[レイヤー] タブをクリックし、レイヤーのプロパティを変更します。 その後、[OK] をクリックして図面を挿入します。 後から必要に応じて、いつでも図面をロック解除し、AutoCAD レイヤーのプロパティを変更できます。
インポートの後、何も起こらないように見えることがあります。 表示を縮小すると、図面全体を見やすくなります。 図面が大きすぎる、または小さすぎて作業しにくい場合は、最初にインポートの準備を行うことをお勧めします。










