Microsoft Lens(旧称 "Office Lens") は、ドキュメント、ホワイトボード、名刺、領収書、メニュー、看板、手書きメモ、または手動で入力しないテキストを含むその他のものから情報をキャプチャするための優れた方法です。 Microsoft Lensでは、手でメモを書き留めたり、ぼやけた携帯電話の画像に頼ったり、何かを置き忘れたりする必要はありません。
Microsoft Lens は、スケッチ、図面、数式をキャプチャする場合にも適しています。テキストのない画像も含まれます。 画像をキャプチャする場合、 Microsoft Lens は影と奇妙な角度を取り除くので、最終的なキャプチャは見やすくなります。
キャプチャしたドキュメントとホワイトボードの画像を Microsoft OneNote、Word、PowerPoint、または OneDrive にアップロードしたり、PDF ファイルとして保存したり、メールで送信したりすることもできます。
注: Microsoft Lens では、GCC アカウントでは、名刺、画像からテキスト、表への画像、Wordする画像、PPT へのイメージ、OneNote へのアップロードなどの機能はサポートされていません。
まだ最新バージョンの Microsoft Lens をダウンロードしていない場合は、Google Playストアから無料でダウンロードしてください。
手順 1: キャプチャする内容を選択する
Microsoft Lensを開くとすぐに、キャプチャ モードを選択できます。
画面の下部付近で左または右にスワイプして、 ホワイトボード、 ドキュメント、 アクション、名刺、写真のいずれかを選択 します。
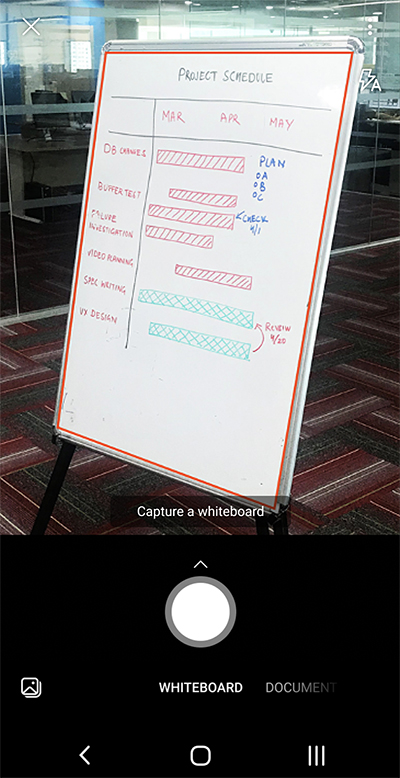
ホワイトボード このモードは、手書きのメモやスケッチをドライ消去ボードまたは同様の表面にキャプチャするために最適です。 Microsoft Lens は、背景が明るすぎず、インクストロークが見やすいように画像を調整します。
ドキュメント このモードは、ページまたはノートに書き込まれたり、入力されたりする小さな単語用に最適化されています。 フォーム、レシート、ポスター、チラシ、レストランのメニューにも最適です。
アクション このモードは、次の使用可能なサブモードのコレクションです。
-
テキスト は、コピーまたは共有できる画像からテキストを抽出するために使用できます。
-
テーブル を使用して、イメージから印刷されたテーブルを抽出し、コピーして共有できます
-
読み取りを使用すると、イマーシブ リーダー内の画像内の任意のテキストを大声で読み上げます。
-
連絡先は、ビジネス カードから情報を抽出し、デバイス上の連絡先として保存するために使用できます。
-
QR コード を使用すると、QR コードをスキャンして、コードに表示される情報の表示、コピー、共有を行うことができます。
名刺 このモードでは、ビジネス カードから連絡先情報をキャプチャし、Android デバイスの連絡先アプリと Microsoft OneNote に保存します。 この機能は現在、英語、ドイツ語、スペイン語、または簡体字中国語の名刺に最適です。
写真 このモードは、風景や人を含む写真や画像をキャプチャするために最適です。
手順 2: 写真を撮る
手順 1 でキャプチャ モードを選択したら、カメラで新しい画像を撮影するか、デバイスから既存の画像をインポートできます。
次のいずれかの操作を行います。
-
Android デバイスで写真を撮る場合は、キャプチャする項目にカメラを向け、カメラのオレンジ色のフレームにキャプチャする項目の輪郭が表示されていることを確認します。 カメラのフラッシュは自動的にオフに設定されますが (必要に応じて)、キャプチャ ウィンドウの右上隅にある [フラッシュ ] アイコンをタップして、この設定を変更できます。 写真を撮る準備ができたら、画面の下部にある円形の [カメラ ] ボタンをタップします。
ヒント: 視覚障碍のあるユーザーや視覚障碍のあるユーザーは、Android の TalkBack スクリーン リーダーを使用して、"右に移動"、"上へ移動" などのリアルタイム音声ガイダンスを取得できます。 People 詳細については、「 Microsoft Lens でスクリーン リーダーを使用する基本的なタスク」を参照してください。
-
必要に応じて、Android デバイスのギャラリーから既存のイメージをインポートできます。 Microsoft Lensキャプチャ画面で、キャプチャ ウィンドウの左下隅にある [図 ] ボタンをタップします。 使用する画像が含まれているフォト アルバムに移動し、それをタップして Microsoft Lensにインポートします。
注: 3 GB 以上の RAM を持つ Android デバイスにインストールすると、最新バージョンのMicrosoft Lensを使用すると、ローカルに保存されたイメージと PDF ファイルを 1 回のスキャンで最大 100 個の画像をキャプチャしてインポートできます。 各画像は、撮影後に確認することも、後で確認して編集することもできます。
手順 3: 確認と編集
Microsoft Lens を使用すると、キャプチャした画像を保存する前に編集できるため、目的の画像が正確に表示されます。 キャプチャ後に各イメージの境界線を調整するか、画像を 1 つずつキャプチャして後で編集することもできます。
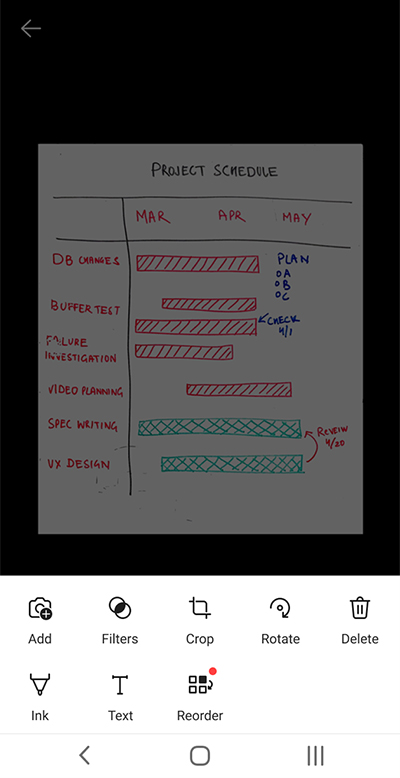
下のトレイに表示されているアイコンをタップして、キャプチャした画像の編集または調整を開始します。
スキャンに新しい画像を 追加 する、 画像にフィルター を適用する、 画像をトリミング、 回転、または 削除 する、ペンまたはテキストで注釈を付ける、または画像を 並べ替えることができます 。
オプションのトリミング 機能を使用すると、不要な部分を選択から除外することで、イメージの不要な部分をトリミングできます。
スキャンで複数の画像を並べ替えるには、[ 並べ替え] をタップします。 キャプチャされたすべての画像が 1 つのビューに表示され、目的の順序でドラッグできます。
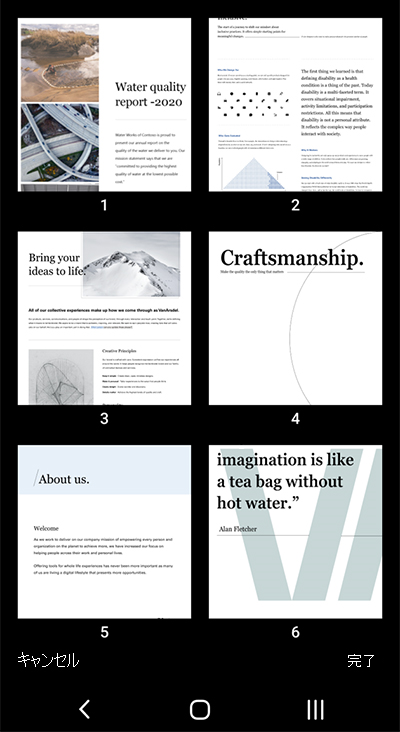
画像の並べ替えが完了したら、右下隅にある [完了] をタップします。 その後、他の編集ツールを使用して、現在の画像の編集を続行できます。
画像の編集が完了したら、下のトレイにあるオレンジ色の [完了] ボタンをタップします。
手順 4: 保存して共有する
画像が ホワイトボード、 ドキュメント、 または写真 モードでキャプチャされた場合は、Android デバイスのギャラリーに保存できます。
画像を PDF (ポータブル ドキュメント形式) ファイルとして保存したり、Microsoft OneNote、OneDrive、Word、または PowerPoint に保存することもできます。
目的のオプション (またはオプション) をオンにし、[保存] をタップ します。
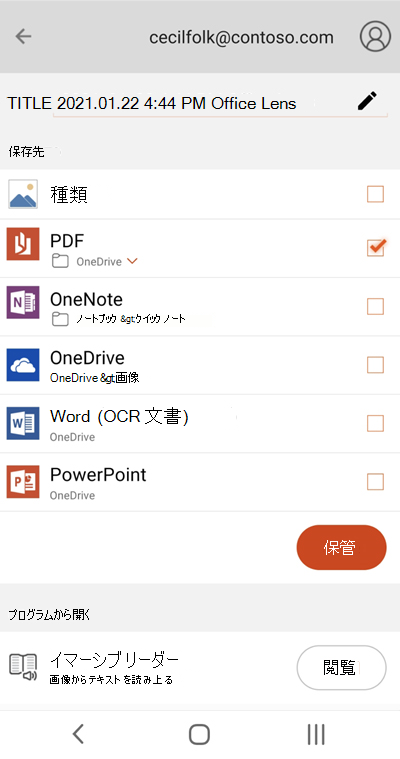
注: イメージを OneNote、OneDrive、Word、または PowerPoint に保存する場合は、Microsoft アカウントまたは職場または学校アカウントでサインインするように求められる場合があります。
キャプチャした画像に光学式文字認識 (OCR) を適用する場合は、[Word] オプションを選択します。 Microsoft Lens は、OneDrive アカウントにWord ファイルを作成します。これにより、キャプチャされた画像内にある読みやすいすべてのテキストが自動的に抽出されます。
イメージが 名刺 モードでキャプチャされた場合は、OneNote を選択して vCard (.vcf ファイル) として保存します。 Android デバイスのギャラリーにも画像を保存する場合は、[ギャラリー] も選択し、[保存] をタップ します。
以前にスキャンした PDF を編集する
以前に Microsoft Lens で作成した PDF ファイルを簡単に編集できます。 Android デバイスで、画面の右上にある 3 ドット メニューをタップして [ マイ ファイル ] に移動します。 次に、編集する PDF ファイルのファイル名の横にある 3 ドット メニューをタップし、[ 編集] をタップします。
これで、この PDF ファイルに画像を追加したり、既存の画像を編集したり、画像を並べ替えたりできるようになりました。
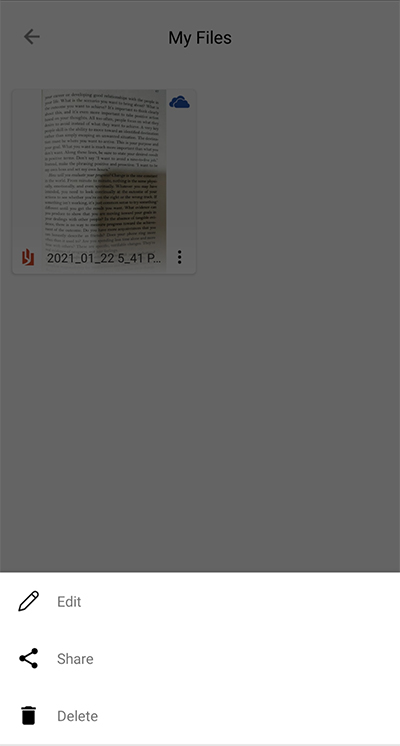
インテリジェント アクションを使用する
メイン画面から [アクション] モードを選択します。 これにより、画像からテキストを抽出するために使用できる最初のサブモードに移動します。
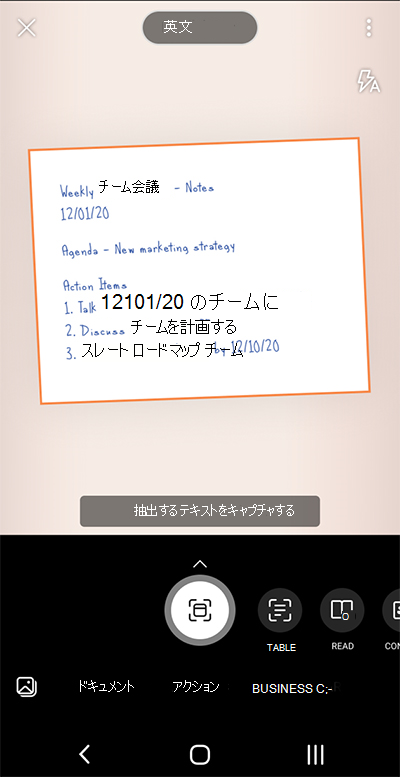
画像からテキストを抽出するには、[ テキスト ] モードを選択し、画面上部のメニューから優先するテキスト言語を選択し、抽出するテキストをカメラに向けて、丸い [カメラ ] ボタンをタップします。
次に、画像の境界線を調整してテキストを配置し、画面の右下隅にある [続行 ] をタップします。 画像を再撮影する場合は、画面の右下隅にある [ 再撮影 ] をタップします。
[続行] をタップすると、 Microsoft Lens 画像からテキストが抽出され、画面に表示されます。 テキストを コピー し、Android デバイス上の他のアプリで 共有 できるようになりました。
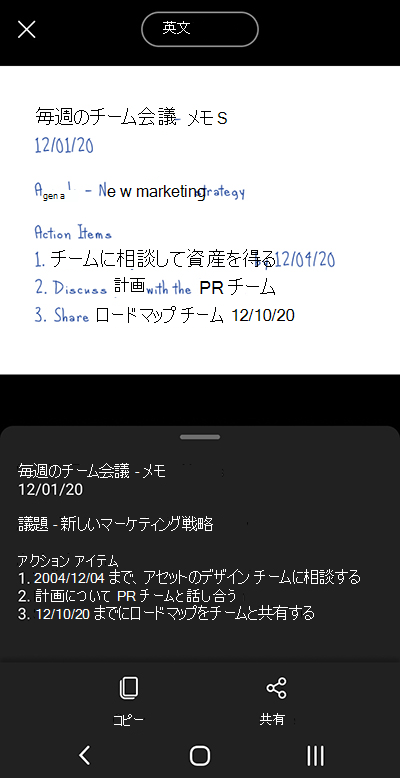
注: Microsoft Lens は現在、画像からテキストを抽出するための 30 の言語をサポートしています。 ただし、手書きノートからのテキスト抽出は現在、英語のみに制限されています。
イメージからテーブルを抽出する
画像からテーブルを抽出するには、[ テーブル ] モードを選択し、キャプチャするテーブルをカメラに向けて、丸い [カメラ ] ボタンをタップします。
次に、画像の境界線を調整してテーブルを配置し、画面の右下隅にある [続行 ] をタップします。 画像を再撮影する場合は、画面の右下隅にある [ 再撮影 ] をタップします。
[続行] をタップすると、 Microsoft Lens画像からテーブルが抽出され、画面に表示されます。 これで、テーブルを コピー し、Android デバイス上の他のアプリで 共有 できるようになりました。
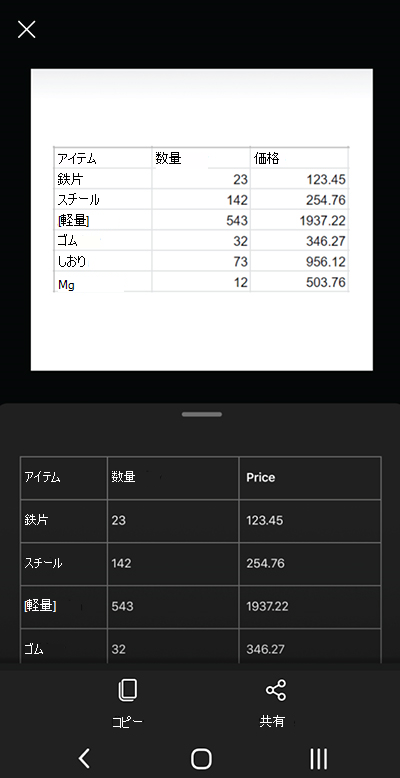
注: Microsoft Lens は現在、画像から印刷されたテーブルを抽出するための 21 の言語をサポートしています。
イマーシブ リーダーでテキストを読み取る
画像からテキストを読み取る場合は、 読み取り モードを選択し、読み取るテキストをカメラに向けて、丸い [カメラ ] ボタンをタップします。
次に、画像の境界線を調整してテキストを配置し、画面の右下隅にある [続行 ] をタップします。 画像を再撮影する場合は、画面の右下隅にある [ 再撮影 ] をタップします。
[続行] をタップすると、 Microsoft Lensイマーシブ リーダー内の画像のテキストが表示されます。 [ 再生 ] ボタンをタップすると、音声で読み上げられたテキストを聞くことができます。 右上の 3 行メニュー アイコンをタップすると、テキストサイズ、間隔、フォント、その他の設定を変更できます。
注: Microsoft Lens は現在、画像内の読みやすいテキストを読み上げるための 30 の言語をサポートしています。
名刺の連絡先情報を電話に保存する
ビジネス カードをスキャンして電話で連絡先として保存するには、連絡先モードを選択し、ビジネス カードでカメラをポイントしてから、丸い [カメラ] ボタンをタップします。
次に、画像の境界線を調整してビジネス カードを配置し、画面の右下隅にある [続行] をタップします。 画像を再撮影する場合は、画面の右下隅にある [ 再撮影 ] をタップします。
[続行] をタップすると、ビジネス カードから抽出された連絡先情報が Microsoft Lens表示され、デバイスの連絡先に保存できます。
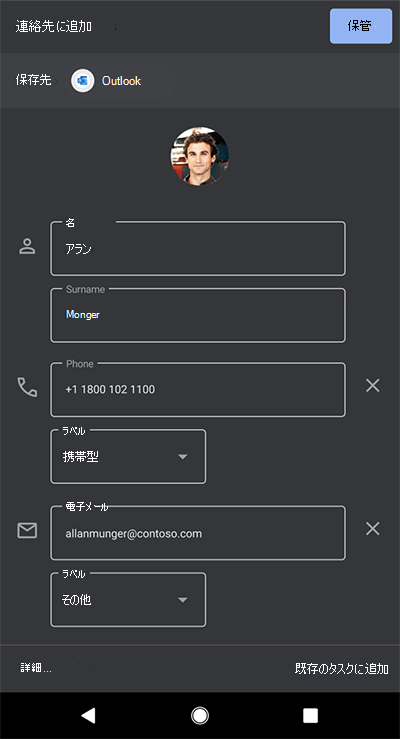
QR コードをスキャンする
QR コード モードを選択し、スキャンするコードをカメラに向けます。 Microsoft Lens自動的にコードがスキャンされ、情報リンクが表示されます。このリンクは、Android デバイス上の他のアプリで コピー および 共有 できます。

追加情報
Word、PowerPoint、または PDF ファイルとして保存されたキャプチャされた画像は、OneDrive の Documents フォルダーに格納されるため、任意のデバイスからアクセスできます。 PDF ファイルは Android デバイスにローカルに保存することもできます。また、[ 保存 ] ボタンをタップして PDF の保存場所を編集することもできます。
Microsoft Lens では、画像を Word や PowerPoint ファイルにインポートできるだけではありません。 最終的なWordと PowerPoint ドキュメントは、実際の Microsoft Office ドキュメントです。
Microsoft Wordでは、手書きテキストや入力されたテキストや印刷されたテキスト、およびキャプチャしたテキストの一般的なレイアウトを認識できます。 その結果、 Microsoft Lens が作成するWordドキュメント内のテキスト、書式設定、レイアウトは、ドキュメントを自分で作成した場合と同様に、完全に編集可能になります。
Microsoft PowerPoint は、再色付け、サイズ変更、移動、編集が可能な描画オブジェクトに変換された手書きの線とストロークを認識できます。 図面の背景を削除することもできます。これにより、他のプレゼンテーションで再利用しやすくなります。
PDF (ポータブル ドキュメント形式) ファイルは、キャプチャされた画像からテキスト情報を抽出します。 PDF ファイルのテキスト コンテンツを検索し、ページの任意の部分を強調表示またはコピーして、任意の PDF リーダー アプリを使用できます。
光学式文字認識 (OCR) は、次の言語でサポートされています。
|
保存先 |
対象テキスト/入力 |
言語 |
|
Word、PDF、OneDrive、OneNote、イマーシブ リーダー |
印刷される文字 |
英語、簡体字中国語、繁体字中国語、チェコ語、デンマーク語、オランダ語、フィンランド語、フランス語、ドイツ語、ギリシャ語、ハンガリー語、イタリア語、日本語、韓国語、ノルウェー語、ポーランド語、ポルトガル語、ロシア語、スペイン語、スウェーデン語、トルコ語 |
|
OneNote |
手書きテキスト |
英語 |
|
名刺モード (OneNote) |
名刺 |
英語、簡体字中国語、ドイツ語、スペイン語 |
アクセシビリティ
Microsoft Lensを使いやすくするために、Bluetooth または USB を使用してキーボードをデバイスに接続できます。
さらに、最適な方法で Microsoft Lens を使用するのに役立つ Android のアクセシビリティ設定。 Android デバイスで 、[設定] > [ アクセシビリティ ] に移動して、TalkBack などの機能を有効にします。
詳細については、Android アクセシビリティ ヘルプ センターを参照してください。
サポート
Microsoft Lens for Android に関するサポートが必要な場合は、olensandsup@microsoft.com で製品チームにメールを送信できます。











