図形と同様の方法でコネクタ上のテキストを追加、編集、移動、書式設定、または削除することができます。
ヒント
-
[ホーム] タブの [ツール] グループのコマンドを使用すると、Visio がVisio別の状態やモードになり、わかりにくい場合があります。 オブジェクト選択ツール


-
ポイントを微調整できるように細部を確認する場合は、次の [ズーム] 機能を使用します: [拡大] (Alt + F6 キー)、[縮小] (Alt + Shift + F6 キー)、[ウィンドウに合わせる] (Ctrl + Shift + W キー)。
手順
-
コネクタをダブルクリックします。 テキスト ボックスが表示されます。
-
テキスト ボックスにテキストを入力します。

終わったら、テキスト ボックスの外側をクリックします。
-
テキストを移動するには、黄色のハンドル

-
テキスト ボックスを回転するには、[ホーム] を選択して、[ツール] グループの [テキスト ブロック]


-
テキストのフォント、サイズ、配置、重ね順、文字の色を書式設定するには、オブジェクト選択ツール

-
フリー テキスト ツール バーで変更を行います。 フリー テキスト ツール バーが表示されない場合は、選択したテキストを右クリックします。
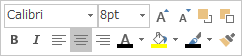
-
必要な場合は、[ホーム] タブの [フォント] グループと [段落] グループを使用します。 [テキスト</c0>] ダイアログ ボックスを表示するには、[フォント] または [段落] ダイアログ ボックス起動ツール を選択します。
-
-
テキストを削除するには、オブジェクト選択ツール

メモ コネクタ テキスト ボックスは、テキスト ボックスの図形とは異なります。 コネクタ テキスト ボックスの塗りつぶし、サイズ変更、書式設定を行うことはできません。 また、コネクタに追加できるコネクタ テキスト ボックスは 1 つのみです。










