チェック ボックスやオプション ボタンなどのフォーム コントロールを挿入し、データ入力を容易にすることができます。 チェック ボックスは、複数の選択肢があるフォームに適しています。 オプション ボタンは、ユーザーが 1 つの選択肢のみを選ぶ場合にお勧めです。
![[サンプル] チェック ボックス](https://support.content.office.net/ja-jp/media/4c36215b-63f8-404d-abd0-96f3cf81c639.png)

チェック ボックスまたはオプション ボタンを追加するには、リボンの [開発] タブを表示する必要があります。
注: [開発] タブを有効にするには、次の手順を実行します。
-
Excel 2010 以降のバージョンで、[ファイル > オプション] > [リボンのカスタマイズ] を選択し、[開発者チェック] ボックスを選択し、[OK] を選択します。
-
[ Excel 2007] で、[ Excel オプション ]

-
チェック ボックスを追加するには、[開発者] タブを選択し、[挿入] を選択し、[フォーム コントロール] の [

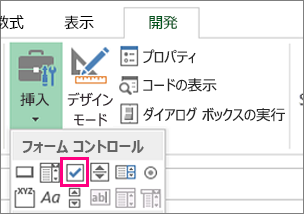
オプション ボタンを追加するには、[ 開発者 ] タブを選択し、[挿入] を選択し、[ フォーム コントロール] で [

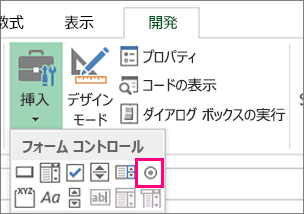
-
チェック ボックスまたはオプション ボタン コントロールを追加するセルをクリックします。
ヒント: 一度に追加できるチェックボックスまたはオプション ボタンは 1 つだけです。 作業をすばやく行うには、最初のコントロールを追加した後、そのコントロールを右クリックして [コピー]、[貼り付け] の順に選びます。
-
コントロールの既定のテキストを編集または削除するには、コントロールを選択し、必要に応じてテキストを更新します。
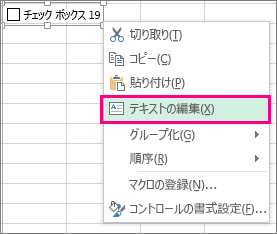
ヒント: すべてのテキストが表示されていない場合は、表示されるようになるまでコントロール ハンドルのいずれかをクリックしてドラッグします。 コントロールのサイズとそのテキストからの距離は編集できません。
コントロールの書式設定
チェック ボックスまたはオプション ボタンを挿入した後、それが目的とする方法で動作することを確認することができます。 たとえば、外観またはプロパティをカスタマイズできます。
注: コントロール内のオプション ボタンのサイズと、関連するテキストからの距離は調整できません。
-
コントロールの書式を設定するには、コントロールを右クリックし、[コントロールの書式設定] を選択します。
![[コントロールの書式設定] ダイアログ ボックスのオプション](https://support.content.office.net/ja-jp/media/29f14733-39f7-42df-bf6b-43be08a3ca98.png)
-
[コントロールの書式設定] ダイアログ ボックスの [コントロール] タブでは、すべての利用可能なオプションを変更できます。
-
オン:選択したオプション ボタンが表示されます。
-
オフ:オフのオプション ボタンが表示されます。
-
[リンクするセル] ボックスに、オプション ボタンの現在の状態を含むセル範囲を入力します。
リンクするセルは、オプション グループのうち、選択したオプション ボタンの数を返します。 同じグループ内のすべてのオプションには、同じリンクするセルを使用してください。 最初のオプション ボタンは 1 を返し、2 つ目のオプション ボタンは 2 を返し、以降も同様です。 同じワークシートに複数のオプション グループがある場合、オプション グループごとに別のリンクするセルを使用します。
選択したオプションに応答する数式には、返される数値を使用します。
たとえば、人事フォームで、[仕事の種類] グループ ボックスに、セル C1 にリンクされた [フルタイム] と [パートタイム] というオプション ボタンがあるとします。 ユーザーがこの 2 つのオプションからいずれかを選ぶと、セル D1 の次の数式は、最初のオプション ボタンが選ばれた場合は "フルタイム"、2 つ目のオプション ボタンが選ばれた場合は "パートタイム" と評価されます。
=IF(C1=1,"Full-time","Part-time")
同じオプション グループで評価されるオプションが 3 個以上ある場合、同様の方法で CHOOSE 関数または LOOKUP 関数を使用できます。
-
-
[OK] を選択します。
コントロールの削除
-
コントロールを右クリックし、Delete キーを押します。
現在、 Web 用 Excelでボックス コントロールチェック使用することはできません。 Web 用 Excel で作業していて、チェック ボックスまたはその他のコントロール (オブジェクト) を含むブックを開く場合、これらのコントロールを削除せずにブックを編集することはできません。
重要: [ブラウザーで編集] または [サポートされていない機能] メッセージが表示され、ブラウザーでブックを編集することを選択すると、チェック ボックスなどのすべてのオブジェクトがすぐに失われます。 この問題が発生し、それらのオブジェクトを元に戻す場合は、[以前のバージョン] を使用して以前のバージョンを復元します。
Excel デスクトップ アプリケーションがある場合は、[Excel で開く] を選択し、チェックボックスまたはオプション ボタンを追加します。
補足説明
Excel Tech Communityで、いつでも専門家に質問できます。また、コミュニティでは、サポートを受けられます。










