Access デスクトップ データベースの拡大に伴い、レコードの検索にはデータシートの概要以上の情報が必要になります。 この記事では、レコードの検索に使用できるいくつかの方法について説明します。
注: この記事は Access Web アプリ (Access で設計してオンラインで公開するデータベースの一種) には適用されません。 詳細については、「Access アプリを作成する」を参照してください。
目的に合ったトピックをクリックしてください
すべてのレコードを参照する
テーブルまたはフォームの下部にあるレコード ナビゲーション ボタンを使用して、 データシート ビュー からレコードを参照できます。
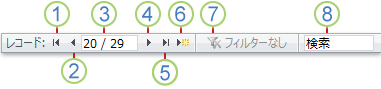
1. 最初のレコードに移動します
2. 前のレコードに移動します
3. [現在のレコード] ボックス
4. 次のレコードに移動します
5. 最後のレコードに移動します
6. 新しい (空白) レコードを開く
7. フィルター インジケーター
8. 検索ボックス
TAB キーを使用して、一度に 1 つのレコード間を移動することもできます。
特定のレコードに移動します。
検索するレコードがわかっている場合は、[移動] ボックス を 使用して、ドロップダウン リストから特定のレコードを選択します。 [移動] ボックスは通常、フォームで使用されます。
![[移動先] ボックス](https://support.content.office.net/ja-jp/media/7a6deb38-093d-4831-ae0d-ed6921bec05e.gif)
-
レコードに移動するには、[ 移動 ] ボックスの右側にある矢印をクリックし、ドロップダウン リストからレコードを選択します。
注: 移動するレコードの最初の数文字がわかっている場合は、[ 移動 ] ボックスにそれらの文字を入力できます。
[ 移動 ] ボックスには、各レコードを一意に識別するのに十分なデータのみが表示されます。 一覧からレコードを選択すると、そのレコードの残りのデータがフォームのメイン領域に表示されます。
レコードを検索する
[検索] ボックスに文字列を入力すると、それぞれの文字を入力するたびに、最初に一致する値がリアルタイムで強調表示されます。 この機能を使用して、一致する値を持つレコードをすばやく検索できます。
[検索] オプションを使用して、テーブルまたはフォーム内の特定のレコードを 検索 することもできます。
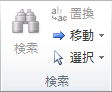
これは、検索するレコードが検索語句や比較演算子 ("equals" や "contains" など) などの特定の条件を満たす場合に、特定のレコードを検索するための効果的な選択肢です。
注: [ 検索と置換 ] ダイアログ ボックスは、テーブルまたはフォームに現在データが表示されている場合にのみ使用できます。 これは、フィルターが適用されているため、表示されるレコードがない場合でも当てはまります。
-
テーブルまたはフォームを開き、検索するフィールドをクリックします。
-
[ ホーム] タブ の [ 検索 ] グループで、[ 検索] をクリックします。
[ 検索と置換 ] ダイアログ ボックスが表示され、[ 検索 ] タブが選択されています。
![[検索と置換] ダイアログ ボックス](https://support.content.office.net/ja-jp/media/07df02f4-580f-4e26-b9e3-4c4b16d81267.gif)
-
[ 検索対象 ] ボックスに、検索する値を入力します。
-
検索するフィールドを変更したり、基になるテーブル全体を検索したりするには、[ 検索 先] ボックスの一覧で適切なオプションをクリックします。
ヒント: Match リストは、比較演算子 ("equals" や "contains" など) を表します。 検索の幅を広げるには、[ 一致 ] ボックスの一覧で [ フィールドの任意の部分] をクリックします。
-
[検索] ボックスの一覧の [すべて] を選択し、[次を検索] をクリックします。
-
検索する項目が強調表示されたら、[検索と置換] ダイアログ ボックスで [キャンセル] をクリックしてダイアログ ボックスを閉じます。 条件に一致するレコードが強調表示されます
特定のレコードを表示するフィルター
特定の条件と比較演算子を満たすレコードのみを表示する場合は、フィルター処理してレコードの数を制限できます。 たとえば、表示されるレコードをすばやく絞り込むには、一致する値を持つフィールドを右クリックし、ショートカット メニューの下部にある [ 等しい]、[ 等しくない]、[ 含む]、または [ 含まない ] を選択します。 フィルターのオンとオフを切り替えることができます。これにより、同じデータのフィルター処理されたビューとフィルター処理されていないビューを簡単に切り替えることができます。 検索とは異なり、フィルターは 、表示されるレコードのみを制限します。
-
選択範囲に基づくフィルターを適用するには、テーブルまたはフォームを開きます。
-
テーブルまたはフォームがまだフィルター処理されていないことを確認するには、[ ホーム ] タブの [ 並べ替え] & [フィルター ] グループで [ 詳細設定] をクリックし、そのコマンドが使用可能な場合は [ すべてのフィルターのクリア] をクリックします。
-
フィルターの一部として使用する値を含むレコードに移動し、列 (データシート ビュー) またはコントロール (フォーム、レポート、またはレイアウト ビュー) 内をクリックします。 部分的な選択に基づいてフィルター処理するには、目的の文字だけを選択します。
-
[ホーム] タブの [並べ替えとフィルター] で [選択] をクリックし、適用するフィルターをクリックします。
-
選択範囲に基づいて他のフィールドをフィルター処理するには、上記の手順 3 と手順 4 を繰り返します。










